偏暗的人物图片处理也比较容易,可以分步把背景和人物部分调亮,再根据周围环境选择合适的主色。人物部分尽量处理的甜美一点即可。
原图

<点小图查看大图>
最终效果

<点小图查看大图>
1、打开原图素材,把背景图层复制一层,图层混合模式改为“滤色”,不透明度改为:20%,按住Alt 键添加图层蒙版,用白色画笔把人物肤色部分擦出来,效果如下图。

<图1>
2、创建渐变映射调整图层,颜色设置如图2,确定后把图层混合模式改为“柔光”,不透明度改为:60%,效果如图3。
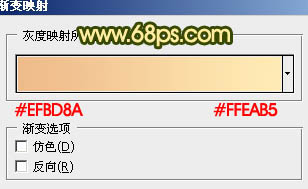
<图2>

<图3>_ueditor_page_break_tag_ 3、创建渐变映射调整图层,颜色设置如图5,确定后把图层混合模式改为“柔光”,不透明度改为:50%,加上图层蒙版,用黑色画笔把人物部分擦出来,效果如图6。
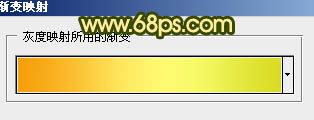
<图4>
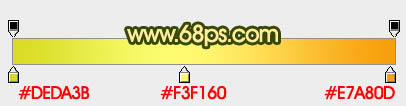
<图5>

<图6> 4、创建色彩平衡调整图层,对中间调,高光进行调整,参数设置如图7,8,效果如图9。
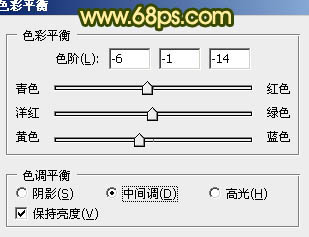
<图7>
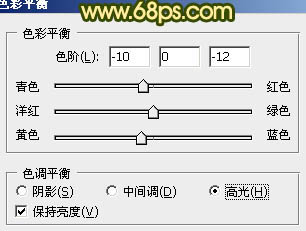
<图8>_ueditor_page_break_tag_

<图9>
5、创建可选颜色调整图层,对红,黄进行调整,参数设置如图10,11,确定后只保留人物肤色部分,其它部分用黑色画笔擦掉。
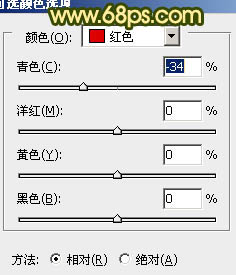
<图10>
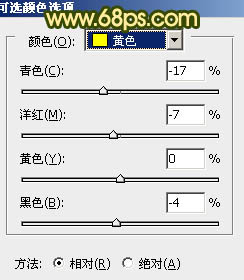
<图11>

<图12>
6、创建曲线调整图层,对绿,蓝进行调整,参数设置如图13,14,确定后把图层不透明度改为:50%,效果如图15。
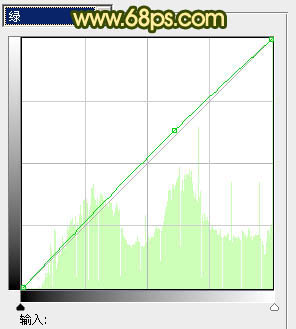
<图13>_ueditor_page_break_tag_
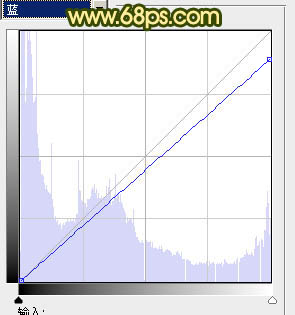
<图14>

<图15>
7、创建色彩平衡调整图层,对阴影,中间调,高光进行调整,参数设置如图16 - 18,确定后把蒙版填充黑色,用白色画笔把人物部分擦出来,效果如图19。
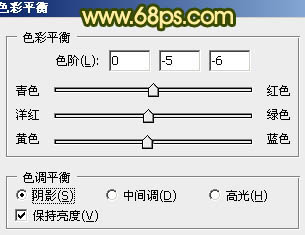
<图16>
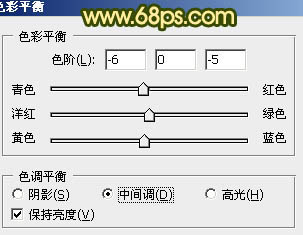
<图17>

<图18>_ueditor_page_break_tag_

<图19>
8、创建曲线调整图层,对RGB,红,蓝进行调整,参数设置如图20,确定后只保留人物部分,其它部分用黑色画笔擦出来,效果如图21。
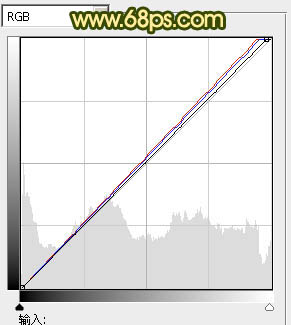
<图20>

<图21>
9、新建一个图层,简单给图片加上暗角,方法任选,大致效果如下图。

<图22>
10、创建曲线调整图层,对蓝色进行调整,参数设置如图23,确定后把蒙版填充黑色,用白色画笔把人物部分擦出来,图层不透明度改为:60%,效果如图24。
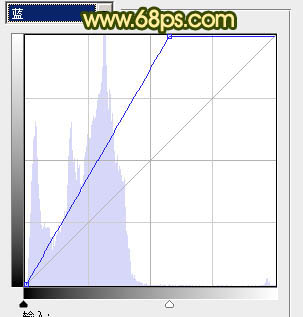
<图23>_ueditor_page_break_tag_

<图24>
11、创建可选颜色调整图层,对红,黄进行调整,参数设置如图24,25,效果如图26。
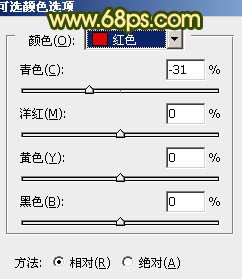
<图24>
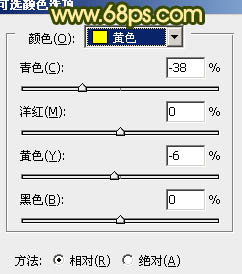
<图25>

<图26> 12、创建色彩平衡调整图层,对高光进行调整,参数设置如图27,效果如图28。
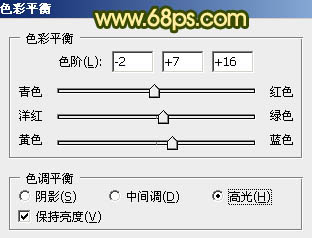
<图27>_ueditor_page_break_tag_

<图28>
13、新建一个图层,混合模式改为“滤色”,把前景颜色设置为:#AAE3CF,用画笔把右上角加上高光,效果如下图。
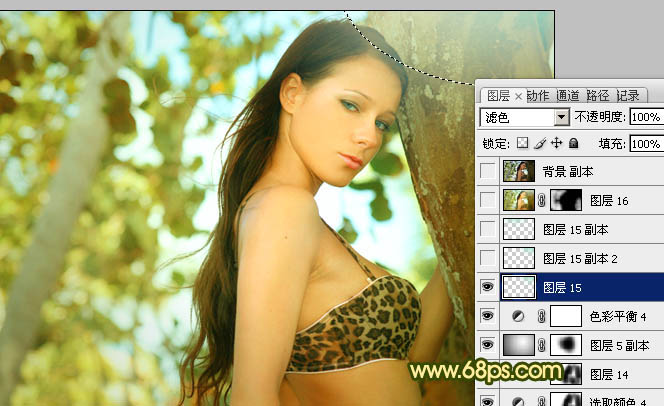
<图29>
最后调整一下整体颜色,完成最终效果。

<点小图查看大图>






