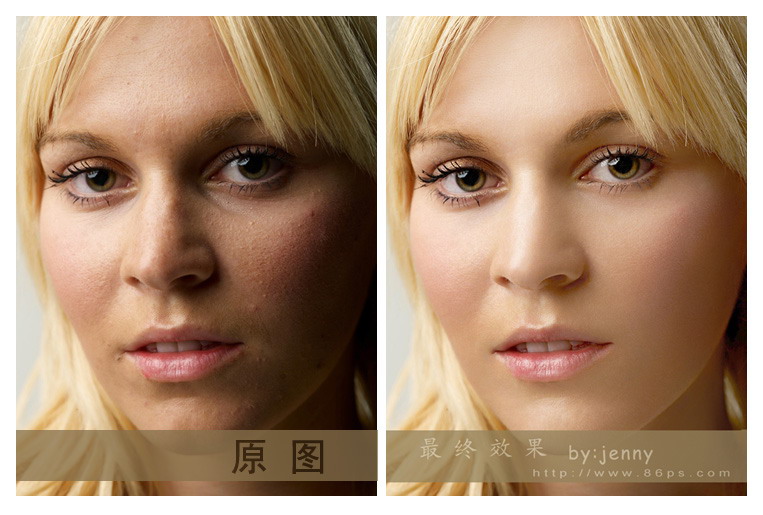PhotoShop双曲线手工磨皮修图教程。此方法就是建两个曲线调整层,一个提亮,一个压暗,先用黑色将曲线蒙版填充,然后用白色画笔在蒙版上绘图,
画笔的不透明度要灵活运用。此方法修出来的皮肤效果非常棒,丝毫不破坏皮肤原有的质感纹理,缺点是慢,非常慢,非常需要耐心,此方法还可用于
修复图片的影调。
下面一起来学习一下吧!
原图:
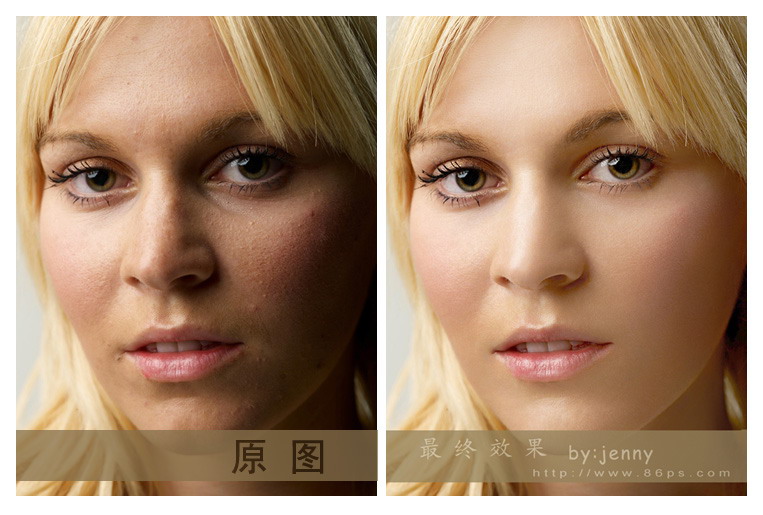
点击查看原图大图
效果图:
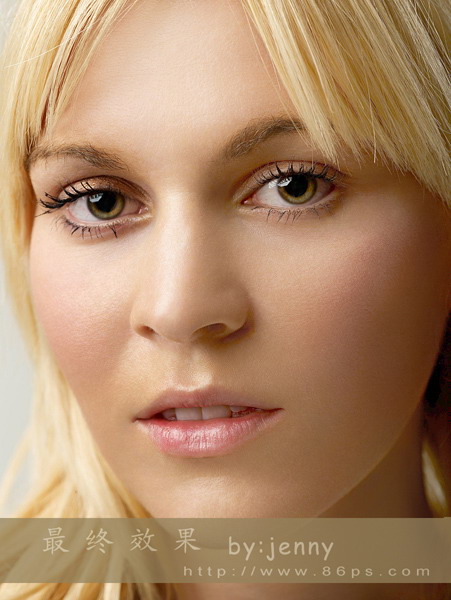
点击查看效果大图
一、打开图片,复制一层。
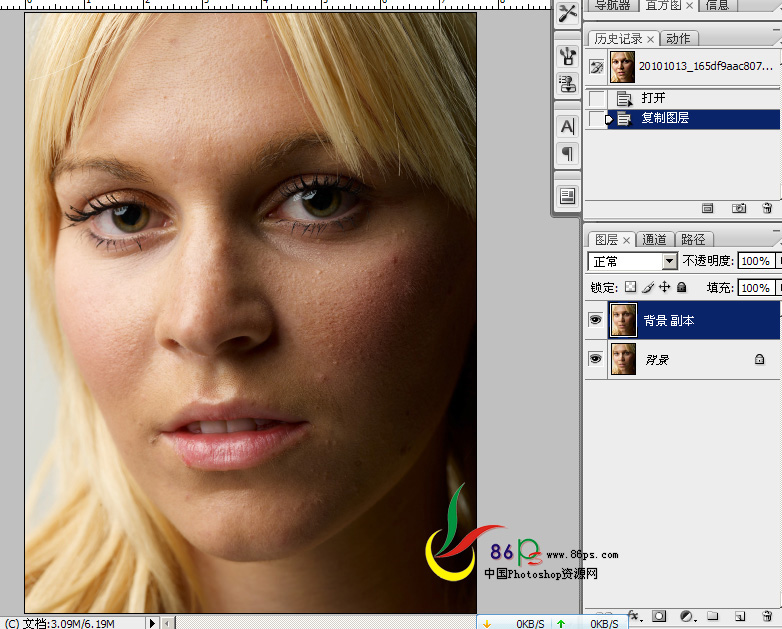
二、由于此图的半边过暗,先将图片过暗的部份调亮。用索套工具将暗部选出来,羽化。
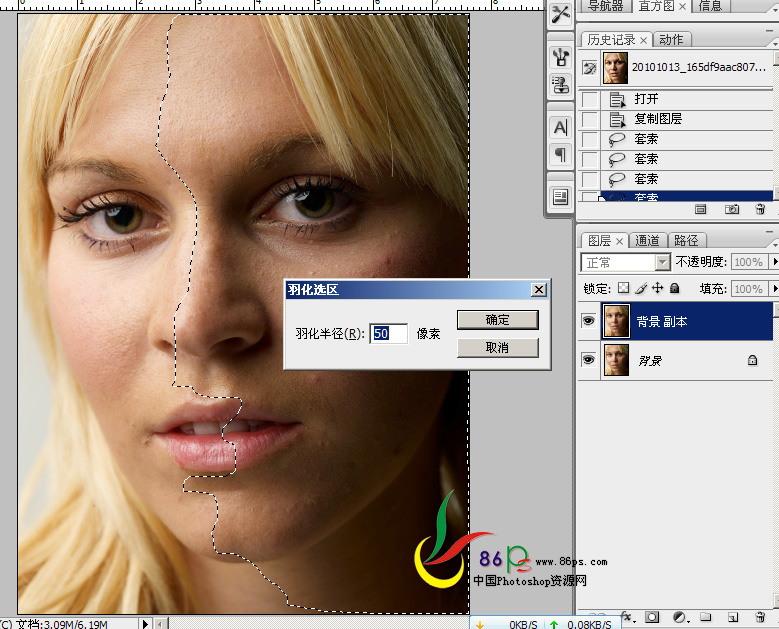
三、建一个纯色层。
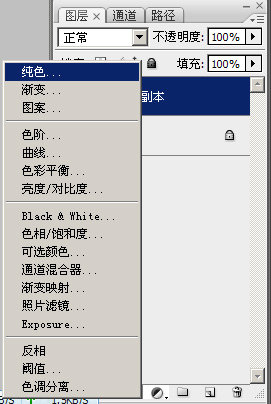
选择一种跟皮肤相近的颜色
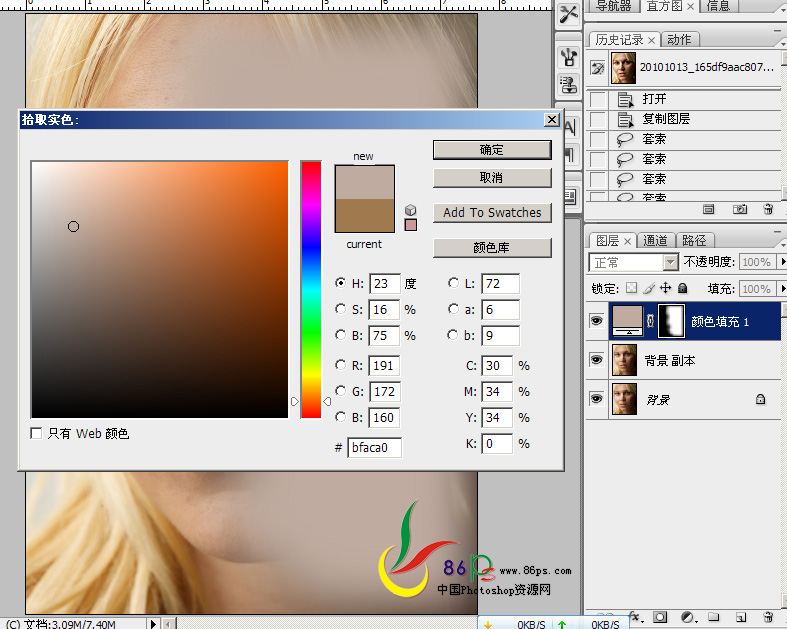
图层模式设为:柔光。
暗部情况得到改善,效果如下:

四、再建几个相似的颜色层,我再用了两个,模式也是用柔光,根据图片情况调整图层的不透明度,
用黑色画笔在蒙版里把眼珠、鼻孔、阴影等这些地方擦出来,注意画笔的不透明度。
效果如下:
 _ueditor_page_break_tag_
_ueditor_page_break_tag_
五、用套索工具将脸边、脖子有色斑的地方选出来,羽化,用色相/饱和度调整,再用画笔在蒙版里修饰。
前面的调整就到此,效果如下:

下面开始进入主题:
六、首先建一个纯黑色层,模式设为:颜色。就是将图片转为黑白。
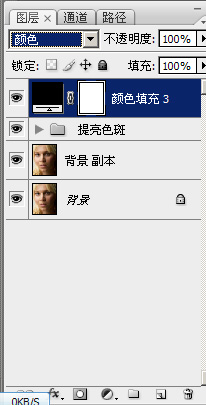
七、再用一个黑色层,模式用:叠加。
这样皮肤的暗斑问题这些就很清楚直观得呈现出来了,这两个黑色层对图片不起作用,只是作为方便观察之用,
修图的时候如果是看彩色的图片,很容易头晕眼胀,看黑白的就不会了。
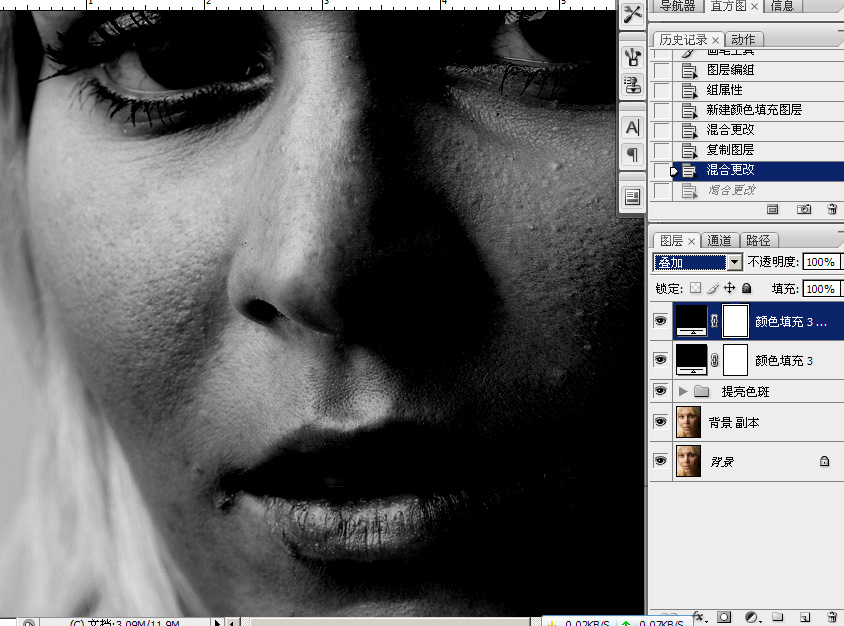
八、将那两个黑色层编进一个组,方便操作。
核心的一步,在观察组下方,建一个提亮的曲线层,不要提得过亮,一般半格就差不多(我在网上看到的,不知道对不对)。如下:
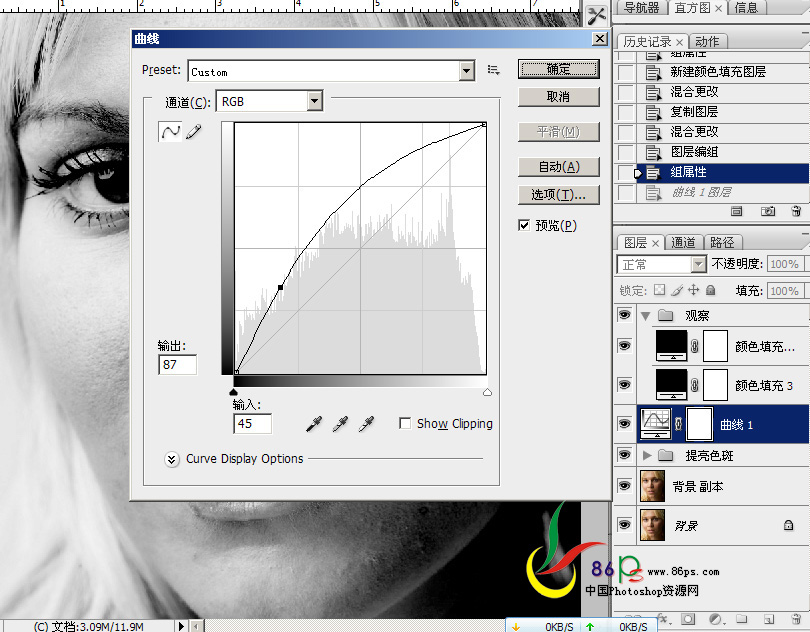
九、相反的,再建一个压暗的曲线层。
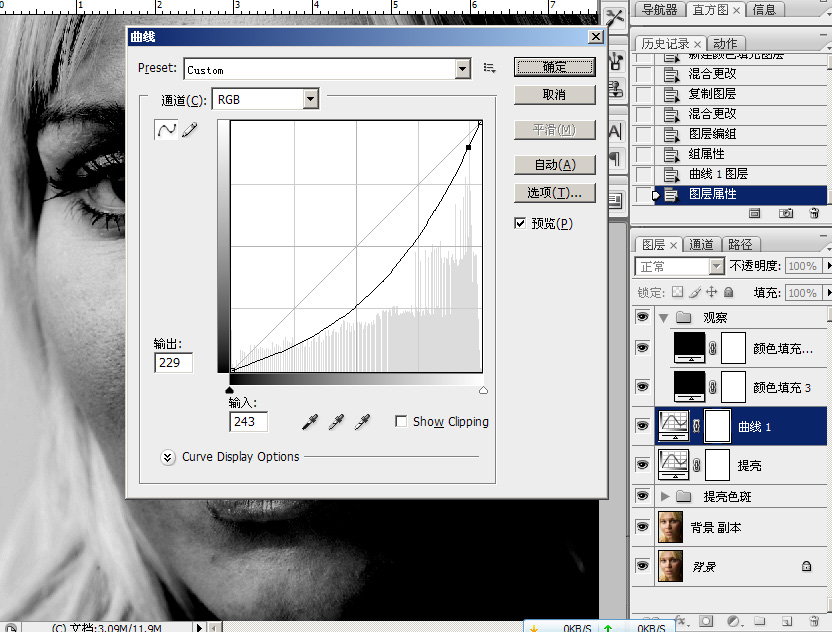
十、选择油漆桶工具,前景设为黑色,分别给两个曲线的蒙版填充黑色,先把它蒙起来。
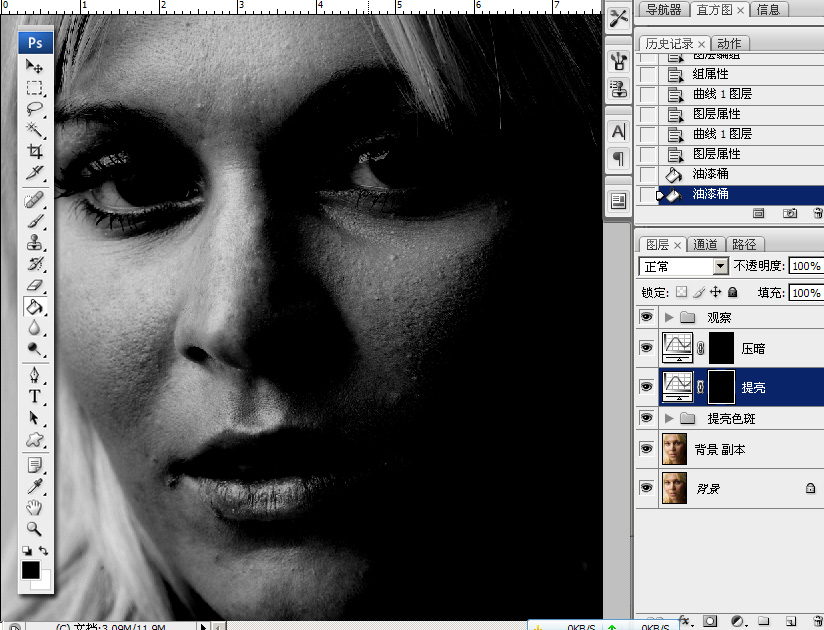
十一、选择画笔工具,前景设为白色,放大图片,在提亮曲线上擦拭有暗斑黑点的地方,
低不透明度或低流量,反正有一项数值设低点,反复擦拭,这样修出来的效果过渡才自然。
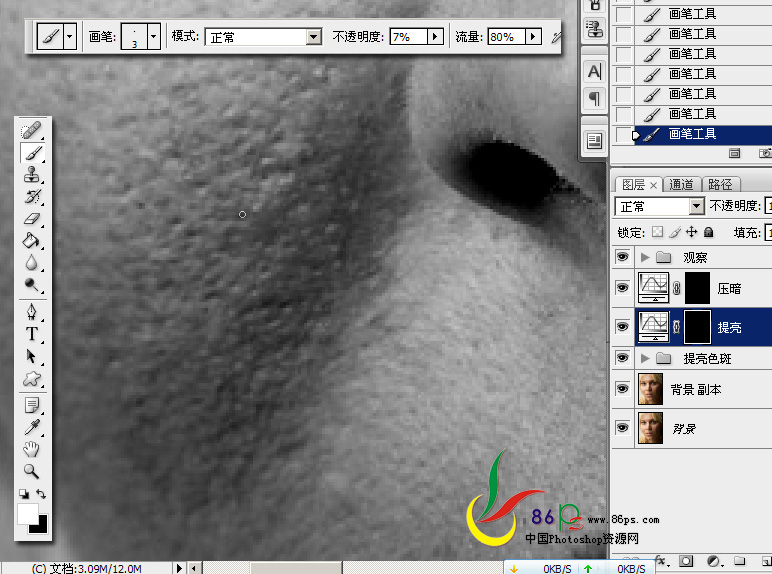
十二、亮点就在压暗曲线上擦试,要据情况变换画笔的大小和不透明度。
边修边缩小图片、关掉观察组的眼睛查看效果。
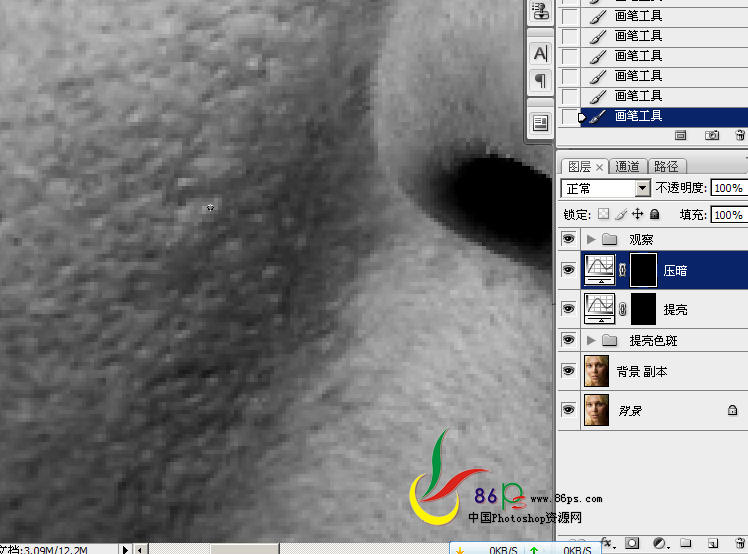 _ueditor_page_break_tag_
_ueditor_page_break_tag_
先看黑白图像之下,修之前的原图和修之后的效果对比明显
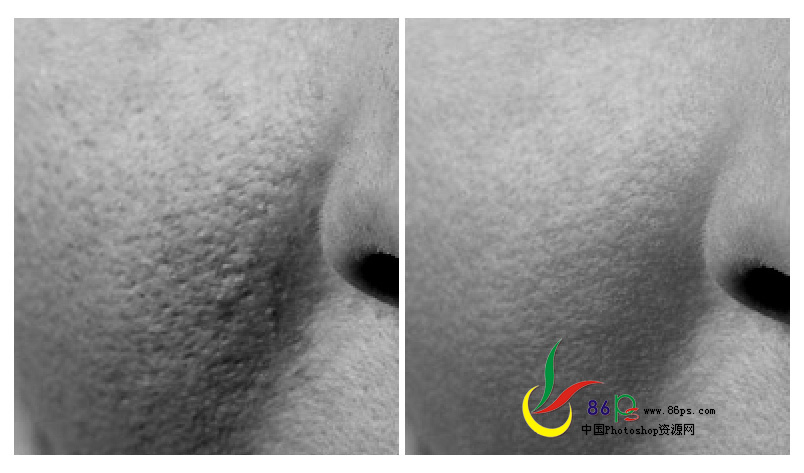
彩图对比

修之前:

修之后:

黑白图像下的对比:
之前:

之后:

这是提亮蒙版里的绘图结果(同学们别被吓到了):
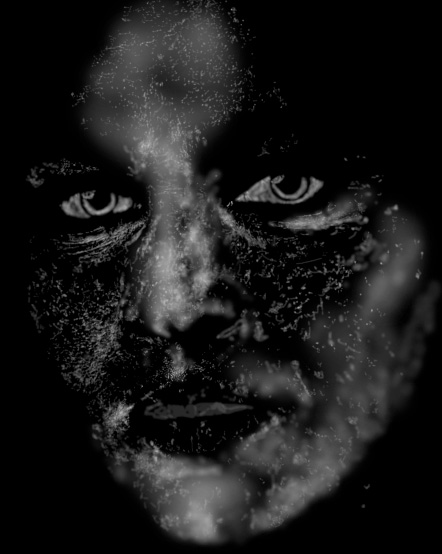
这是压暗蒙版里的绘图结果:
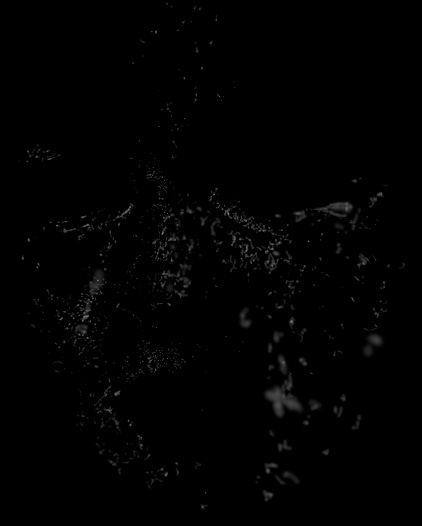 _ueditor_page_break_tag_
_ueditor_page_break_tag_
十三、盖印图层,执行滤镜—模糊—表面模糊,添加蒙版,填充黑色,用低不透明度白色画笔慢慢擦拭左边脸。
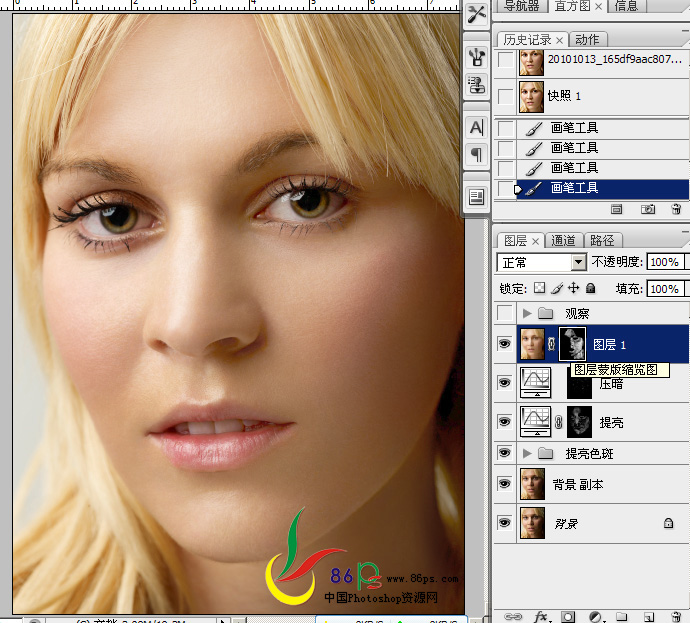
十四、盖印图层,USM锐化,大半径,小数量,锐化轮廓。
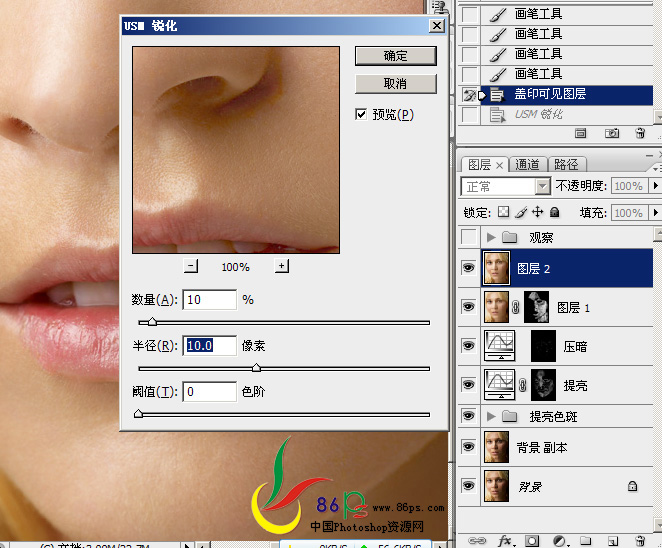
十五、再USM锐化,小半径,大数量,锐化细节。
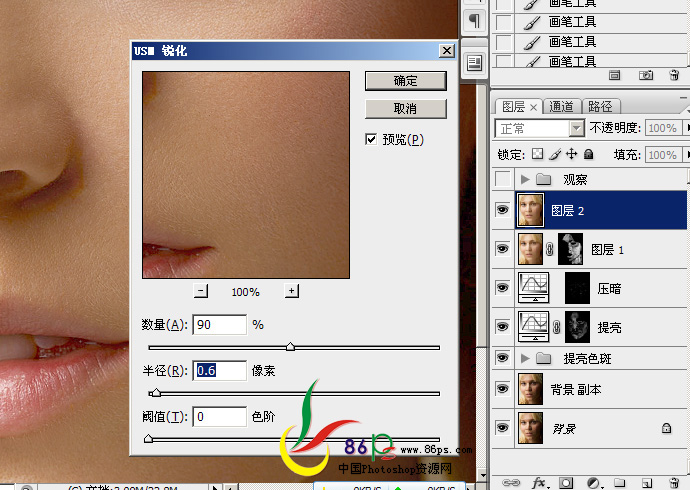
原图和最终效果对比!