原图素材背景部分较为单一,用平常的方法很难调出非常好看的效果。不过作者非常善于美化照片,用一种较为梦幻的效果来渲染照片。大致过程:先把照片整体梦幻处理,然后把背景加上暗角并调成自己喜欢的颜色,后期再加上一些梦幻装饰元素即可。
原图

<点小图查看大图>
最终效果

1、首先我们对人物进行美化的操作,打开照片,复制一层,然后执行:滤镜/模糊/高斯模糊(参数不要过大),然后把混合模式设为“柔光”。使其有梦幻般的感觉。(这招可能大家都会)

<图1>

<图2>
 _ueditor_page_break_tag_
_ueditor_page_break_tag_
2、按Ctrl+E向下合并图层,然后再按Ctrl+J复制一层,这时我们要进行整体色调的调整,执行"编辑/调整/色彩平衡"(参数如图),把整体色调调成得柔合一点。

<图4>

<图5>

<图6>

<图7>
3、为了增强效果,我再做一次梦幻效果,和第一步操作一样。

<图8>_ueditor_page_break_tag_

4、新建一层后,按Ctrl+Shift+Alt+E,盖印可见层,其实在这里也可以直接向下合并,我习惯了做个盖印层。
然后按Ctrl+M用"曲线"调整一下明暗。

<图10>
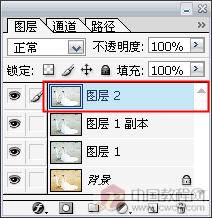
<图11>

<图12>
5、从这步起就开始对环境的渲染了,用"套索工具"把人物套起来(如图)并羽化60,然后按Ctrl+Shfit+I,反眩再按Ctrl+M用"曲线"把周围环境调暗。如果觉得一次调得不够暗再调一次。(如图)

<图13>_ueditor_page_break_tag_

<图14>

<图15>

<图16>

<图17>
6、由于环境的色调有点偏黄,属于较亮的色调,这样不能突出主体人物,这一步来改变一下周围环境色调的,把环境色调改为紫色调,因为紫色是属于较暗的色调,容易突出主体。
有一个方向后那就好办了,执行"图层-新调整图层-色相/饭度",把"着色"选项打勾。添加一个调整图层。为什么要用调整图层呢?这是因为后面我们还要利用调整层旁的蒙板来突出主体人物,往下看就知道了。

<图18>_ueditor_page_break_tag_

<图19>
7、现在我们就把人物用"多边形套索工具"选出,然后选中"色相/饱和度"调整层旁的蒙板,并填充黑色。(这里涉及到蒙板的概念,关于蒙板已经有很多教程了,这里我不多说了)

<图20>

<图21>

<图22>
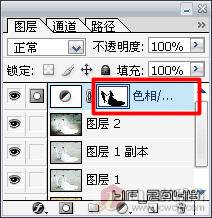
<图23>_ueditor_page_break_tag_
8、再加点光效进去,使其更耀眼。选中图层2,执行"滤镜/渲染/镜头光晕"(参数如图)。
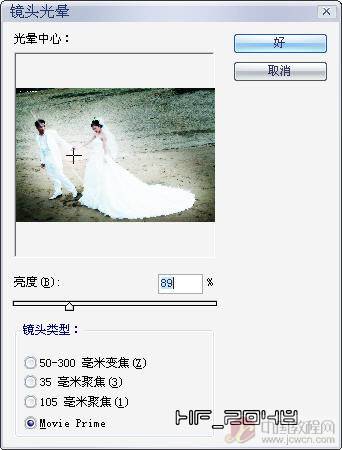
<图24>

<图25>
9、这步用笔刷来给周围加点效果,首先设置好笔刷(如图),然后在主体人物周围拖动(如图):
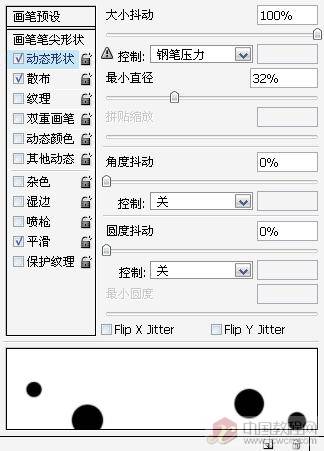
<图26>

<图27>
![]()
<图28>

<图29>_ueditor_page_break_tag_
10、再设置一种星星笔刷(如图),也是在人物周围拖动(如图)。(这时的画笔不透明度设为100%)

<图30>
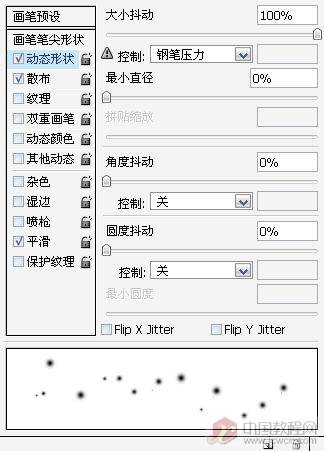
<图31>

<图32>

<图33>
11、现在整个图的已经基本完成,好像还缺点什么,对了文字是很好的装饰品。添文字的过程我就不多说了。

<图34>_ueditor_page_break_tag_
12、最后加点边框修饰一下,这个简单。

<图35> 13、发现男主角的脸部有点暗,我们用"减淡工具"对男主角的脸部进行轻微处理,再找了一个好的素材框架:

<图36>
最终效果:

<点小图查看大图>






