原图素材有点偏暗,人物部分少了一些阳光气息。处理的时候先把图片总体调亮,然后用色彩平衡等加上一些淡黄色,有点黄昏阳光的感觉。最后再适当柔化处理即可。
原图

<点小图查看大图>
最终效果

<点小图查看大图>
1、打开原图素材,按Ctrl + J 把背景图层复制一层,图层混合模式改为“滤色”,不透明度改为:30%,简单加强图片的亮度,效果如下图。

<图1>
2、创建色彩平衡调整图层,分别对阴影,中间调,高光进行调整,参数设置如图2 - 4,这一步是给照片加上一些暖色调,效果如图5。
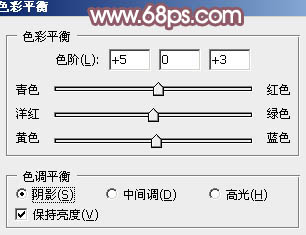
<图2>

<图3>_ueditor_page_break_tag_

<图4>

<图5>
3、创建曲线调整图层,对蓝色进行调整,参数设置如图6,效果如图7。
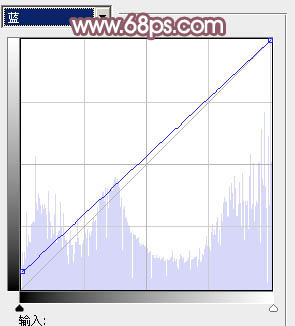
<图6>

<图7>
4、新建一个图层,填充颜色:#846288,图层混合模式改为“滤色”,不透明度改为:30%,这一步是给图片加上一些部分,效果如下图。

<图8>_ueditor_page_break_tag_ 5、创建色彩平衡调整图层,对中间调进行调整,参数设置如图9,效果如图10。
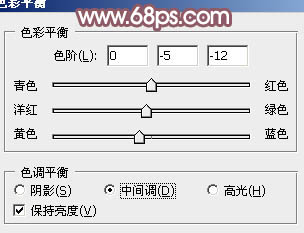
<图9>

<图10>
6、新建一个图层,按Ctrl + Alt + Shift + E 盖印图层。按Ctrl + Shift + U 去色,执行:滤镜 > 模糊 > 高斯模糊,数值为5,确定后把图层混合模式改为“柔光”,不透明度改为:20%,效果如下图。

<图11>
7、创建可选颜色调整图层,对红色进行调整,适当把人物脸部调红润一点,参数设置如图12,效果如图13。
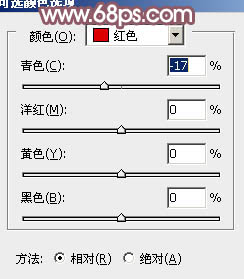
<图12>

<图13>_ueditor_page_break_tag_
8、新建一个图层,填充颜色:#2B0D54,图层混合模式改为“变亮”,不透明度改为:60%,效果如下图。

<图14>
9、创建曲线调整图层,对蓝色进行调整,参数设置如图15,效果如图16。
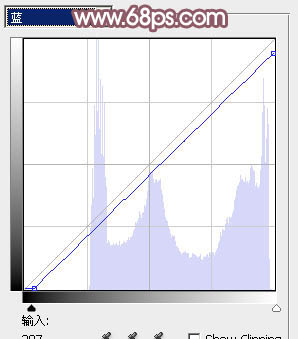
<图15>

<图16>
10、新建一个图层,填充深蓝色:#100421,图层混合模式改为“排除”,不透明度改为:60%,加上图层蒙版,用黑色画笔把人物脸部擦出来,效果如下图。

<图17>
11、创建色彩平衡调整图层,对中间调和阴影进行调整,参数设置如图18,19,效果如图20。

<图18>_ueditor_page_break_tag_
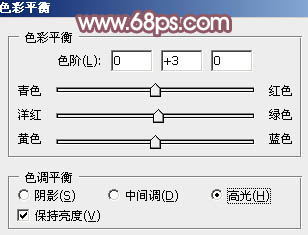
<图19>

<图20>
12、新建一个图层,盖印图层,简单给图片加上暗角,大致效果如下图。

<图21>
13、创建亮度/对比度调整图层,参数设置如图22,适当加大对比度,效果如图23。

<图22>

<图23>_ueditor_page_break_tag_ 14、创建渐变映射调整图层,颜色设置如图24,确定后把图层混合模式改为“滤色”,不透明度改为:20%,效果如图25。
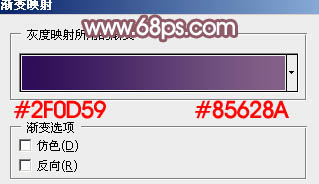
<图24>

<图25>
15、创建曲线调整图层,对蓝色进行调整,参数设置如图26,效果如图27。
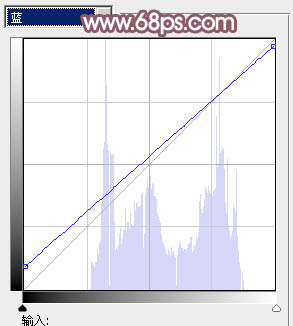
<图26>

<图27>
16、新建一个图层,盖印图层,图层混合模式改为“柔光”,不透明度改为:20%,效果如下图。

<图28>_ueditor_page_break_tag_
17、创建曲线调整图层,对RGB及绿色微调一下,参数设置如图29,效果如图30。
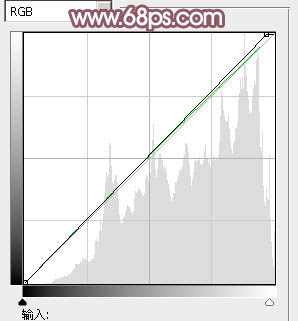
<图29>

<图30>
18、新建一个图层,选择椭圆选框工具拉出图31所示的椭圆选区,按Ctrl + Alt + D 羽化40个像素后填充颜色:#896763,图层混合模式改为“滤色”,效果如下图。

<图31>
最后调整一下整体颜色,再适当锐化一下,完成最终效果。

<点小图查看大图>






