最终效果

教程
1、新建画布,命名为倾国倾城。规格如下图。
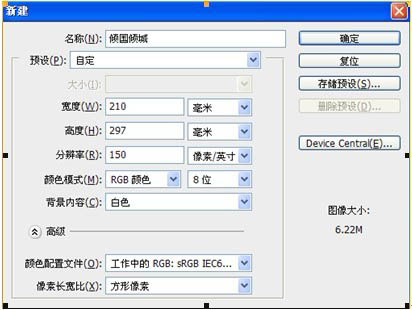
2、新建一个图层,命名为粗轴。在画布上端画一个宽170,此教程由全福编程网首发,高100毫米的圆角矩形,拉一个由上至下的三色线性渐变,色标为aaa9a8,e8e7e6,aaa9a8。位置为0,50,100.如下图。
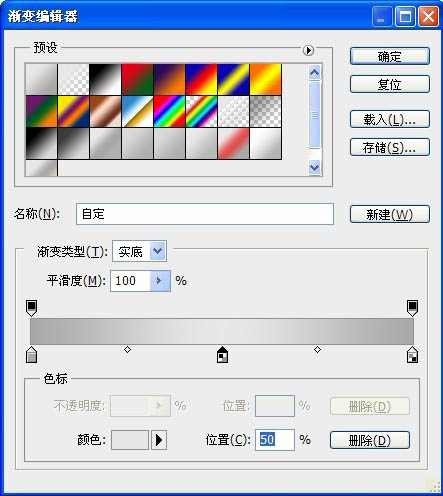
3、在背景图层上面新建一个图层,命名为细轴。在画布上端画一个宽180,高90毫米的圆角矩形,拉一个同样的三色线性渐变,然后移动到下图的位置。
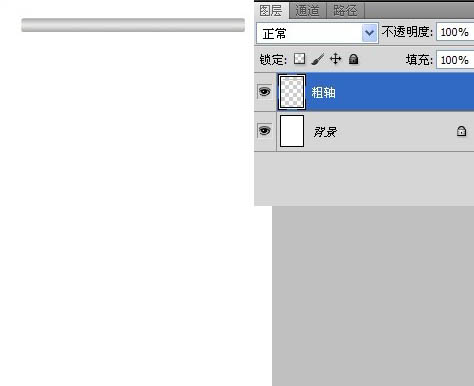
4、在图层新建组1,把粗轴,细轴拖入组1中。复制组1,得到组:1副本,按住shift键把组1副本拖到画布下端,位置如下图。
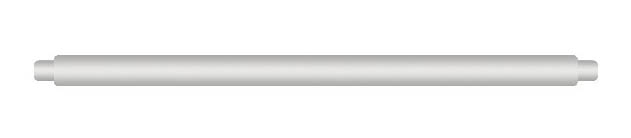
5、在背景图层上面新建图层1,拉出一个矩形,填充白色。位置如下图。
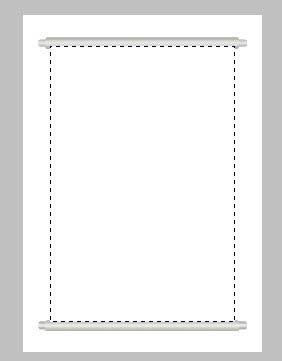
6、新建一个3乘3像素的透明画布,用1像素黑色的铅笔画出如下图形状,定义为图案。
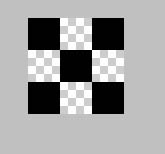
7、把图层1载入选区,此教程由全福编程网首发,叠加刚刚定义的图案,数值如下图,再给图层1描一个黑色,1像素,据外,不透明度为50%的边。把图层1改名为画纸。
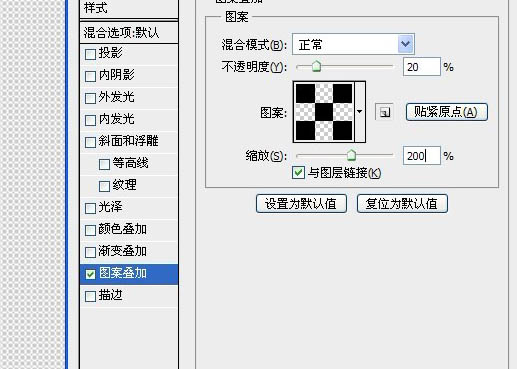 _ueditor_page_break_tag_
_ueditor_page_break_tag_
8、在组1副本上面新建一个图层,拉出一个矩形,并填充墨绿色,色标为:012d22。把图层名字改成画心。再新建一个图层,执行编辑,描边,2像素,黑色,据外,不透明度为60%,命名此图层为画心描边。见下图。
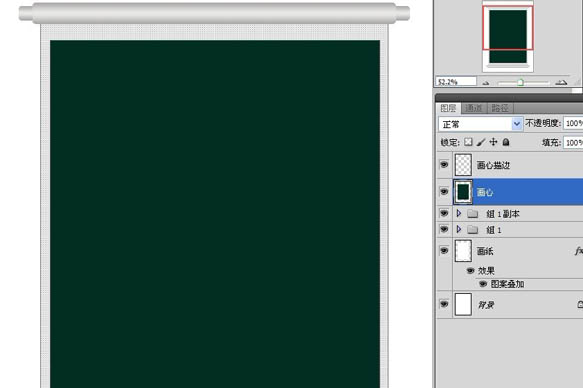
9、复制画心图层,命名为滤镜,执行滤镜,渲染,纤维,数值见下图。
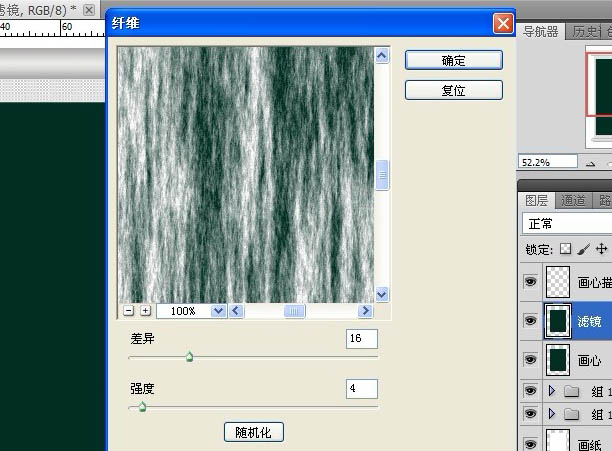
10、执行,滤镜,模糊,高斯模糊,数值如下图。

11、把滤镜图层的不透明度降低到80%。见下图。
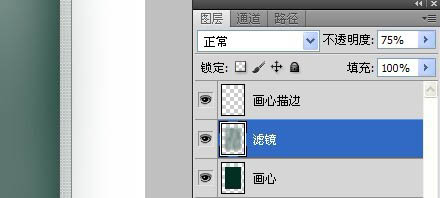
12、打开素材1,解锁,拷贝,粘贴到画心描边图层的上面,用自由变换工具放大,移动到如图的位置,并将图层命名为:山。

<点小图查看大图>

13、把山图层的不透明度降低到20%,并用硬度,不透明度,流量都是25%的橡皮擦工具擦图层下面的边缘部位,使其和滤镜图层融合。如图。
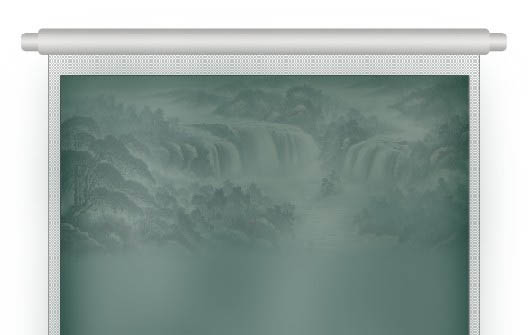
14、打开素材2,解锁,拷贝,此教程由全福编程网首发,粘贴到山图层的上面,用自由变换工具等比例缩小,移动到如图的位置,把此图层命名为近景。如图。
 _ueditor_page_break_tag_
_ueditor_page_break_tag_
<点小图查看大图>
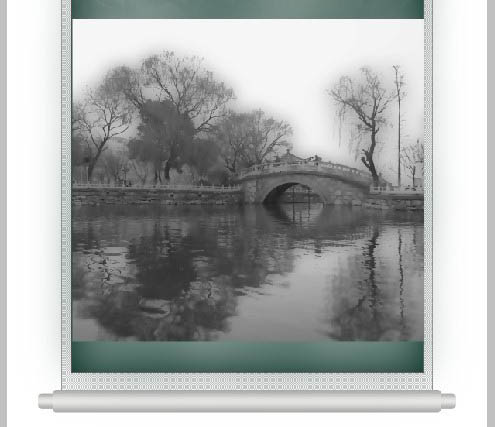
15、把图层的不透明度降低到30%,并用硬度,不透明度,流量都是25%的橡皮擦工具擦图上部的边缘部位,使其和滤镜图层融合。
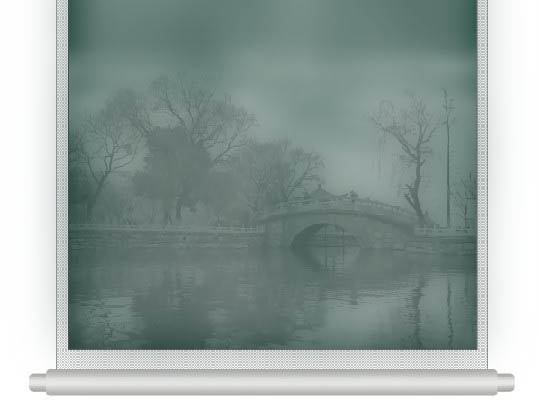
16、打开人物1,解锁,用钢笔工具抠出人物。


17、拷贝,粘贴到近景图层的上面,命名图层为人物1。
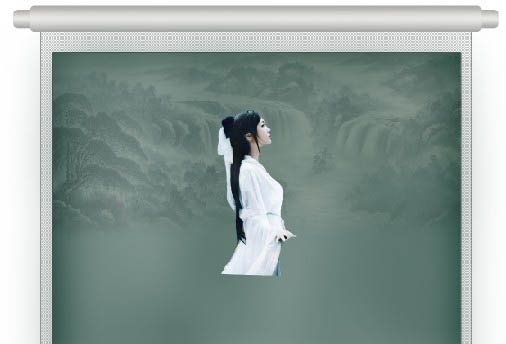
18、打开素材3,解锁,用魔棒工具抠除天空,此教程由全福编程网首发,选择上半部分拷贝,粘贴到人物1图层的上面。命名图层为桥,用自由变换工具等比例缩小,使左右两边和滤镜图层对齐,位置如下图,用硬度,不透明度,流量都是25%的橡皮擦工具擦图层下面的边缘部位,使其和滤镜图层融合。

<点小图查看大图>
 _ueditor_page_break_tag_
_ueditor_page_break_tag_
19、打开人物2,解锁,抠出人物。


20、拷贝,粘贴到桥图层的上面,命名此图层为人物2。

21、把前景色设置成黑色,用竖排文字工具,字体为叶根友行书繁,大小为36点,打上标题:倾国倾城。如图。

22、再用竖排文字工具,字体为叶根友行书繁,大小为14点,打上诗句:北方有佳人,绝世而独立 ,一顾倾人城,再顾倾人国 ,宁不知倾城与倾国,佳人难再得。如图。

23、给组1,组2中的四个图层分别执行投影,参数如下图。
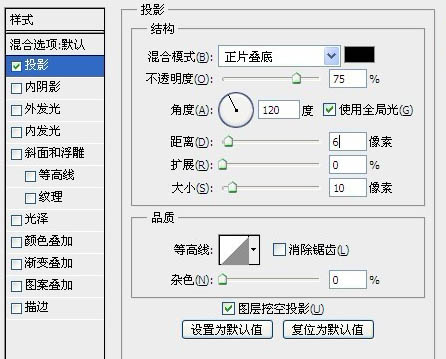
24、给画纸图层执行投影,参数如下图。

最终效果:







