邪恶诞生玄幻美女效果,你也可以制作一个,掌握了技巧你可以将自己更好的想法表达出来。
PS教程最终效果

1.创建一个1400*700像素的文件,背景填充为黑色。打开沙漠图片将沙砾部分选择出来,粘贴到画布上。

复制这个层,选择“滤镜>杂色>减少杂色”并如下设置
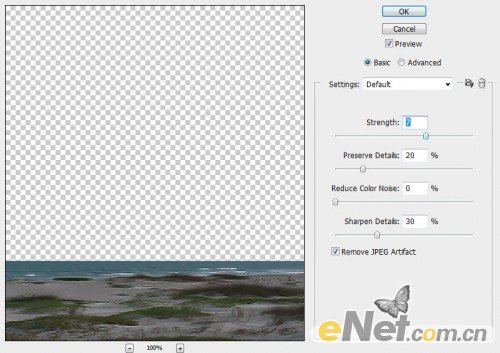
得到一个被柔化的沙漠,如下图所示

给复制的沙漠层添加一个图层蒙版,使用黑色柔角画笔将沙漠的边缘涂抹掉

得到如下效果

点击图层面板下方的“创建新的填充或调整图层”添加下面的图层调整选项_ueditor_page_break_tag_
黑白
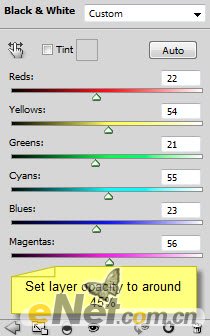
色阶
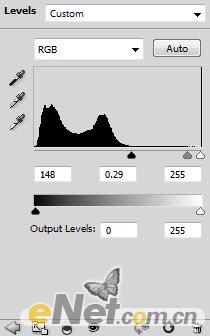
得到如下效果
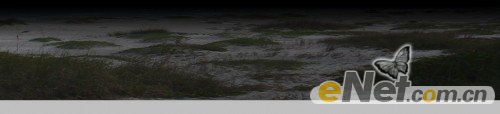
2.打开天空图片,选择一片天空粘贴到画布
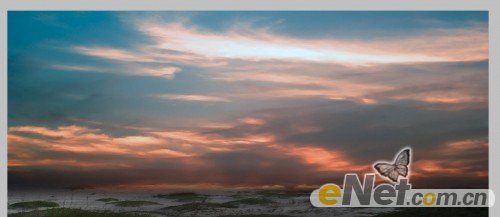
将沙漠和天空的边缘用“橡皮擦”涂抹自然

加入下列的图层调整选项
黑白
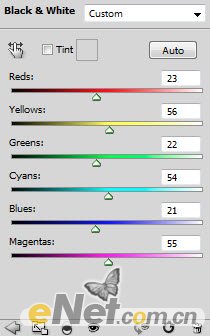
在黑白的“图层蒙版”中进行涂抹,将不需要调整的部分涂抹出来

色阶
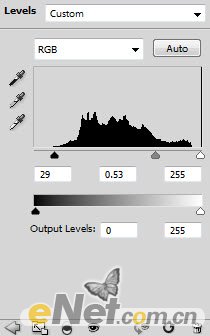 _ueditor_page_break_tag_
_ueditor_page_break_tag_
色阶图层蒙版中涂抹的效果

得到如下效果

3.现在来添加一些超现实的元素。打开树的图片,使用快速选择工具选择一个区域。

复制并粘贴到画布上,使用“自由变换”工具调整大小和位置。

使用“柔角橡皮擦”消除边缘

加入下列图层调整选项
黑白
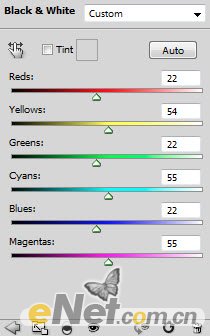
色阶
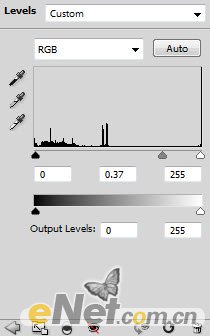
在色阶的图层蒙版中如下涂抹
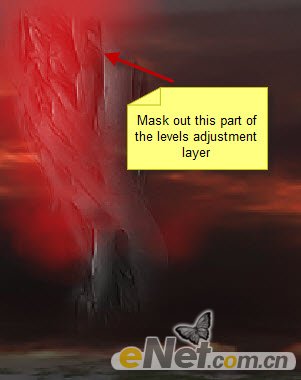 _ueditor_page_break_tag_
_ueditor_page_break_tag_
重复这个过程在树下添加更多的纹理

4.回到树图片,选择一个部分粘贴到画布中。

使用“橡皮擦”将图形制作成具有动感的效果,如下图所示
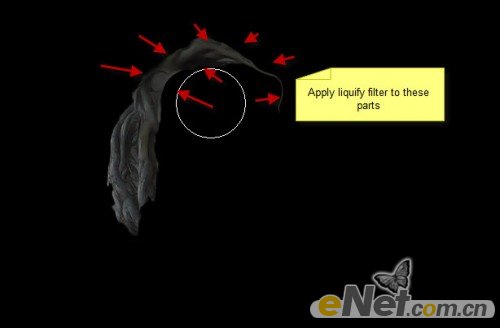
添加“黑白”图层调整选项
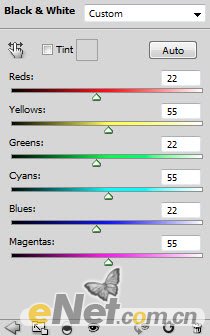
得到如下效果

下面来添加结合部的碎裂效果。使用“快速选择工具”在树图片上选择几小块

粘贴到画布,使用“自用变换”工具调整在结合部分

5.打开任务照片,抠选下来
 _ueditor_page_break_tag_
_ueditor_page_break_tag_
复制并粘贴到画布,使用“自用变换”工具调整大小,如下图放置

使用柔角白色画笔,在如图所示的位置添加高光

6.打开小山的图片,将下图所示的小山抠选出来

粘贴到画布,并缩放大小放置在下图所示位置

复制这个小山一次,并翻转缩小放到下图所示位置

7.合并图层,使用“滤镜>锐化>USM锐化”如下调整。
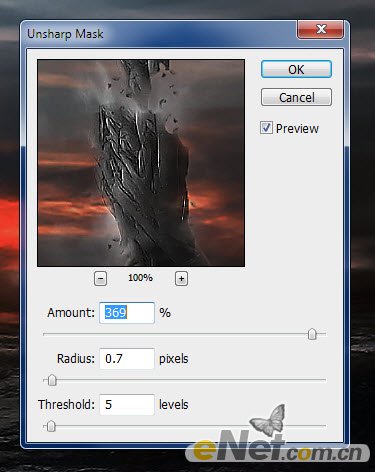
在图层蒙版中如下图所示涂抹

下载一个云笔刷,如图添加一些云雾效果

目前我们得到如下效果

使用“色彩平衡”调整一下整个图像色彩,色彩你可以发挥自己的想象,得到最终效果







