
为Photoshop数码后期调色实例教程,教程讲解了如何运用PS调出海边婚纱浪漫蓝色调,主要学习应用图像、蒙板、色阶、替换颜色以及曲线的运用,希望朋友们喜欢~~
谢谢黄健老师提供的原片片和效果图

我从网络上下载的素材图

黄老师的效果图:

我练习的效果图:

_ueditor_page_break_tag_我的面板:

制作步骤:
1。拷贝背景图层,执行“应用图像”命令提亮图像暗部。对话框中的模式为滤色,不透明度30%,点蒙版控制混合范围

2。添加图层蒙版,把人物过曝处用黑色画笔在图层蒙版缩览图中涂抹。
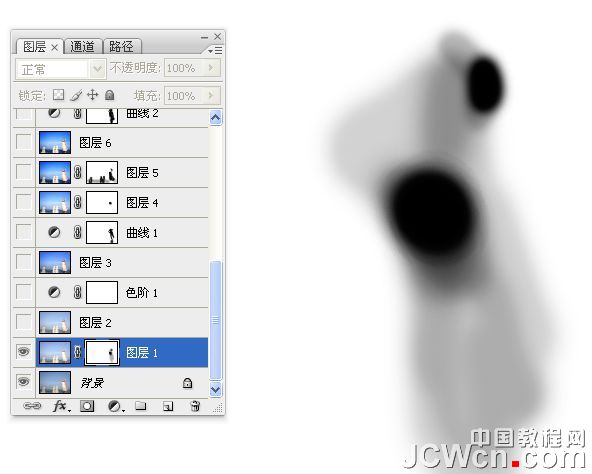
3。盖印图层。

4。创建“色阶”调整图层调整图像。
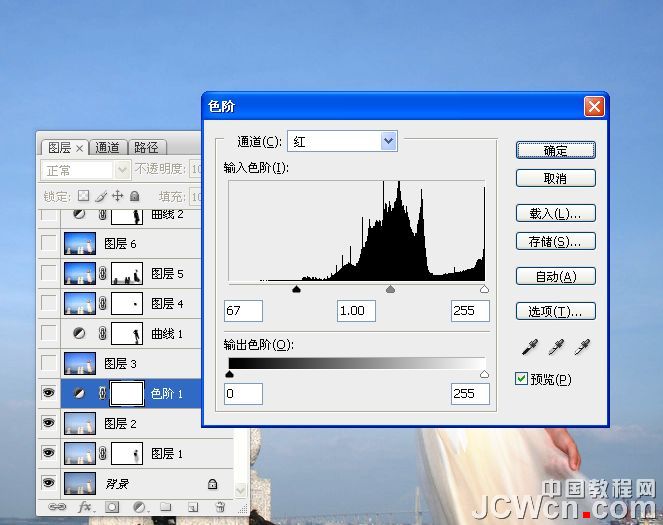
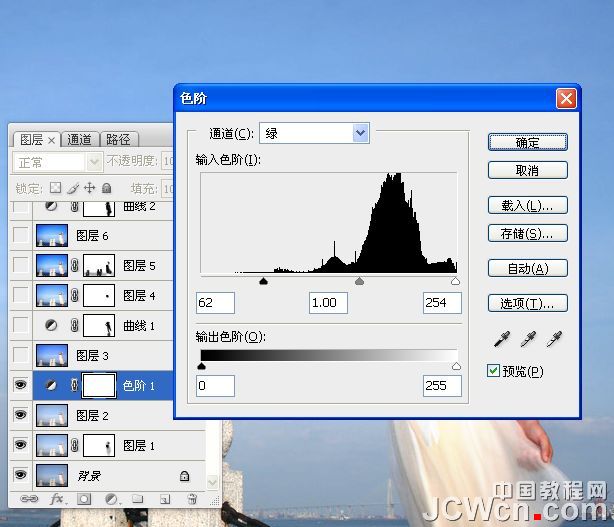
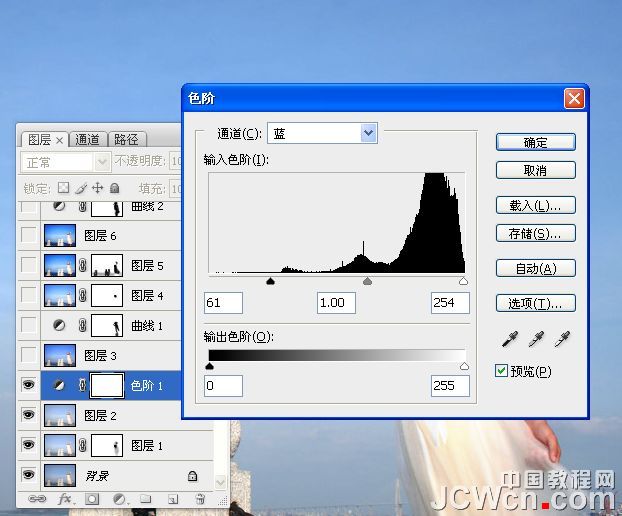

5。执行“替换颜色”命令调整天空的蓝色。


6。曲线调整图像。压点暗部。

7。盖印图层,执行“应用图像”命令提亮图像(对话框中的混合模式为滤色,不透明度30%)。修改图层混合模式为柔光,添加图层蒙版,涂抹出过曝的人物区域。

8。盖印图层,执行“表面模糊”滤镜。添加图层蒙版,涂抹出前景及人物不需模糊的区域。修改图层不透明度为80%。

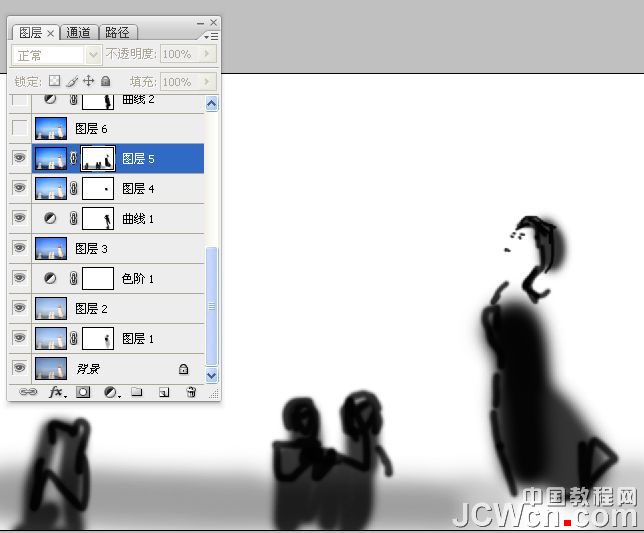
9。盖印图层

10。曲线调整图像,调整红通道。使其天空出现从蓝色到青色的过渡

 _ueditor_page_break_tag_
_ueditor_page_break_tag_
16。盖印图层,执行“应用图像”命令,模式为“柔光”,不透明度30%。

17。创建“可选”调整图层调调整人物肤色。


18。锐化。完工

下面补充扣图和彩虹简单制作
补充一:扣像。因白鸽只是点缀作用,我也没太注意扣图,扣的也不是很好,只是提供一种思路哈。
1。习惯性拷贝背景图层

2。察看通道调板,发现红色通道对比度好点。
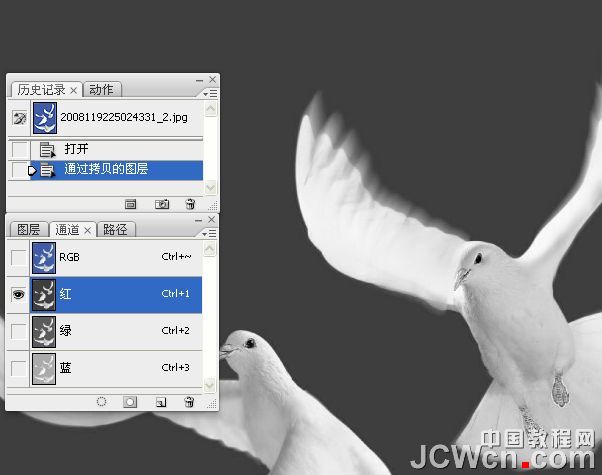
3。复制红色通道为红副本通道。

4。执行“应用图像”命令。
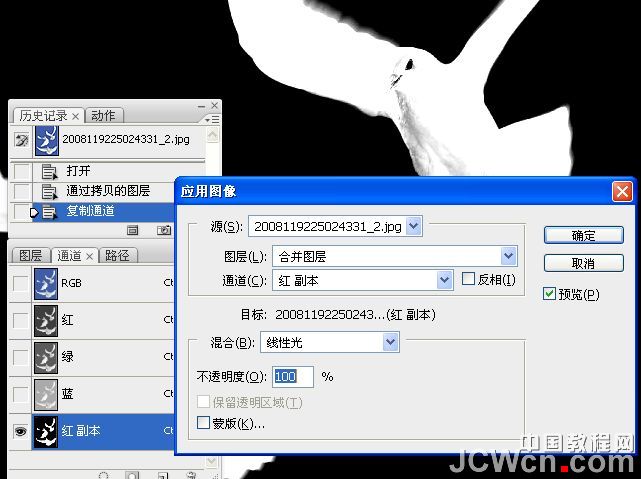
5。“色阶”调整红副本通道。
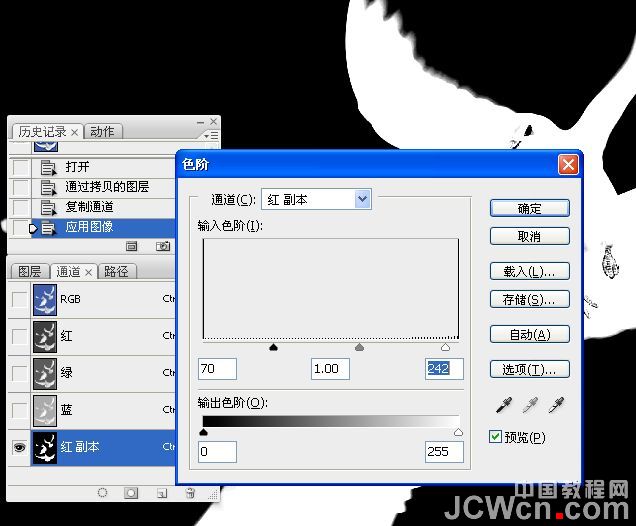
6。将前景色设置为白色,画笔工具选项栏设置模式为“叠加”,涂抹中间的灰部区域。按下“X”键,将画笔设置为黑色,在白鸽的周围涂抹。最后将画笔工具选项栏上的模式设置为“正常”,白色画笔涂抹白鸽中间的黑色区域。
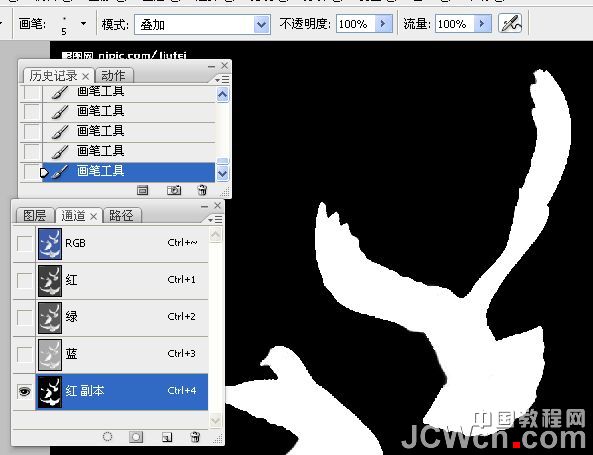
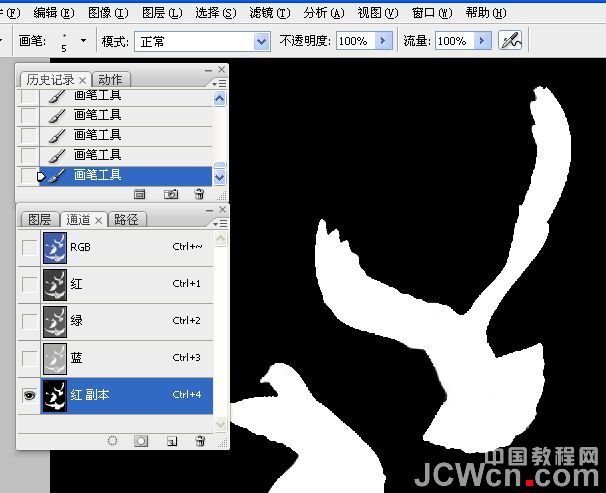
7。载入红副本通道选区,回到图层调板,添加图层蒙版,关闭背景图层的眼睛就可看到扣出的白鸽了

8。应用图层蒙版。







