教程介绍用PhotoShop合二为一打造别墅傍晚时分夜景效果,主要用到两张照片,一张夜景和一张白景结合打造出傍晚的效果,教程中对光影效果
的处理值得认真学习。
原图1:

原图2:

合成调色效果:

在合成调色前,先对PS进行必要的设置。
打开PS,点击“编辑”-“首选项”-“文件处理”
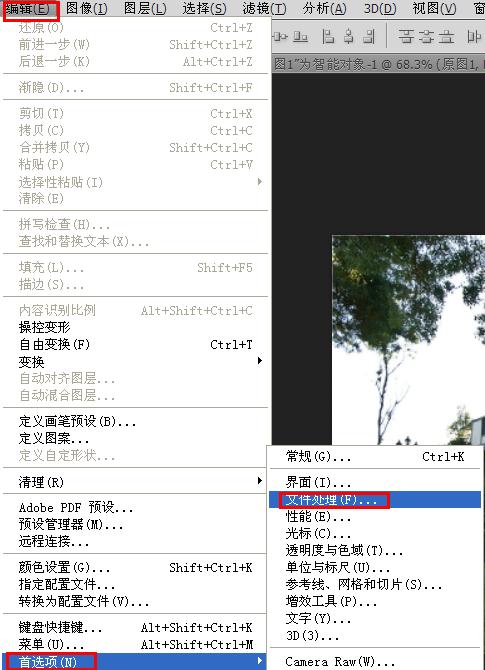
进入以下界面后,将“对支持的原始数据文件优先使用Adobe Camera Raw(C)”前面的选择框内打上勾,点击确定后返回,重新启动PS。
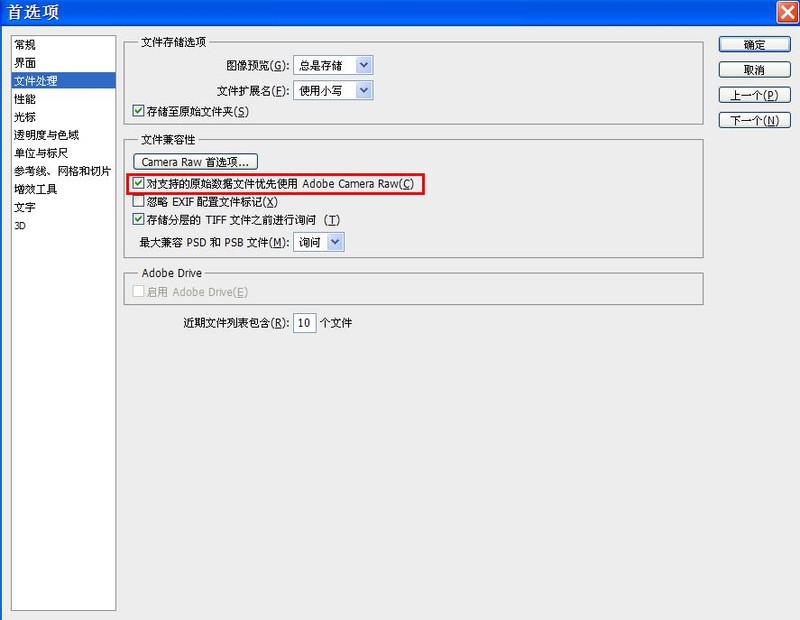
_ueditor_page_break_tag_第六步:鼠标双击原图1,进入Adobe Camera Raw界面,对以下参数进行调整,目的是增加暗部细节,强化光影效果。
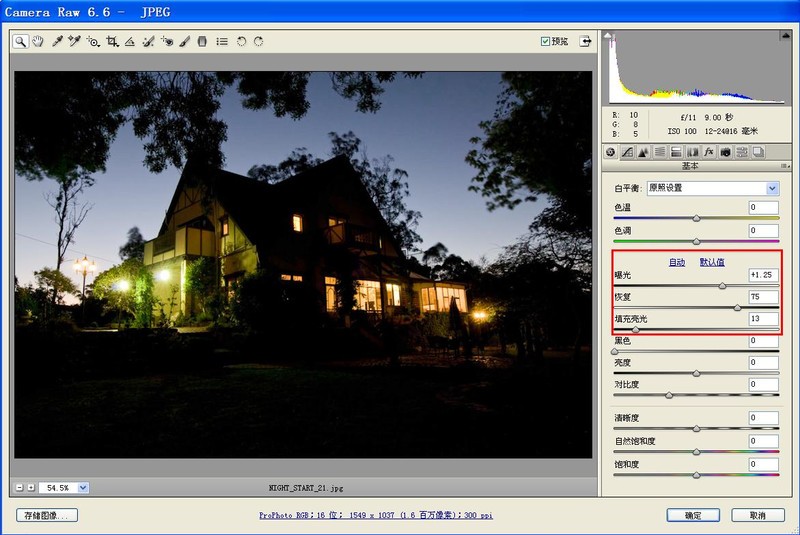
第七步:给原图1添加图层蒙板,选择适当不透明度的黑色画笔,对建筑物、草坪及周边环境进行擦除,掌握的尺度是,既要保留室内外灯光的效果,
又要体现建筑物整体及周边环境的亮部细节。这一步需要耐心和细致。
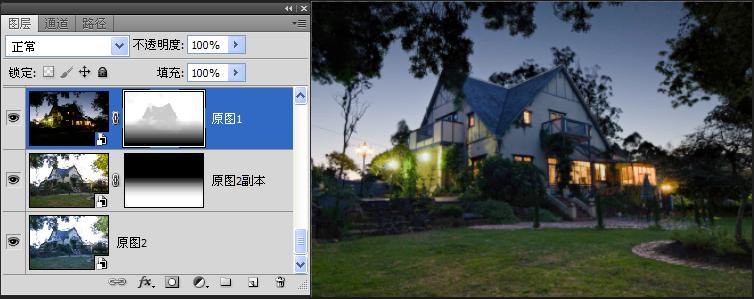
第八步:添加“可选颜色”调整图层,对蓝色进行调整,进一步强化傍晚天空的色彩。
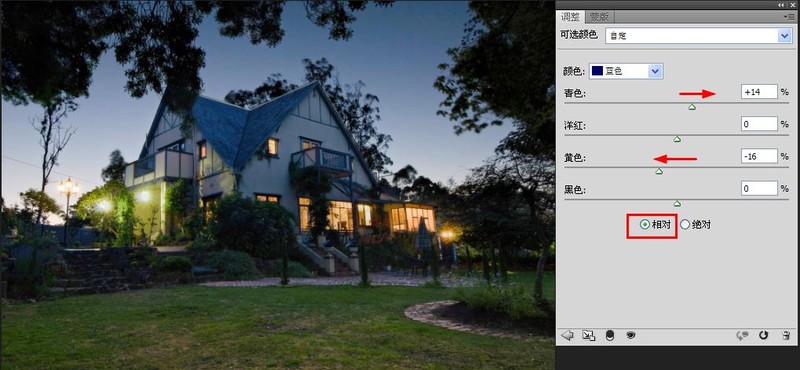
过以上调整,初步达到了所需要的效果,但片子整体光影效果还有欠缺,需要做细致地调整。
第九步:点击进入通道面板,按住Ctrl键不放,用鼠标点击RGB图像,生成图像高光选区,不取消蚂蚁线,用鼠标连续点击通道界面右下方的蒙板按扭共四次,
生成Alpha1-Alpha4四个新通道。
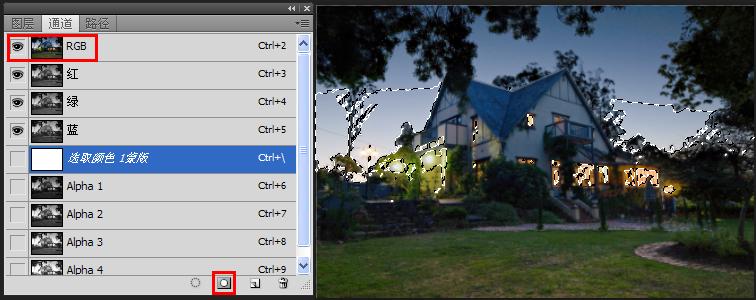
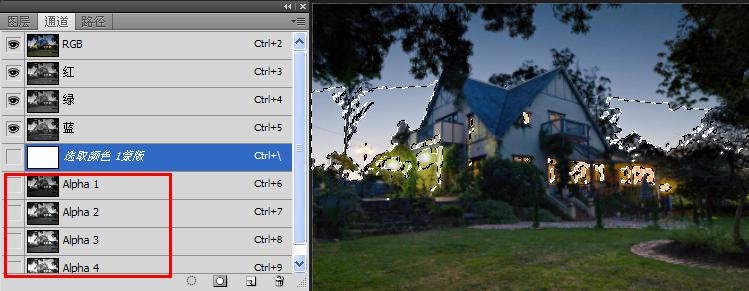
第十步:继续保持所获得的蚂蚁线,选择Alpha2通道,并使工具面板中的前景与背景色分别为黑和白,按一次退格键,扩大高光范围。以此类推,
选择Alpha3通道,按两次退格键,选择Alpha4通道,按三次退格键。这样就做好了Alpha1-Alpha4四个不同的通道,目的是为下步在不同范围、
不同层次对片子进行调整,达到层次分明、过渡自然的效果。




第十一步:取消选区,选择Alpha1通道,按Ctrl+A,再按Ctrl+C。
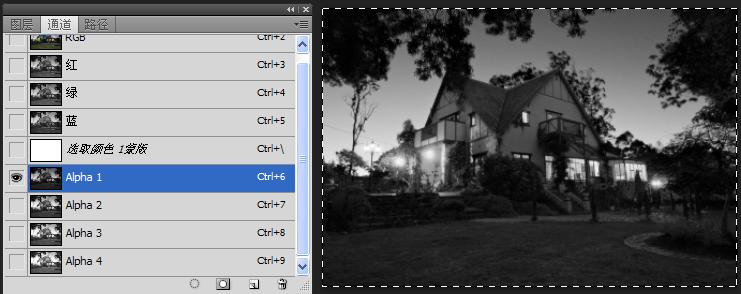
_ueditor_page_break_tag_回到图层面板,新建色阶调整图层,将鼠标放在蒙板上激活蒙板,按住ALT键点击蒙板,使图像变为白色。
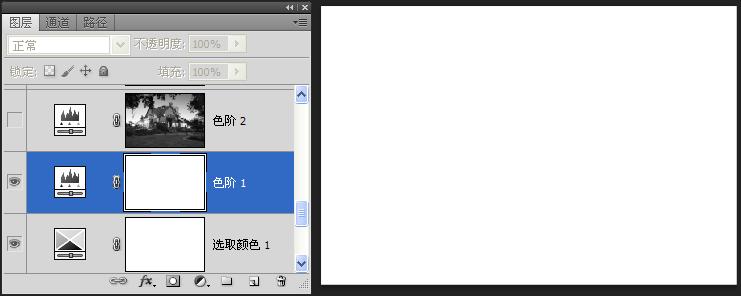
再按Ctrl+V,将刚才复制的Alpha1通道粘贴到蒙板上。
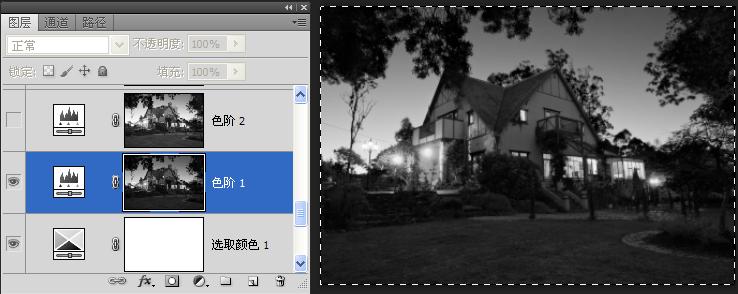
重复上述操作,分别将Alpha2-Alpha4通道全部粘贴到色彩调整图层蒙板中总,建立四个色阶调整图层。
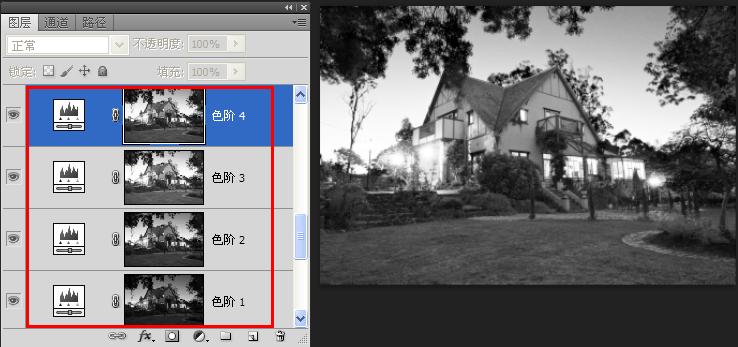
第十二步:按住ALT键点击色阶1蒙板,使图像恢复正常状态,依次对色阶1-4进行调整。以下为调整的参数。
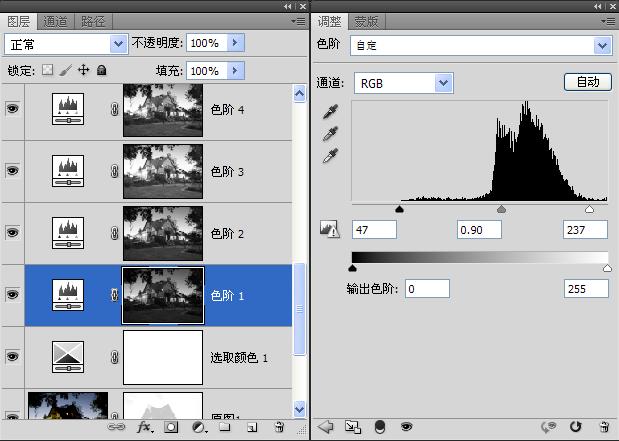
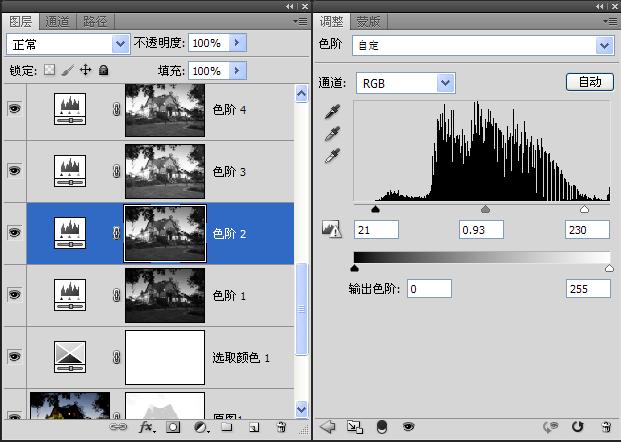
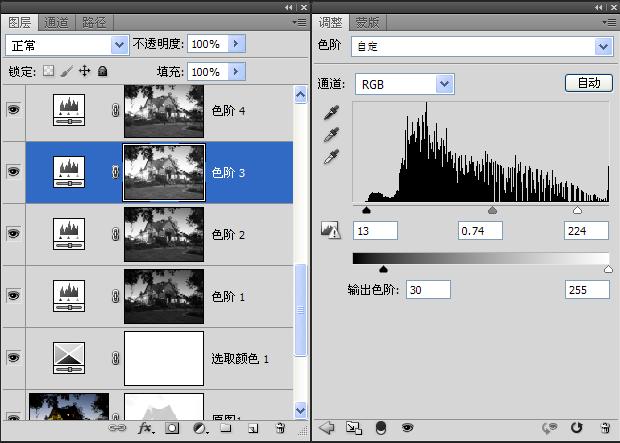
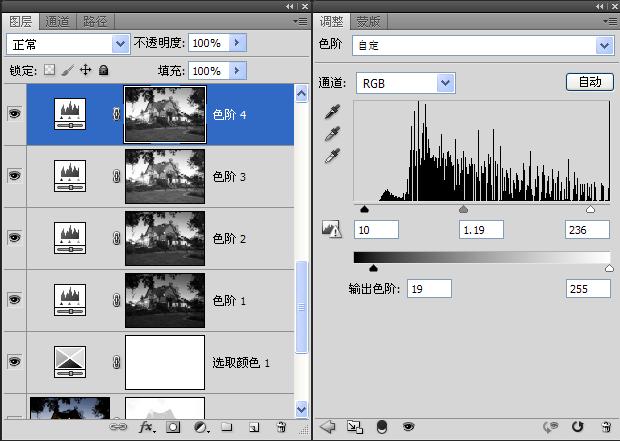
第十三步:盖印图层,并新建曲线调整图层,进一步调整明暗对比。
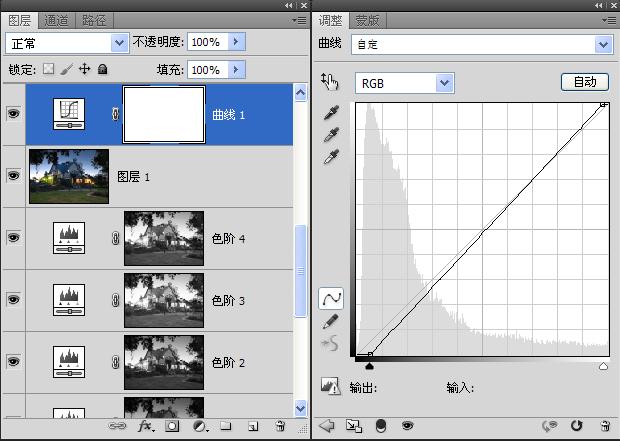
第十四步:新建通道混合器调整图层,分别对红、蓝通道进行调整。
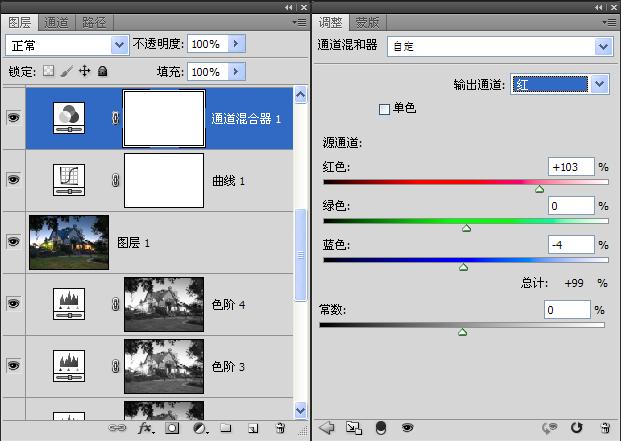
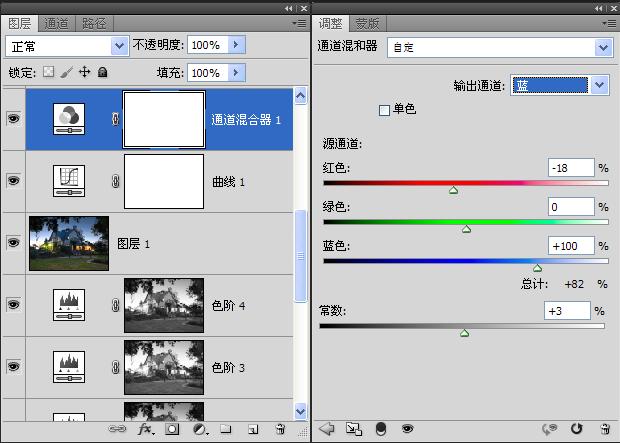
第十五步:新建空白图层,模式柔光,选择由黑到透明激变,从下往上拉,压暗片子底部,以突出建筑物及周边的光影效果。
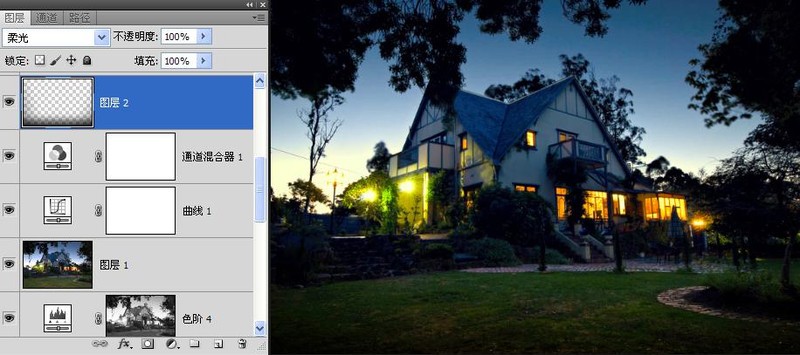
最后,盖印图层,用USM适当锐化,收工!







