素材图片拍摄的非常有特色,只是画面有点杂乱,天空不够清爽。处理的时候可以把暗部调暗,边角也调暗;然后把主色转为暖色,天空部分更换霞光素材;最后渲染高光,把整体处理柔和即可。
原图

<点小图查看大图>
最终效果

1、打开原图素材大图,创建可选颜色调整图层,对黄、绿、中性色进行调整,参数设置如图1 - 3,效果如图4。这一步给图片增加橙红色。
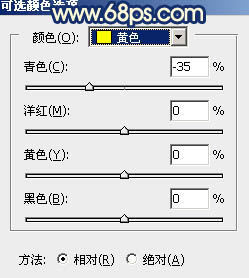
<图1>

<图2>
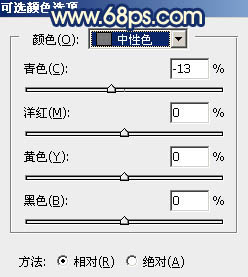
<图3>

<图4>
2、按Ctrl + J 把当前可选颜色调整图层复制一层,效果如下图。
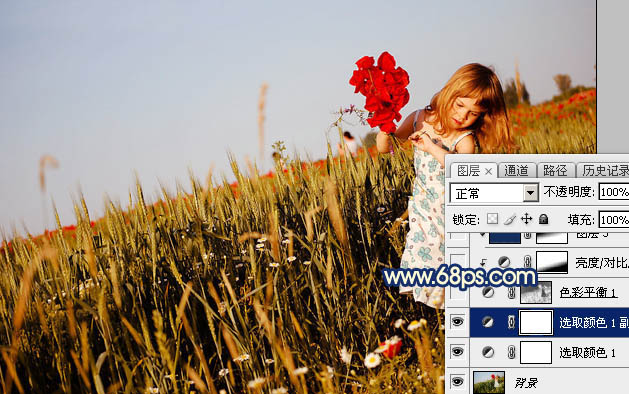
<图5>
3、按Ctrl + Alt + 2 调出高光选区,按Ctrl + Shift + I 反选得到暗部选区,然后创建色彩平衡调整图层,对阴影、中间调、高光进行调整,参数及效果如下图。这一步主要给图片增加蓝色。
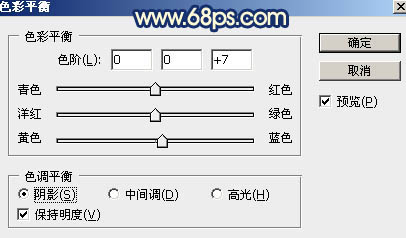
<图6>
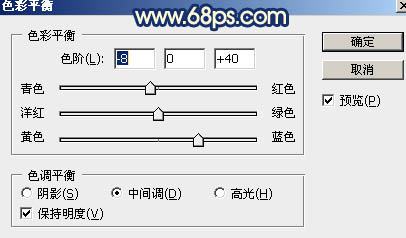
<图7>
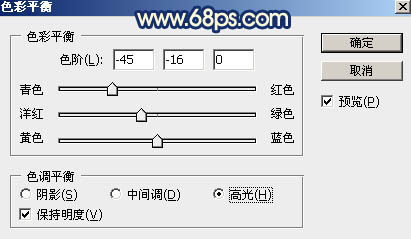
<图8>
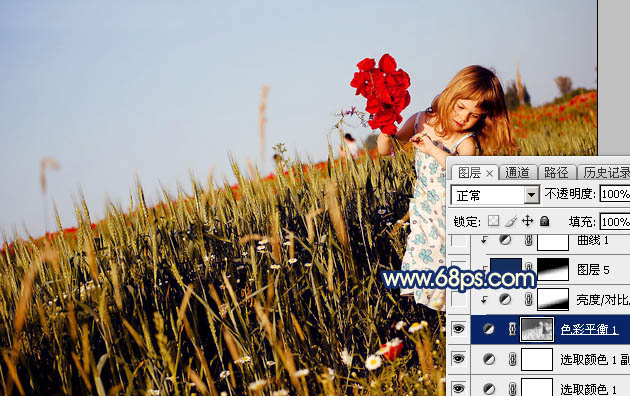
<图9>
4、创建亮度/对比度调整图层,适当增加对比度,参数设置如图10,确定后按Ctrl + Alt + G 创建剪切蒙版。然后用柔边黑色画笔在蒙版上把右下角区域擦出来,效果如图11。这一步增加图片中间区域对比度。
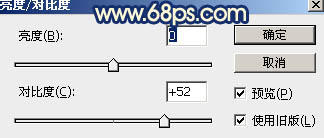
<图10>

<图11>
5、创建纯色调整图层,颜色设置为暗蓝色:#142E5D,确定后创建剪切蒙版,不透明度改为:50%。再把蒙版填充黑色,然后用柔边白色画笔把右下角区域擦出来,效果如下图。这一步给右下角区域增加暗蓝色。

<图12>
6、创建曲线调整图层,对RGB、红、绿、蓝通道进行调整,参数设置如图13 - 16,确定后创建剪切蒙版,效果如图17。这一步把图片暗部稍微调暗一点,并增加蓝色。
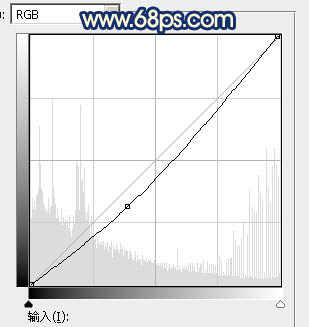
<图13>
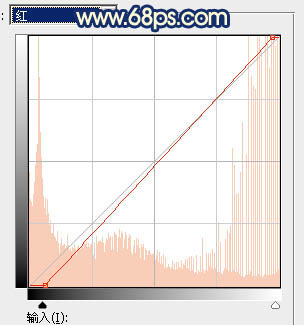
<图14>
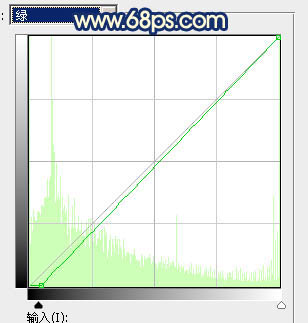
<图15>
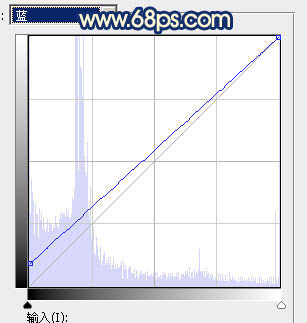
<图16>

<图17>
7、创建可选颜色调整图层,对红、黄、中性、黑进行调整,参数设置如图18 - 21,效果如图22。这一步给图片增加橙红色。
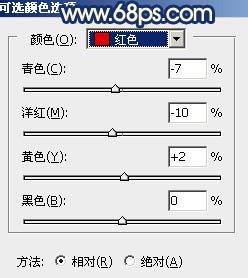
<图18>
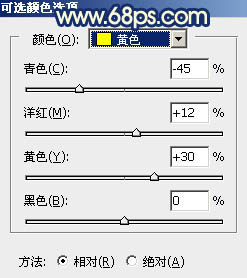
<图19>

<图20>
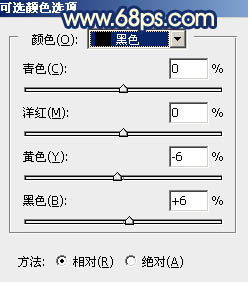
<图21>

<图22>
_ueditor_page_break_tag_
8、按Ctrl + Alt + 2 调出高光选区,然后创建曲线调整图层,对各通道进行调整,参数及效果如下图。这一步把高光区域调亮,并增加淡蓝色。

<图23>

<图24>
9、创建曲线调整图层,对RGB,蓝通道进行调整,参数设置如图25,确定后把蒙版填充黑色,然后用柔边白色画笔把右下角区域擦出来,效果如图26。这一步给底部区域增加暗角。
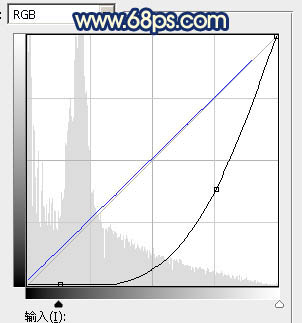
<图25>

<图26>
10、把背景图层复制一层,按Ctrl + Shift + ] 置顶,进入通道面板,把蓝色通道复制一份,得到蓝副本通道。按Ctrl + M 对蓝副本通道调整曲线,增加明暗对比,把天空区域调成白色,其它区域调成黑色,如下图。

<图27>
11、按住Ctrl + 鼠标左键点击蓝副本通道,载入选区,点RGB通道返回图层面板,新建一个图层,选择菜单:选择 > 修改 > 扩展,数值为1,确定后用油漆桶工具填充黑色,效果如下图。

<图28>
12、保存下图所示的天空素材大图到本机,用PS打开,拖进来创建剪切蒙版,然后按Ctrl + T 调整一下角度和大小,跟画面融合后回车确定,效果如下图。


<图29>
13、选择菜单:滤镜 > 模糊 > 高斯模糊,数值为3,效果如下图。

<图30>
14、创建色相/饱和度调整图层,对青色进行调整,参数设置如图31,确定后创建剪切蒙版,效果如图32。这一步降低青色饱和度。
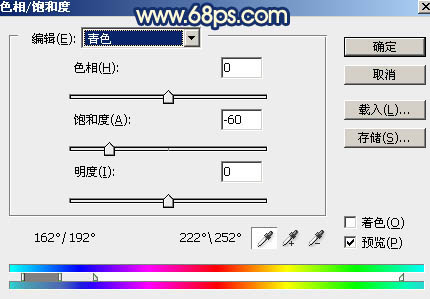
<图31>
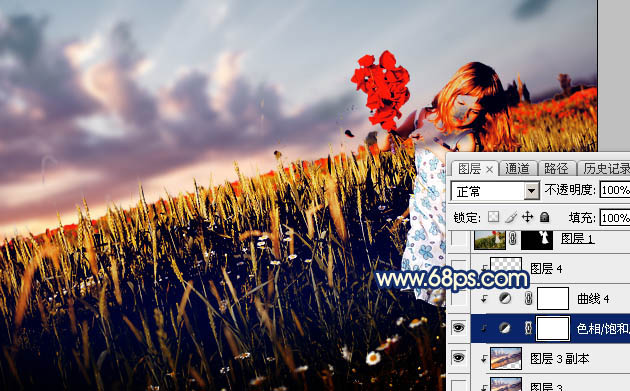
<图32>
15、创建曲线调整图层,对各通道进行调整,参数设置如图33,确定后创建剪切蒙版,效果如图34。这一步把天空部分调暗一点。
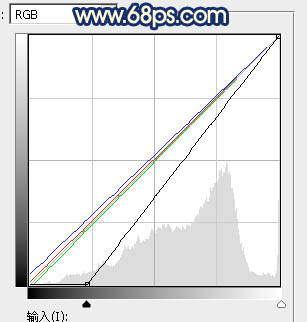
<图33>

<图34>
16、把背景图层复制一层,按Ctrl + Shift + ]置顶,然后用钢笔工具把人物抠出来,转为选区后添加图层蒙版,效果如下图。

<图35>
17、把人物部分稍微调暗一点,受光部分涂上淡黄色高光,背光区域调暗一点,效果如下图。

<图36>
18、新建一个图层,用套索工具勾出下图所示的选区,羽化60个像素后填充橙红色:#E37F2E,取消选区后把混合模式改为“叠加”,效果如下图。

<图37>
19、按Ctrl + J 把当前图层复制一层,混合模式改为“滤色”,按Ctrl + T 稍微缩小一点,效果如下图。

<图38>
20、按Ctrl + J 把当前图层复制一层,按Ctrl + T 稍微缩小一点,效果如下图。这几步给图片渲染高光。

<图39>
21、创建曲线调整图层,对RGB,蓝通道进行调整,参数设置如图40,确定后把蒙版填充黑色,然后用柔边白色画笔把边角区域擦出来,效果如图41。这一步给图片增加暗角。
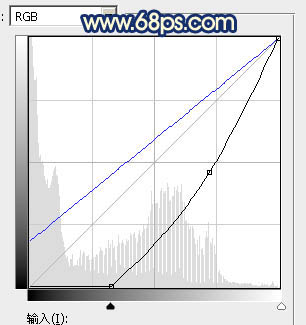
<图40>

<图41>
22、新建一个图层,按Ctrl + Alt + Shift + E 盖印图层,简单给人物磨一下皮,再把整体柔化处理,效果如下图。

<图42>
23、按Ctrl + Alt + 2 调出高光选区,按Ctrl + Shift + I 反选,然后创建曲线调整图层,把暗部稍微调暗一点,参数及效果如下图。
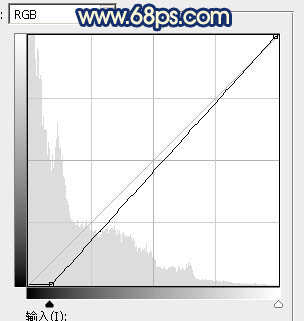
<图43>

<图44>
24、新建一个图层,盖印图层,用模糊工具把中间区域模糊处理,增加图片景深,效果如下图。

<图45>
最后微调一下细节,加强一下局部明暗,完成最终效果。

注:更多精彩教程请关注全福编程网photoshop教程栏目,全福编程网PS群:182958314欢迎你的加入






