效果图渲染的是一种幽暗的效果。合成的时候需要把素材图片压暗处理,再慢慢渲染光感。其中蜡烛部分的渲染较为重要,不仅要把火焰部分渲染逼真,同时还要给人物及周围加上烛光照射效果。
最终效果

photoshop教程
1、首先打开阳台图片,用直线套索将玻璃抠出删除,只留窗框。

<点小图查看大图>

2、因为这个透视不太好,所以滤镜 > 镜头校正。

3、导入城堡图片放于窗户底层。

<点小图查看大图>

4、给城堡添加渐变映射调整层加深黑夜气氛。

5、同样方法处理窗户层,图层模式正片叠底,不透明度80%。
 _ueditor_page_break_tag_
_ueditor_page_break_tag_
6、用钢笔抠出美女,头发部分不用管,因为后期处理中那背光区域几乎是黑的。

<点小图查看大图>

7、拖入文档中,缩小,位置如下,改名美女。

8、底部新建图层,用黑色柔角笔刷涂抹一些美女的阴影。

9、蜡烛光照效果,我们用图层样式来模拟,复制美女层,填充归零,图层内阴影样式。
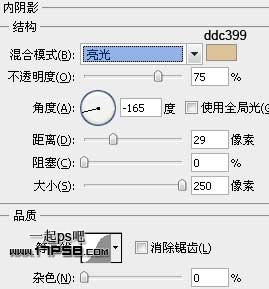
10、不透明度改为60%。

11、添加蒙版去除光照过于强烈的部分。

12、为使美女与背景更好的融合,新建图层4, 前景色#d2ba62与透明径向渐变,图层模式柔光,形成剪贴蒙版。
 _ueditor_page_break_tag_
_ueditor_page_break_tag_
13、再添加一个渐变映射调整层,图层模式正片叠底,不透明度75%,添加蒙版去除光照部分区域,主要是脸部和衣服等,形成剪贴蒙版。

14、下面调节美女色调,添加色彩平衡调整层,添加蒙版涂抹,主要是向光部和蜡烛区域。

15、添加色阶调整层,使美女更暗一些。

16、新建图层5,用黑色笔刷涂抹美女右下角(臀部位置),图层模式柔光。新建图层6用黑色笔刷涂抹头发后背和腿底部,图层模式正片叠底,不透明度75%。

17、下面为蜡烛加点光,新建图层,前景色#b8a76b在火苗位置点一下,图层模式颜色减淡(添加)。

18、继续加强光照效果,新建图层8,画一正方形选区填充黑色,应用镜头光晕滤镜,图层模式滤色。

19、添加色相/饱和度调整层使颜色发黄。

20、新建图层10,矩形羽化150像素做一选区,反选填充黑色,图层模式柔光,目的是给画面加一个黑色轮廓。
 _ueditor_page_break_tag_
_ueditor_page_break_tag_
21、窗户顶部建新层,前景色d8ac4f与透明径向渐变,图层模式颜色减淡,这是窗户受烛光影响的效果。

22、美女在窗户里应该会有映象的,复制美女层挪到左侧,ctrl+T水平翻转,图层不透明度30%,此层位于窗户层底部。

23、盖印层,滤镜 > 渲染 > 光照效果。

24、之后锐化一下,处理整体细节,最终效果如下。

<点小图查看大图>






