套索工具选择下图所示的岩石,然后右键选择“通过拷贝的图层”。
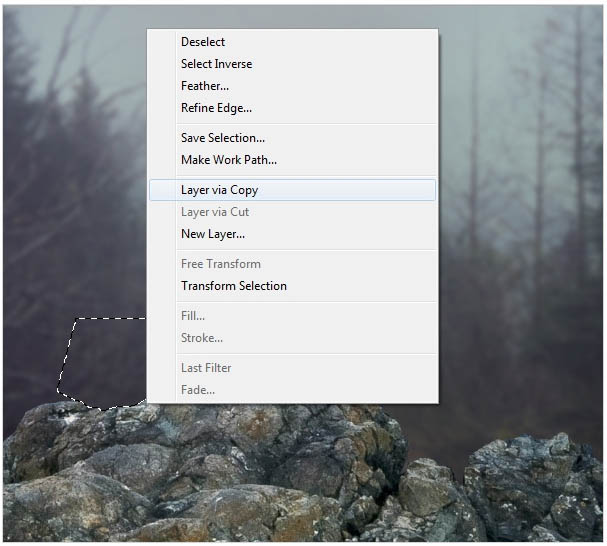
十三、然后调整岩石的大小,如下图。

十四、选择大岩石图层,选择菜单:滤镜 > 模糊 > 高斯模糊,数值如下图。
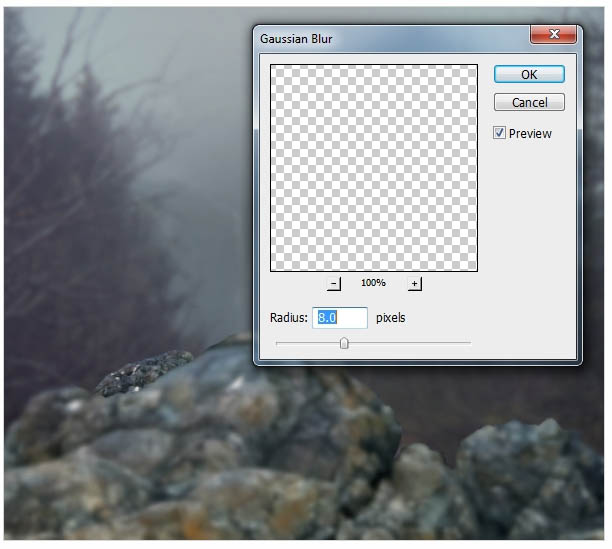
十五、在滤镜蒙版上用黑色画笔把需要清晰的部分涂出来,如下图。
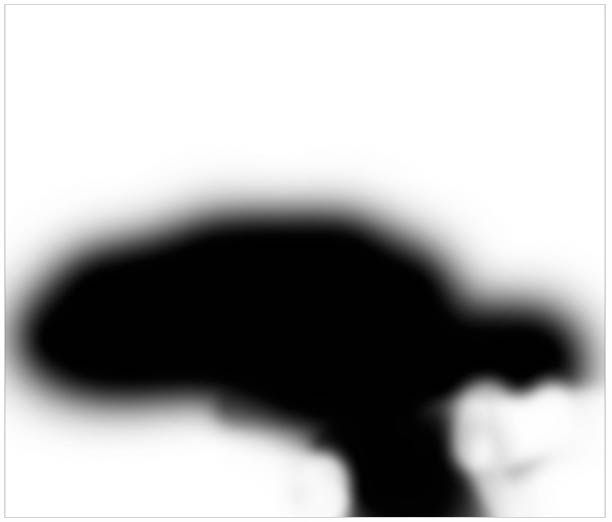

十六、用图章工具消除岩石上的白色区域。
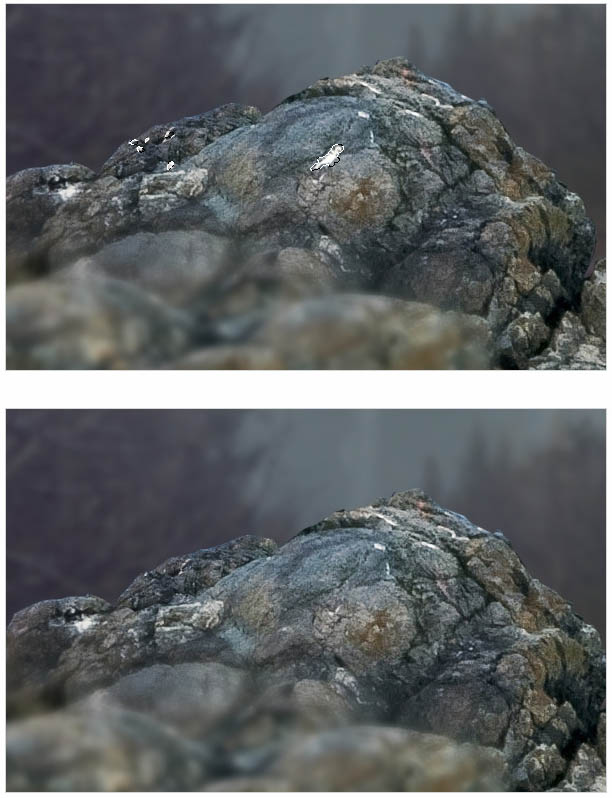
十七、把所有岩石图层选择,按Ctrl + G 创建组,然后在组里创建曲线调整图层,设置如下图。
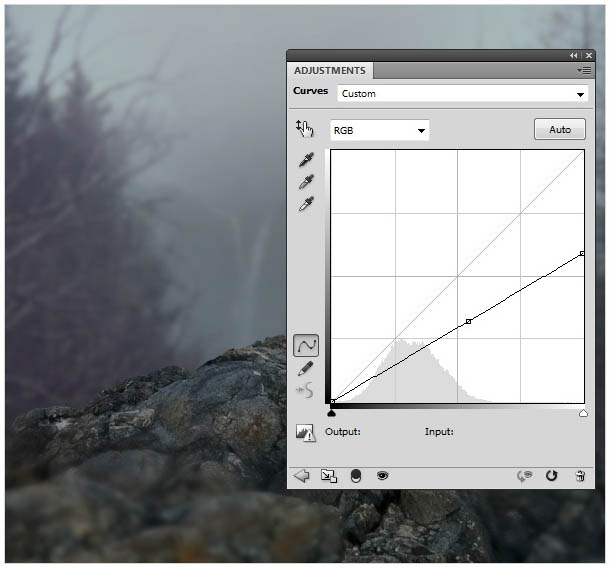
十八、在曲线蒙版上,用黑色画笔把局部需要变亮的部分擦出来,如下图。

_ueditor_page_break_tag_
十九、在图层的最上面创建曲线调整图层,把整体压暗,如下图。
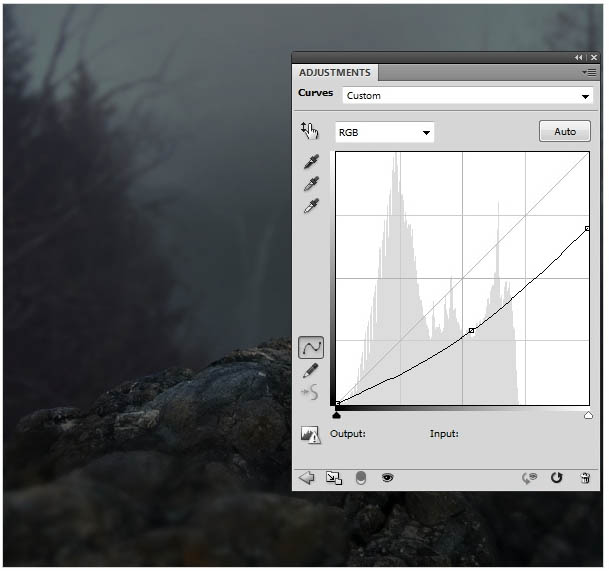
二十、加入鹿素材。

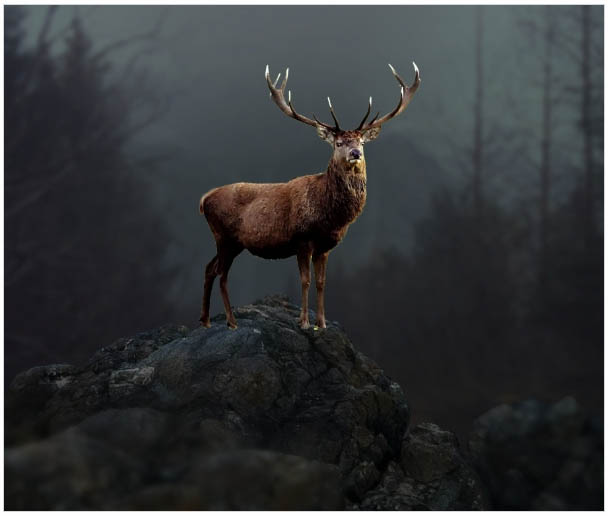
二十一、添加图层蒙版,用黑色画笔把中间的角涂掉。

二十二、选择菜单:编辑 > 操控变形,如下图调整下面圆点位置。

二十三、新建一个图层,设置如下。
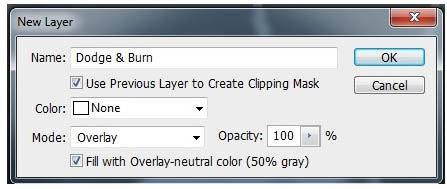
二十四、用加深及减淡工具处理局部明暗,如下图。

二十五、创建一个色彩平衡调整图层,调整中间调颜色,确定后创建剪切蒙版。
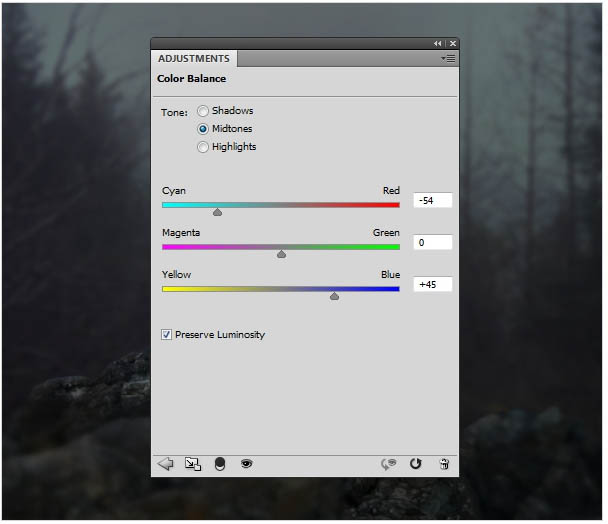

二十六、创建曲线调整图层,把高光区域压暗,确定后创建剪切蒙版。
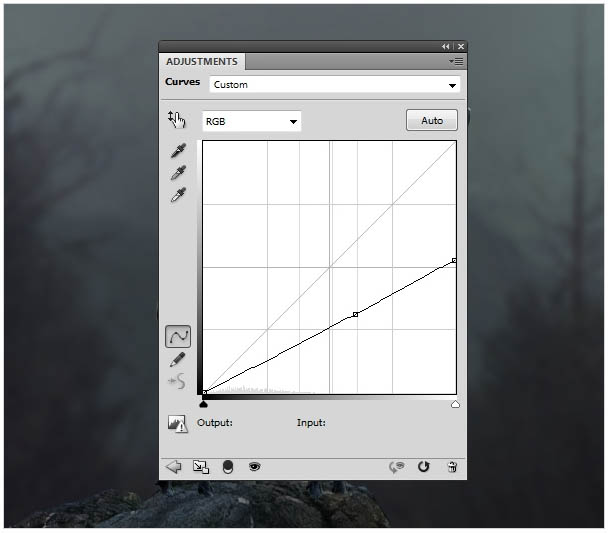
_ueditor_page_break_tag_
二十七、在曲线蒙版上用黑色画笔把需要变亮的区域擦出来,如下图。

二十八、创建曲线调整图层,参数设置如下图,确定后创建剪切蒙版。
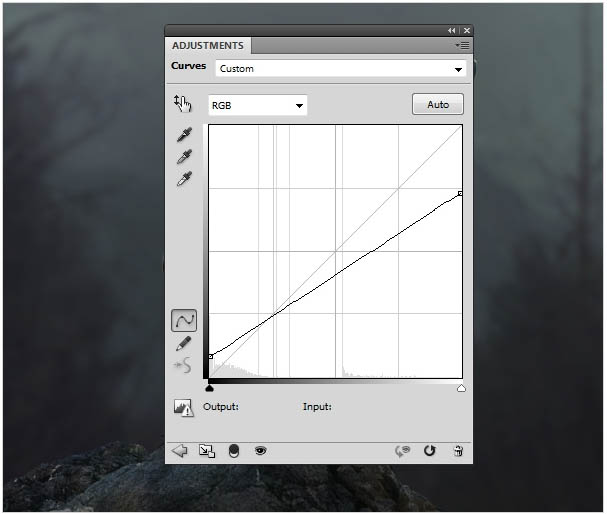
二十九、在曲线蒙版上用黑色画笔把选区部分擦出来。

三十、创建渐变映射调整图层,颜色设置为#061947,#5fb1f7,如下图,确定后把混合模式改为“柔光”。
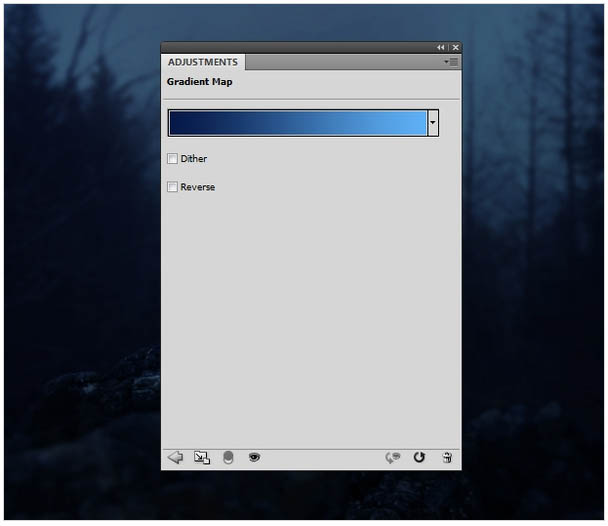
三十一、新建一个图层,把前景色设置为#fd802d,用画笔把鹿眼睛部分涂上颜色,如下图。

三十二、给当前图层添加图层样式,选择外发光,颜色设置为橙黄色:#fd802d,如下图。
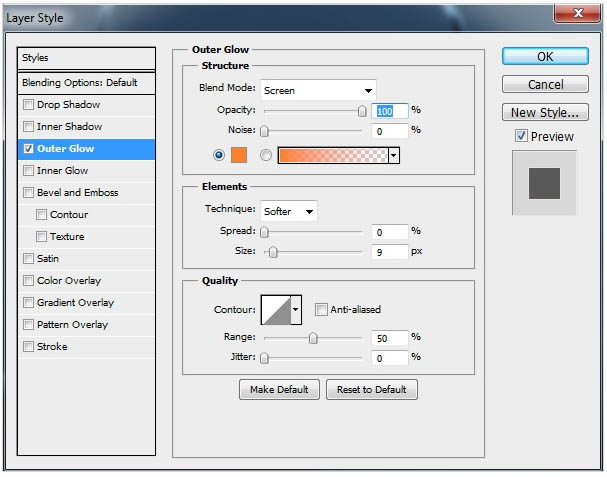

三十三、打开火焰素材,用套索工具选取下图所示的选区。








