素材图片以绿色为主,调色的时候直接用调色工具把绿色转为黄褐色;然后把暗部区域调暗一点,并增加蓝色;再给图片渲染一些淡黄色高光即可。
原图

最终效果

1、打开原图素材大图,创建可选颜色调整图层,对黄、绿、白、黑进行调整,参数设置如图1 - 4,效果如图5。这一步主要把图片中的黄绿色转为橙黄色。
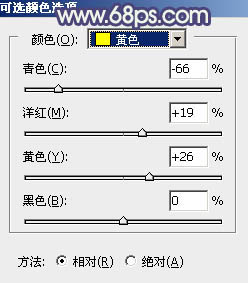
<图1>

<图2>
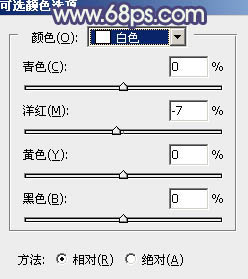
<图3>

<图4>

<图5>
2、按Ctrl + Alt + 2 调出高光选区,按Ctrl + Shift + I 反选得到暗部选区,然后创建曲线调整图层,对RGB、绿、蓝通道进行调整,参数及效果如下图。这一步把图片暗部颜色调暗一点,并增加蓝紫色。
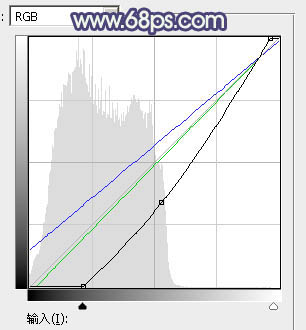
<图6>

<图7>
3、按Ctrl + J 把当前曲线调整图层复制一层,按Ctrl + Alt + G 创建剪切蒙版,效果如下图。

<图8>
_ueditor_page_break_tag_
4、再按Ctrl + J 把当前曲线调整图层复制一层,同样的方法创建剪切蒙版,效果如下图。

<图9>
5、创建色彩平衡调整图层,对阴影,高光进行调整,参数设置如图10,11,确定后创建剪切蒙版,效果如图12。这一步主要给图片暗部增加蓝色。
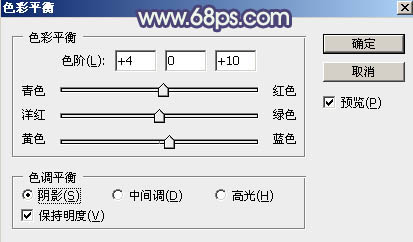
<图10>
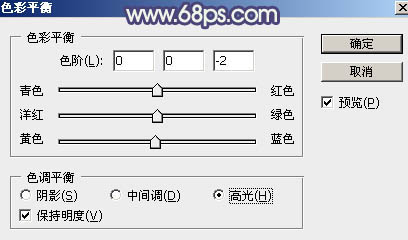
<图11>

<图12>
6、创建可选颜色调整图层,对红、黄、白、黑进行调整,参数设置如图13 - 16,效果如图17。这一步给图片增加红褐色。
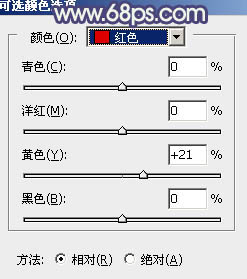
<图13>
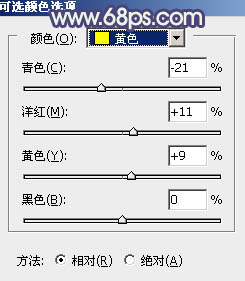
<图14>
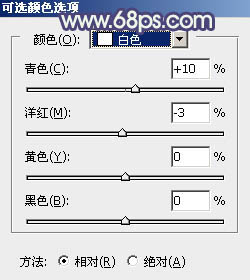
<图15>
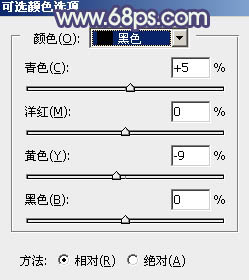
<图16>

<图17>
7、按Ctrl + J 把当前可选颜色调整图层复制一层,效果如下图。

<图18>
_ueditor_page_break_tag_
8、创建色彩平衡调整图层,对阴影,高光进行调整,参数及效果如下图。这一步微调图片暗部及高光区域颜色。
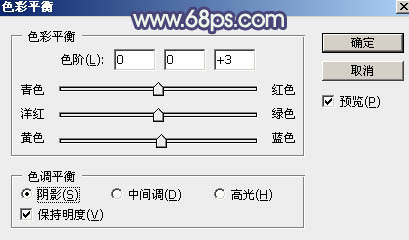
<图19>
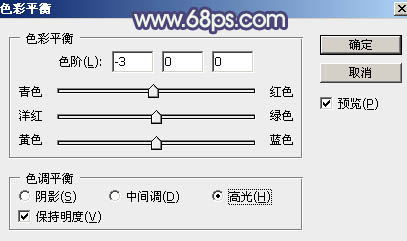
<图20>

<图21>
9、新建一个图层,把前景色色或者为淡黄色:#FAFFD4,然后用透明度较低的柔边画笔把左上角区域涂上前景色,如下图。

<图22>
10、按Ctrl + J 把当前图层复制一层,混合模式改为“叠加”,效果如下图。

<图23>
11、创建曲线调整图层,对RGB,蓝通道进行调整,参数设置如图24,确定后把蒙版填充黑色,然后用柔边白色画笔把底部及右侧部分擦出来,效果如图25。这一步给图片底部区域增加暗角。
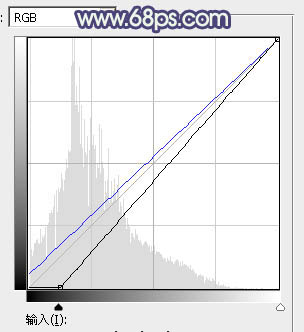
<图24>

<图25>
12、创建可选颜色调整图层,对黄、绿、蓝、白、中性色进行调整,参数设置如图26 - 30,效果如图31。这一步给图片增加黄绿色,高光区域增加淡青色。
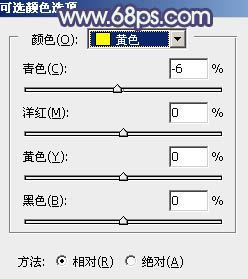
<图26>
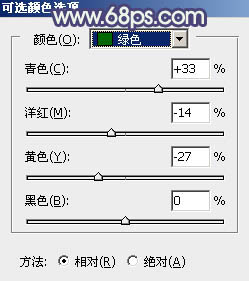
<图27>
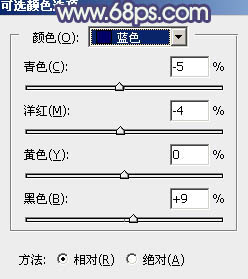
<图28>
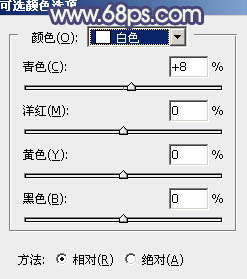
<图29>
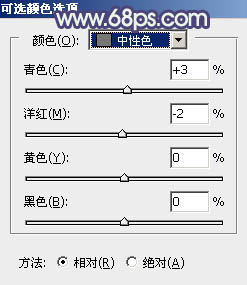
<图30>

<图31>
13、新建一个图层,按Ctrl + Alt + Shift + E 盖印图层,简单给人物磨一下皮,并把人物背光区域调暗一点,效果如下图。

<图32>
14、新建一个图层,用椭圆选框工具拉出下图所示的椭圆选区,羽化60个像素后填充黄绿色:#B5B662,取消选区后把混合模式改为“滤色”,效果如下图。

<图33>
15、创建曲线调整图层,把RGB通道压暗一点,确定后把蒙版填充黑色,然后用柔边白色画笔把需要加深的区域擦出来,效果如下图。

<图34>
16、创建色彩平衡调整图层,对阴影进行调整,参数设置如图35,确定后把蒙版填充黑色,然后用柔边白色画笔把底部区域擦出来,效果如图36。这一步给底部暗部区域增加蓝色。
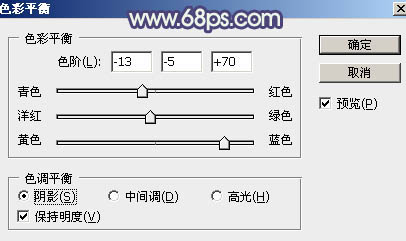
<图35>

<图36>
最后微调一下颜色,加强一下局部明暗,完成最终效果。







