
创作初衷:
最初是摄影师偶然听了一首名为《miss underwater》的英文歌曲,舒缓的旋律令人陶醉,于是产生了拍摄一组水下片子的想法。但由于条件的限制,不可能真的在水下拍摄所以决定用棚拍与后期合成结合的方式来完成。
准备工作:
我们讨论了水下光影效果与模特、服饰的漂浮感如何实现(最初决定让光源穿过隔水的塑料布来拍摄,但事实证明这种方法并不理想),以及后期要用到的素材如何拍摄(关键点是水中能见度的再现)。
拍摄:
我们对模特的动作并没有事先的设计,只是要求如那首歌曲般令人放松。灯光采用一盏加了柔光箱的主灯从模特的头顶垂直打下,为了让头发与服饰产生漂浮感,我们用了三台风扇,拍摄的瞬间模特要摒住呼吸,这样更有水下的感觉。气泡等素材我们是用塑料管在装水的鱼缸中吹气产生的,鱼缸并不是很干净,这恰巧解决了水下能见度的问题。
后期合成:
首先要“搭建”一个大环境,然后对模特进行基本修缮处理,与环境合二为一,添加折射光、气泡和杂质,最后调色完成。
素材:

效果图片:


 _ueditor_page_break_tag_
_ueditor_page_break_tag_
下面以其中一张片子为例将后期修图过程做一下介绍:

1、建立画布,绘制环境底图,这里我们用的是“渐变工具”与“画笔工具”。

2、将水下素材拖入画布,图层混合模式设置为“滤色”,添加“图层蒙版”,用 “渐变工具”在“图层蒙版”上创建黑白渐变将水下素材与环境底图融合

水下素材

图层调板

图层蒙版

3、执行“图层 -新建调整图层 -曲线”命令并用黑色软画笔在“曲线蒙版”上涂抹,将画面四周及远景地平线位置压暗,以突出画面中心并增强空间感



曲线蒙版1

曲线调板2

曲线蒙版2

4、执行“图层 -新建调整图层 -曲线”命令配合“曲线蒙版”压暗画面,不同的是这次是为环境添加漂浮的杂质,所以要在“曲线蒙版”上绘制不规则的漂浮物形状

图像

图层调板

曲线调板1

曲线蒙版1

曲线调板2

5、执行“图层 -新建调整图层 -可选颜色”命令调整青色和蓝色;执行“图层-新建调整图层-色相饱和度”命令适当降低饱和度;执行“图层-新建调整图层-色彩平衡”命令为高光适当添加黄色并选中“保持明度”选项

图层调板

可选颜色调板-青色

可选颜色调板-蓝色

色相饱和度调板

色彩平衡调板

色彩平衡蒙版

6、再次执行“图层 -新建调整图层 -曲线”命令对画面进行压暗,并用黑色软画笔在“曲线蒙版”上涂抹以保留底部受光位置的亮度
 _ueditor_page_break_tag_
_ueditor_page_break_tag_
图层调板

曲线调板


曲线蒙版
7、为画面添加光线:创建Alpha 1通道,将光线素材复制并粘贴到Alpha 1通道,调整位置与反差,Ctrl+Alt+4载入通道选区,Ctrl+~回到图层,新建图层,填充白色,为图层添加图层蒙版,用黑色软画笔在图层蒙版上涂抹直至图像融合。

光线素材

Alpha 1通道

图层调板

图层蒙版

8、执行“图层-新建调整图层-亮度对比度”命令为画面加强反差;执行“图层-新建调整图层-色彩平衡”命令再次为高光适当添加黄色并选中“保持明度”选项

图层调板

图层调板

亮度对比度调板

色彩平衡调板
9、根据个人习惯对模特原片进行修缮处理并将人物褪底(褪底可以用“抽出滤镜”或“通道”等等方式),拖入画布的最上层,调整大小并摆放在适当位置。

图层调板

10、执行“图层 - 新建调整图层 -色阶”命令为模特加强反差,Ctrl+Alt+G“创建剪贴蒙版”。

图层调板

色阶调板~

11、执行“图层 -新建调整图层 -曲线”命令分别调整RGB通道和红色通道为模特校色,Ctrl+Alt+G“创建剪贴蒙版”;执行“图层 -新建调整图层-色相饱和度”命令适当为模特降饱和度,Ctrl+Alt+G“创建剪贴蒙版”。

图层调板

曲线调板-RGB

曲线调板-红
_ueditor_page_break_tag_
色相饱和度调板

12、选中模特图层及其调整层,执行Ctrl+Alt+E盖印图层,并将模特图层及其调整层隐藏;选中盖印的图层,执行“图像 -调整-阴影高光”适当提亮阴影

图层调板

阴影高光调板

13、为画面添加气泡元素:选择合适的气泡素材拖入画面,图层混合模式设置为“滤色”,调整大小及反差并摆放在适当的位置(注意呼气产生气泡的走向),为气泡图层添加“图层蒙版”,用黑色软画笔在蒙版上涂抹直至图像融合

图层调板

14、用同样的方式继续添加气泡元素。

图层调板

15、再次添加更加细小的气泡元素让杂质感更丰富。


16、执行“图层- 新建调整图层-曲线”命令配合曲线蒙版对画面最右侧及模特右手与脸颊之间的位置进行压暗。


曲线调板

曲线蒙版

17、最后校色,使画面更和谐:执行“图层-新建调整图层-色彩平衡”命令调整“阴影”和“高光”的颜色,并将“不透明度”设置为50%;执行 “图层-新建调整图层-可选颜色”命令调整青色和黑色;执行“图层-新建调整图层-色相饱和度”命令适当提高主体饱和度并降低环境饱和度

图层调板

色彩平衡调板-阴影

色彩平衡调板-高光

可选颜色调板-青色

可选颜色调板-黑色
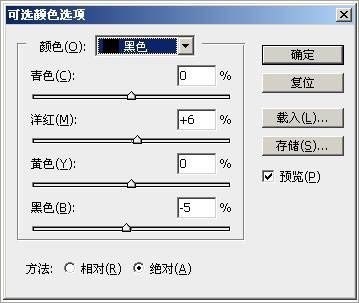
色相饱和度调板-全图

色相饱和度调板-青色
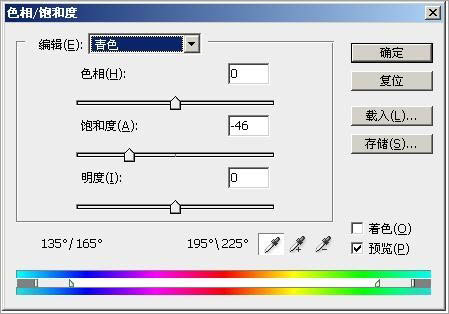
18、Ctrl+Shift+Alt+E盖印图像,执行“滤镜-锐化-USM锐化”命令,适当调整“数量”和“半径”;最后,根据需要对整个图像进行一些微调,完成

图层调板

USM锐化滤镜调板

完成最终效果如下







