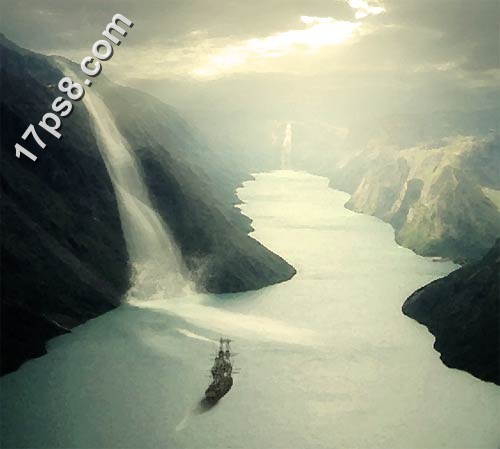新建文档1900x1080像素,分辨率300,这里重申一下,如无特别说明本站新建文档都是默认的72分辨率,导入河谷图片,适当缩放。

添加渐变映射调整层,图层模式正片叠底。
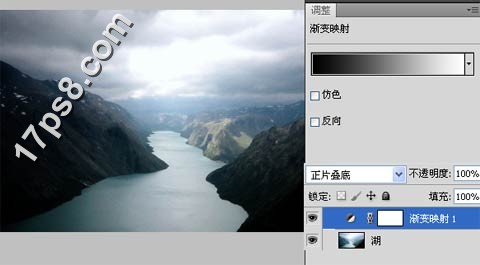
添加亮度/对比度调整层,降低对比度。
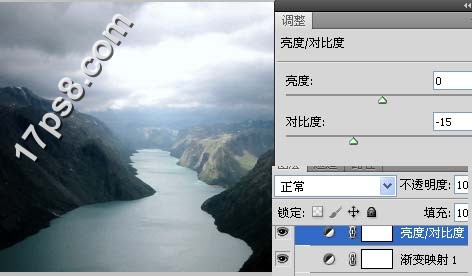
导入乌云图片,垂直方向压扁,位置如下,不透明度改为70%
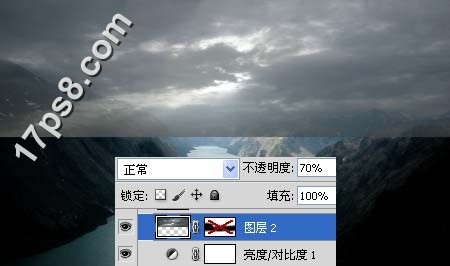 _ueditor_page_break_tag_
_ueditor_page_break_tag_
添加蒙版,用黑色柔角笔刷涂抹,是2图能够很好的融合

新建图层3,前景色白色700像素柔角画笔在红框位置点一下,不透明度52%,之后把这些层群组,起名背景
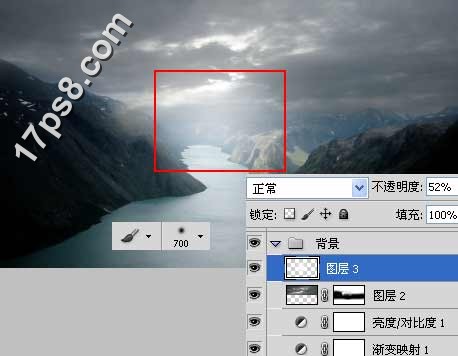
建新层,载入瀑布笔刷,前景色白色在下图位置点一下

整体效果,红框内的是上一步添加的瀑布
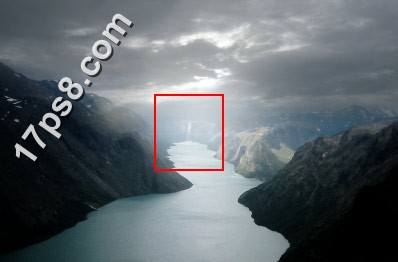
建新层,选择其它瀑布笔刷在下图位置点一下,添加蒙版去除多余部分,不透明度75%

建新层图层6,导入浪花笔刷,在下图位置点一下,然后复制一层,添加蒙版去除多余部分,群组这些层,起名瀑布
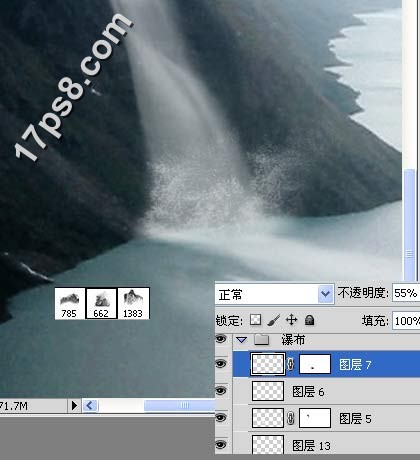 _ueditor_page_break_tag_
_ueditor_page_break_tag_
导入海盗船图片,PNG格式的,缩小,位置如下
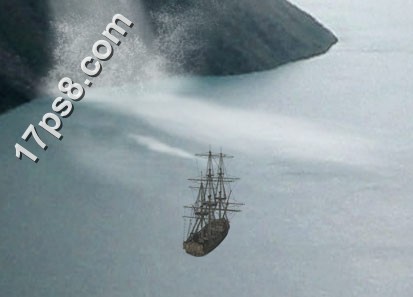
整体效果

底部建新层,用15%左右不透明度的黑色柔角笔刷添加一些阴影
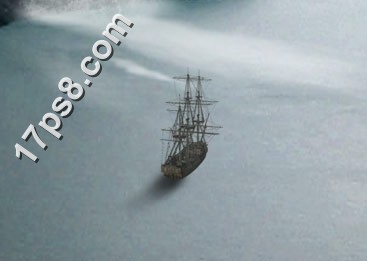
建新层,导入波浪笔刷添加一下波浪,模拟船驶过的样子
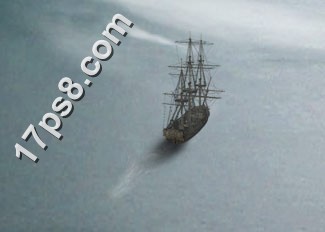
场景基本处理完毕,剩下就是添加调整层来润色图片。添加色彩平衡调整层
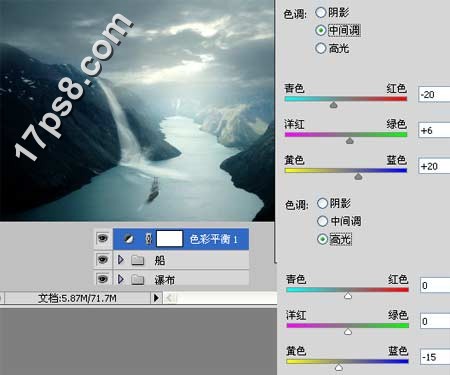
照片滤镜调整层
 _ueditor_page_break_tag_
_ueditor_page_break_tag_
再添加一个照片滤镜调整层
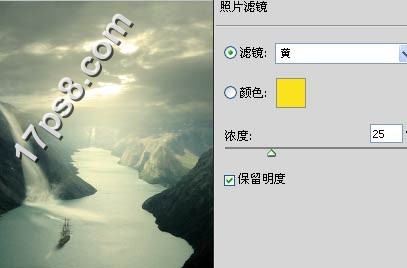
色彩平衡调整层
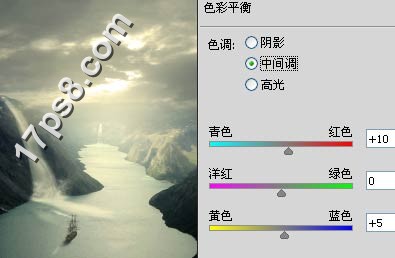
为了给画面添加绘画效果,盖印层,滤镜>艺术效果>水彩
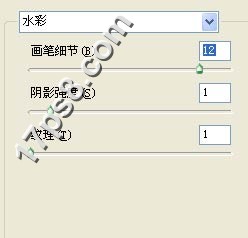
图层不透明度50%,效果如下

再次盖印层,并复制一层,高斯模糊16像素,图层模式柔光,不透明度40%

最终效果如下

局部