1快速抠出头部
最近有个赵石的漫画很火,相信很多同学都看过了,然后赵石头像也突然流行起来。今天PS教程来教大家如何用Photoshop绘制自己的赵石头像,经鉴定效果相似度高达99%,来收下你的膝盖吧。
看了下赵石漫画,特点就是方头方脑、颧骨戳破天际、双眼大而无神、一脸苦逼相。

图01
想快速简单达到大致效果的话,就是拿液化工具把颧骨和腮帮子丧心病狂的往外拉,双眼超越生理极限的放大。
譬如这样?

图02
这是什么鬼?这是进城务工的弗兰肯斯坦。
效果应该如下图才行

图03
废话不多说,开始变身。
首先拍一张正面照。(素材一)
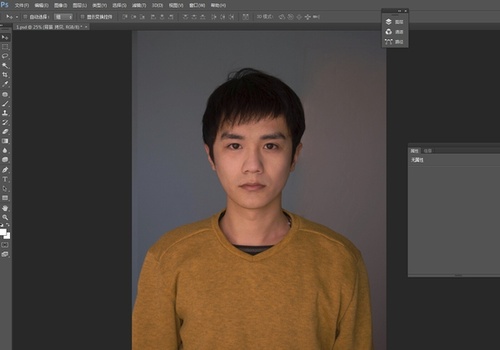
图04
拿眉笔或者修容粉把法令纹颧骨下巴眼袋加深一下,拍一张。(素材二)
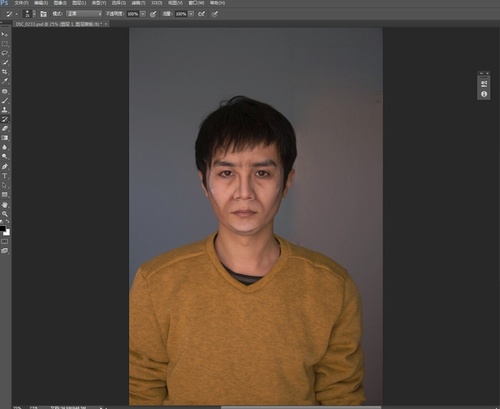
图05
把颧骨附近皮肤拉起来,拍一张。(素材三)
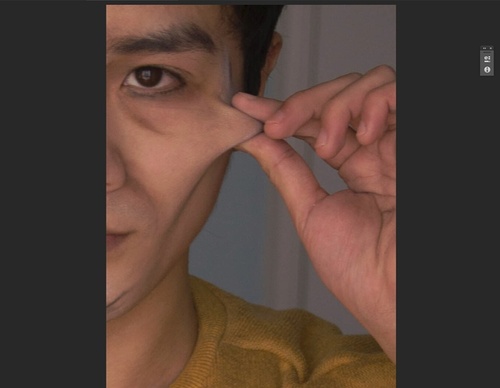
图06
好,三张素材收集完毕进入正题。
打开Photoshop,载入素材一作为背景,因为素材二妆化的有点过头,所以就只把法令纹眼袋以及下巴的阴影用到了素材一里。如下图:
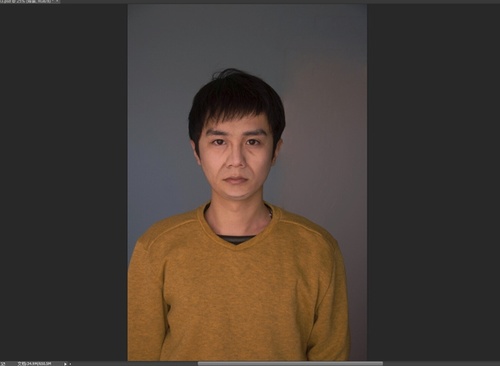
图07
Ctrl+Alt+shift+E盖印图层,命名为背景2
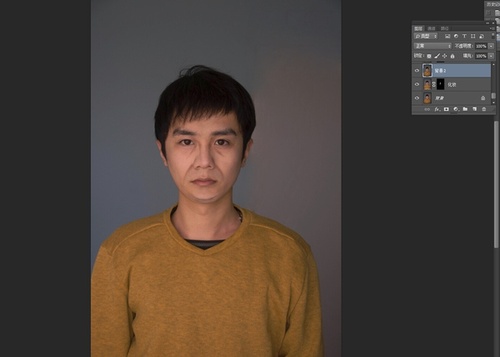
图08
用快速选择工具选择背景2中的头部。
不会抠图吗?长发飘飘吗?有办法:《从菜鸟到高手!PHOTOSHOP抠图全方位攻略》
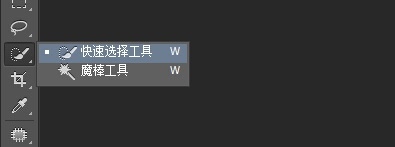
图09
在上方工具栏选“调整边缘
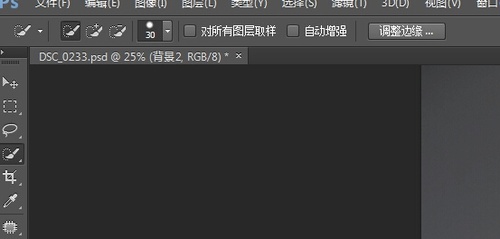
图10
视图:黑底。 输出到:新建带有图层蒙版的图层
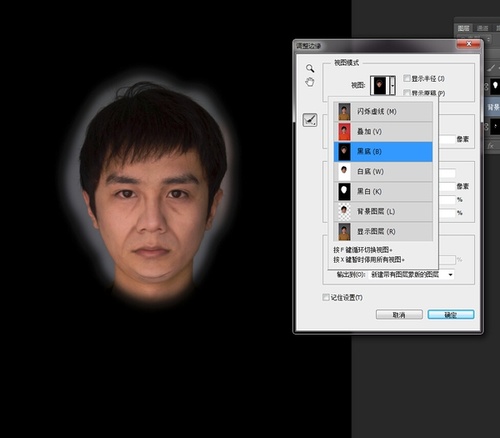
图11
用左侧画笔涂抹用头发边缘,你会看到背景被自动擦除。
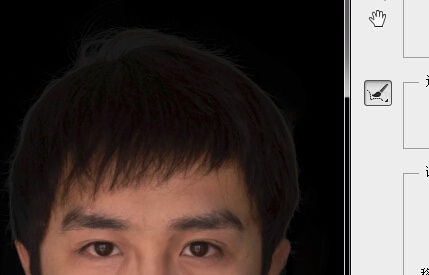
图12
相关阅读:
惊人视觉效果!PS合成双重曝光后期特效
http://pcedu.pconline.com.cn/605/6057156.html
PS教程:PS打造蜘蛛侠钻出屏幕合成特效
http://pcedu.pconline.com.cn/603/6034536.html
2设计头像五官
点击确认,你的脑袋就被抠出来变成一个新图层啦。Ctrl+J复制一层。命名为”头部拷贝”。
Ctrl+T,调整头部大小,并用蒙版擦除多余痕迹。
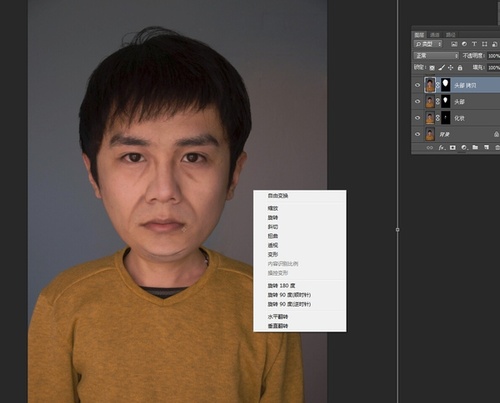
图13
Ctrl+Alt+shift+E盖印图层,命名为“头部放大”

图14
Ctrl+J复制一层,命名为“头部放大液化”
执行 液化。
把脸型和头顶拉成方形。
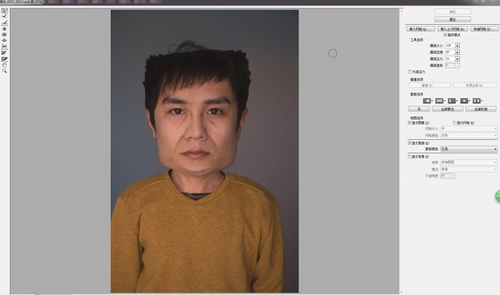
图15
Ctrl+J复制一层,命名为“无嘴”套索工具选中嘴唇,shift+F5,填充方式为内容识别。
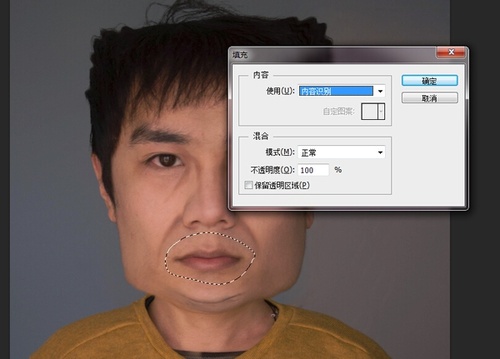
图16
嘴唇消失了。
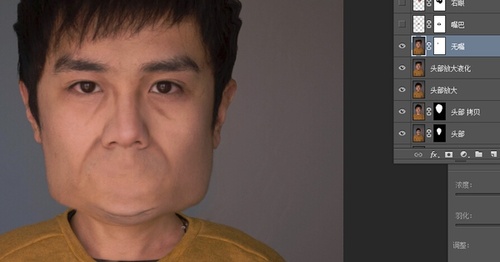
图17
回到“头部放大液化”图层,选中嘴唇,鼠标右键“新建拷贝图层,得到一个图层,命名”嘴巴“
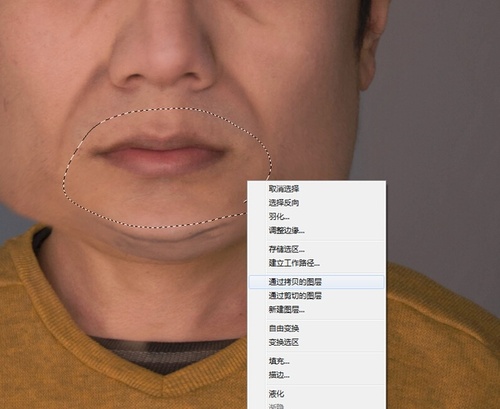
图18
把”嘴巴“图层拉倒”无嘴“图层上方,Ctrl+T缩小嘴巴尺寸,建一个蒙版,用软笔刷让啊嘴巴周围皮肤与面部皮肤过渡自然。
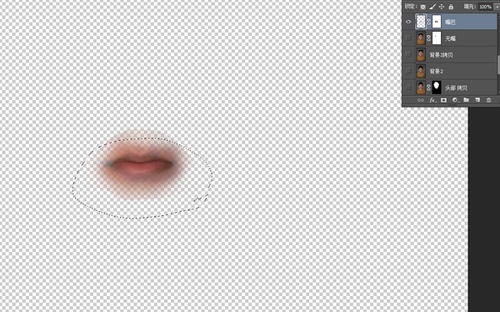
图19
如下图
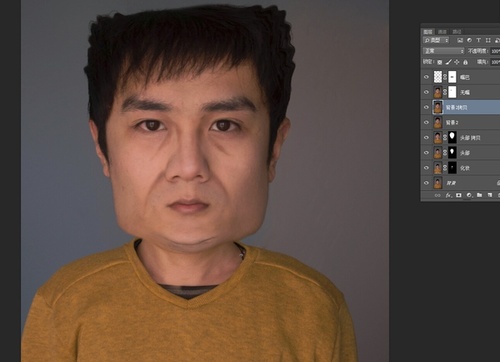
图20
盖印图层,命名为”方脑袋“
套索工具选择两只眼睛,建立两个新的图层。
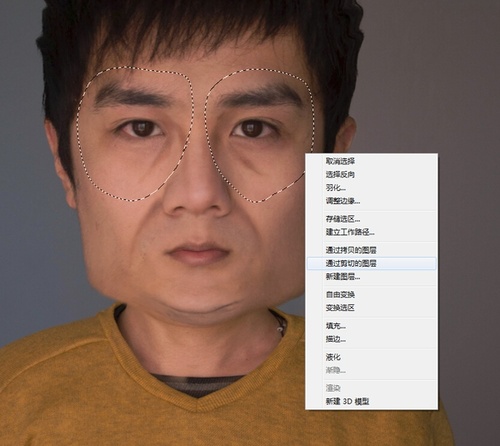
图21
命名为左眼和右眼。
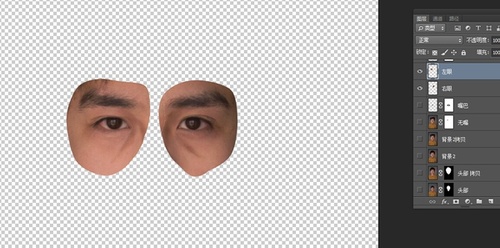
图22
Ctrl+T分别调整两只眼睛大校
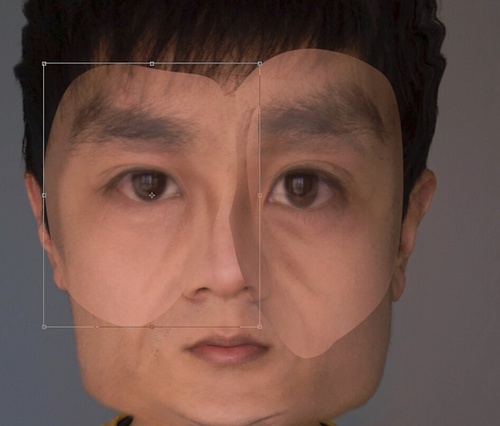
图23
建立蒙版,过渡一下。

图24
相关阅读:
小清新妹子的最爱!PS打造唯美复古色调
http://pcedu.pconline.com.cn/602/6029036.html
穿越时光!PS打造旧地重游复古图片特效
http://pcedu.pconline.com.cn/602/6021456.html
3调整皮肤设计
赵石的眼神是呆滞涣散的,所以用图章工具抹掉眼神光。

图25
这时候把素材三拉起来的皮肤载入进来,用蒙版过渡一下,赵石的颧骨就搞定啦。

图26
Ctrl+ALT+SHIFT+E盖印图层,命名为”赵石”
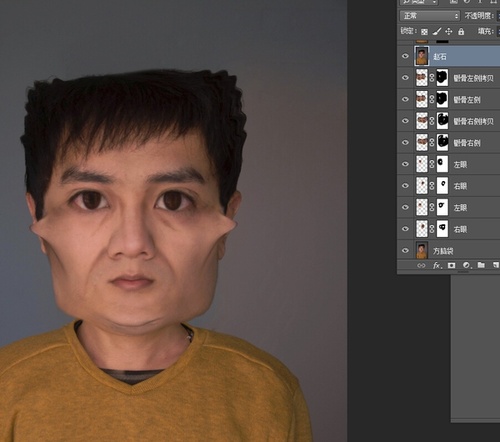
图27
发现脑袋不够大,用快速选择工具选中头部放大。
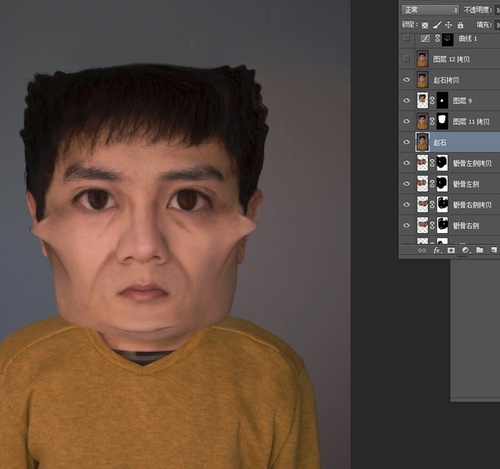
图28
图章工具把瞳孔修改成方形。

图29
新建曲线图层,如图,蒙版填充黑色,再用白色画笔在需要加深的地方涂抹。
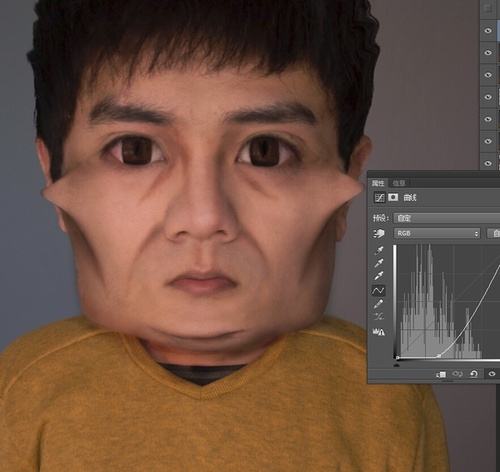
图30
新建曲线图层,如图,蒙版填充黑色,再用白色画笔在需要提亮的地方涂抹。
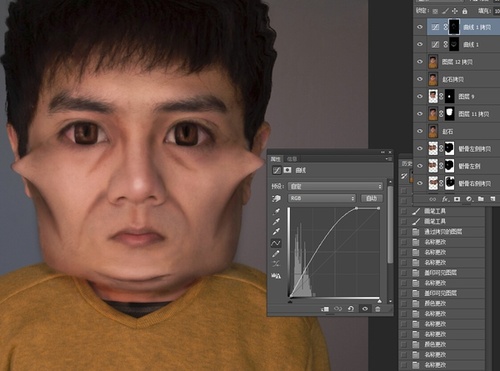
图31
这样基本就算大功告成啦。
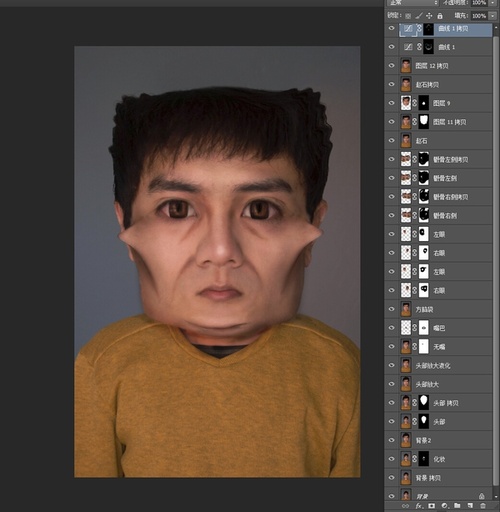
图32
然后放到lightroom里压下暗角 调下色。

图33

图34

图35
究极进化!






