教程以调色为主。作者的曲线工具运用的非常娴熟,几次曲线调色后,图片的颜色变化巨大,色彩变得更加丰富艳丽。有点油画的味道。
原图

最终效果

1、打开原图素材,创建曲线调整图层,参数设置如图1-4。

<图1>

<图2>
_ueditor_page_break_tag_
<图3>

<图4>
2、创建色彩平衡调整图层,分别对阴影,中间调,高光进行调整,参数设置如图5-7。
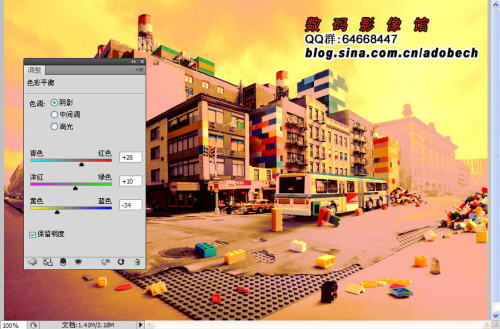
<图5>
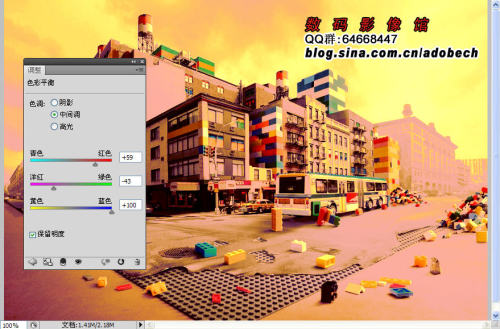
<图6>
_ueditor_page_break_tag_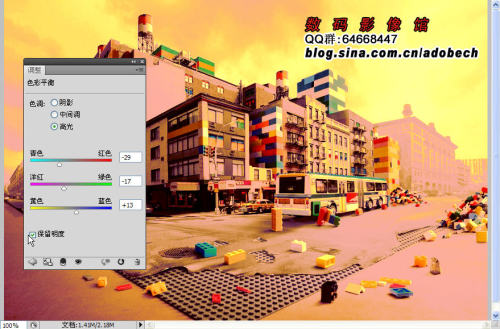
<图7>
3、创建曲线调整图层,稍微把图层调暗一点,参数设置如图8,确定后把图层不透明度改为:35%,如图9。

<图8>
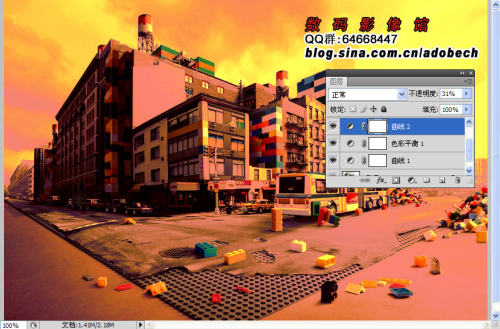
<图9>
4、创建曲线调整图层,3lian素材,参数设置如图10-12。

<图10>
_ueditor_page_break_tag_
<图11>

<图12>
5、新建一个图层,按Ctrl + Alt + Shift + E 盖印图层。

<图13>
6、按字母“Q”,加上快速蒙版,用画笔突出中间位置如图14,然后按“Q”退出,得到想要的选区部分。

<图14>
7、保持选区,用滤镜效果加上一些纹理效果,取消选区后,修饰下细节,完成最终效果。

<图15>






