素材图片非常大气,不过天空部分有点偏灰。处理之前先要换上好一点的天空素材;然后把草地颜色转为橙红色,暗部及高光区域增加一点蓝色,再渲染一些高光即可。
原图

最终效果

1、打开原图素材大图,创建可选颜色调整图层,对黄、绿、中性、黑进行调整,参数设置如图1 - 4,效果如图5。这一步主要把图片中的绿色调暗调绿一点。
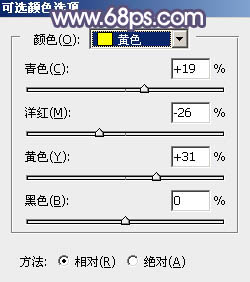
<图1>
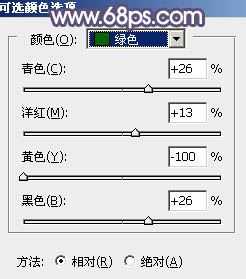
<图2>
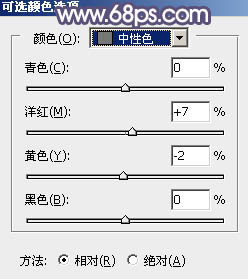
<图3>
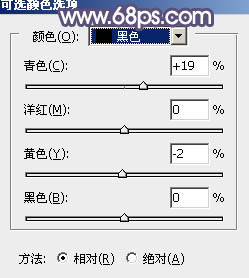
<图4>

<图5>
2、按Ctrl + J 把当前可选颜色调整图层复制一层,不透明度改为:40%,效果如下图。

<图6>
3、创建色相/饱和度调整图层,对黄色,绿色进行调整,参数及效果如下图。这一步把图片中的黄绿色转为低饱和度的黄褐色。
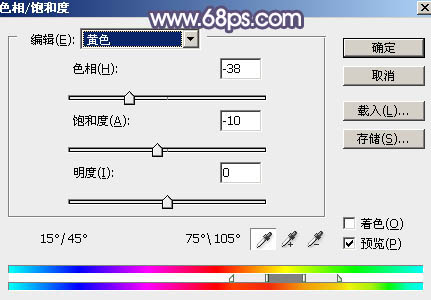
<图7>
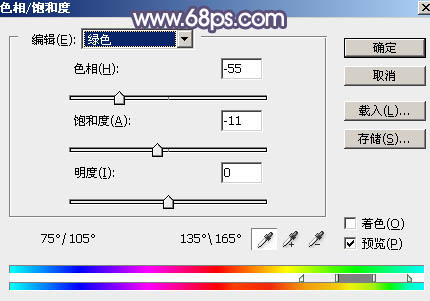
<图8>

<图9>
4、按Ctrl + Alt + 2 调出高光选区,然后创建曲线调整图层,对RGB,蓝通道进行调整,参数设置如图10,11,效果如图12。这一步增加高光区域明暗对比,并增加蓝色。
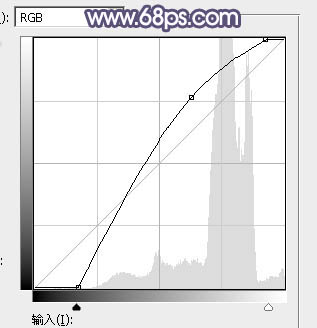
<图10>
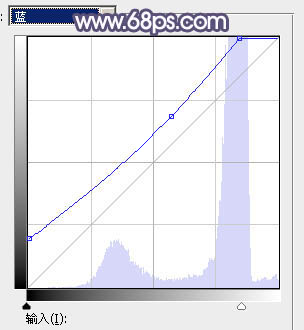
<图11>

<图12>
5、创建曲线调整图层,对RGB,蓝通道进行调整,参数设置如图13,确定后按Ctrl + Alt + G 创建剪切蒙版,效果如图14。这一步把图片高光区域再调亮一点。
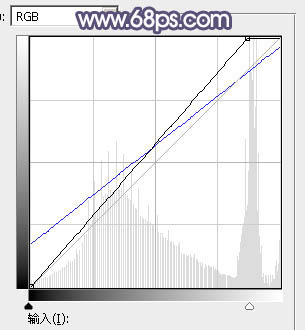
<图13>

<图14>
6、创建色彩平衡调整图层,对阴影,高光进行调整,参数设置如图15,16,确定后创建剪切蒙版,效果如图17。这一步给图片高光区域增加淡黄色。
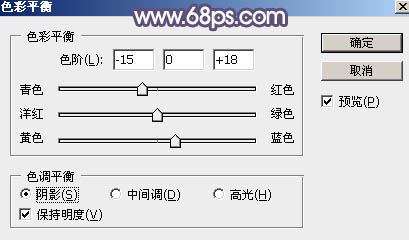
<图15>
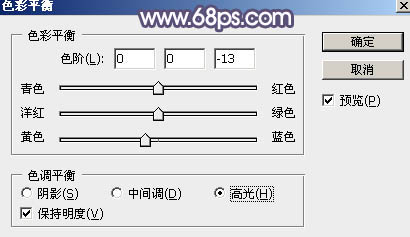
<图16>

<图17>
7、创建纯色调整图层,颜色设置为淡青色:#E4EDEA,确定后用柔边黑色画笔把草地底部区域擦出来,然后创建剪切蒙版,再把混合模式改为“柔光”,效果如下图。这一步主要把草地顶部区域调淡一点。

<图18>
8、按Ctrl + Alt + 2 调出高光选区,按Ctrl + Shift + I 反选得到暗部选区,然后创建曲线调整图层,对RGB、红、绿、蓝通道进行调整,参数设置如图19 - 22,效果如图23。这一步主要把图片暗部调暗,并增加暗蓝色。
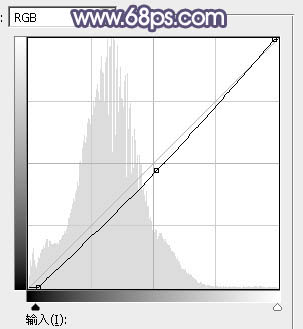
<图19>
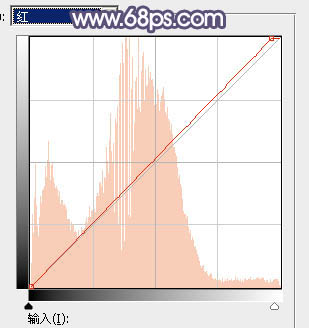
<图20>

<图21>
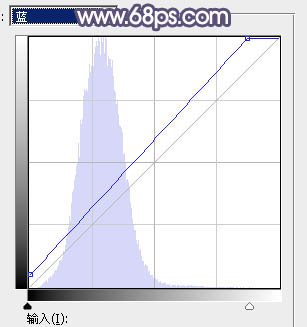
<图22>

<图23>
_ueditor_page_break_tag_
9、按Ctrl + J 把当前曲线调整图层复制一层,不透明度改为:50%,效果如下图。

<图24>
10、把背景图层复制一层,按Ctrl + Shift + ] 置顶,如下图。下面我们要把天空单独抠出来。

<图25>
11、进入通道面板,把蓝色通道复制一份,得到蓝副本通道。按Ctrl + L 调整色阶,把暗部压暗,天空部分调成白色。确定后再用柔边黑色画笔把草地部分涂黑,效果如下图。

<图26>
12、按住Ctrl + 鼠标左键点击蓝副本通道,载入选区。点RGB通道返回图层面板,保持选区,新建一个图层,用油漆桶工具填充白色。取消选区后把背景副本图层删除,效果如下图。

<图27>
13、打开天空素材,拖进来,调整好位置,然后创建剪切蒙版。天空部分有杂物的部分用仿制图章工具去除,效果如下图。

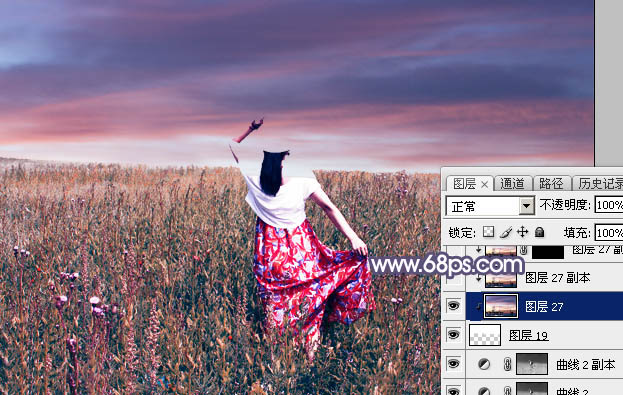
<图28>
14、选择菜单:滤镜 > 模糊 > 高斯模糊,数值为5,效果如下图。

<图29>
15、按Ctrl + J 把当前图层复制一层,创建剪切蒙版后把混合模式改为“正片叠底”。按住Alt键添加图层蒙版,然后用透明度较低柔边白色画笔把顶部区域涂暗一点,效果如下图。
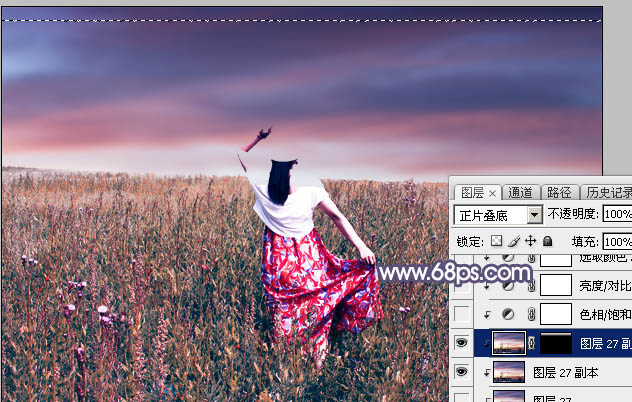
<图30>
16、创建色相/饱和度调整图层,对全图,红进行调整,参数设置如图31,32,确定后创建剪切蒙版,效果如图33。这一步减少天空部分的红色,并降低饱和度。
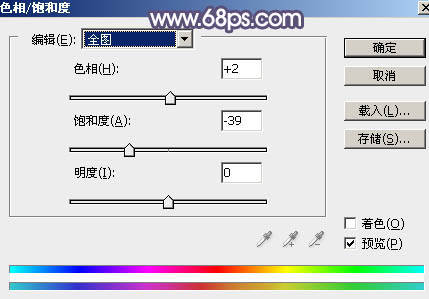
<图31>
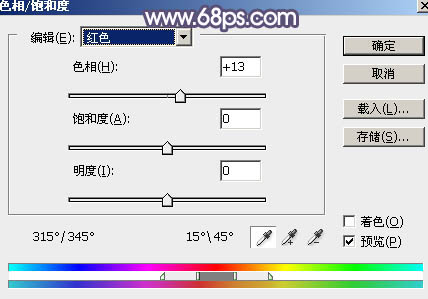
<图32>

<图33>
17、创建亮度/对比度调整图层,适当增加亮度及对比度,参数设置如图34,确定后创建剪切蒙版,效果如图35。
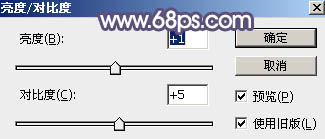
<图34>

<图35>
18、创建可选颜色调整图层,对蓝色进行调整,参数设置如图36,确定后创建剪切蒙版,效果如图37。这一步适当减少天空部分的蓝色。
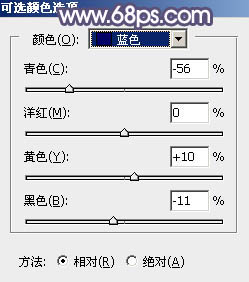
<图36>

<图37>
19、新建一个图层,用套索工具勾出下图所示的选区,羽化55个像素后填充橙黄色:#DF9B4A,取消选区后把混合模式改为“叠加”,不透明度改为:20%,效果如下图。
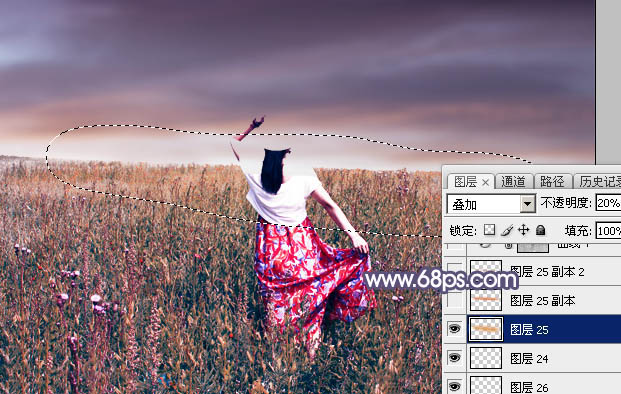
<图38>
20、新建一个图层,用套索工具勾出下图所示的选区,羽化35个像素后填充同上的橙黄色,取消选区后把混合模式改为“滤色”,效果如下图。

<图39>
21、按Ctrl + J 把当前图层复制一层,按Ctrl + T 稍微缩小一点,效果如下图。这几步给图片中间位置增加淡橙色高光。
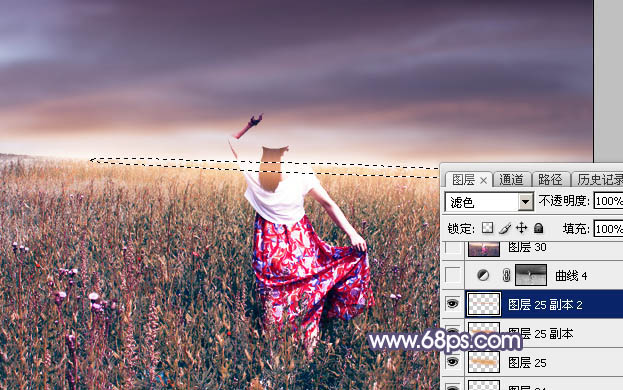
<图40>
22、按Ctrl + Alt + 2 调出高光选区,按Ctrl + Shift + I 反选得到暗部选区,然后创建曲线调整图层,对绿,蓝通道进行调整,参数及效果如下图。这一步给图片暗部增加蓝紫色。
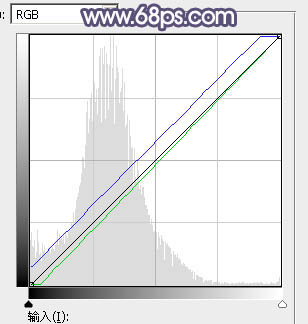
<图41>

<图42>
23、把背景图层复制一层,按Ctrl + Shift + ] 置顶,用钢笔工具把人物部分抠出来,转为选区后添加图层蒙版,再用柔边黑色画笔把底部有杂色的部分涂掉,效果如下图。

<图43>
24、把人物部分调暗一点,受光区域调亮一点,效果如下图。

<图44>
25、创建曲线调整图层,对RGB、红、绿通道进行调整,参数设置如图45,确定后把蒙版填充黑色,然后用透明度较低柔边白色画笔把底部区域擦出来,效果如图46。这一步把底部区域调暗一点。
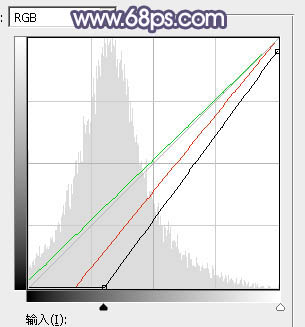
<图45>
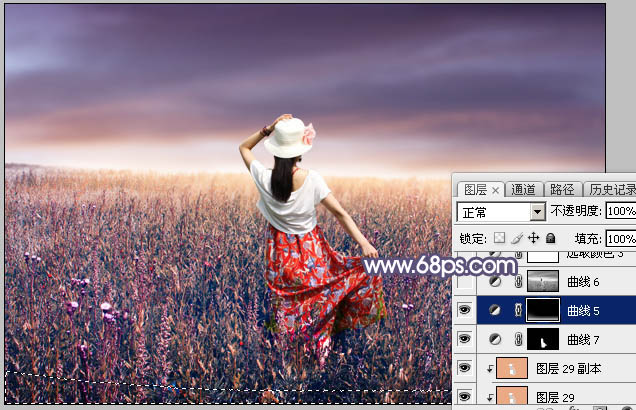
<图46>
26、按Ctrl + Alt + 2 调出高光选区,然后创建曲线调整图层,对RGB、红、绿、蓝通道进行调整,参数设置如图47 - 50,效果如图51。这一步主要给图片高光区域增加淡蓝色。

<图47>

<图48>
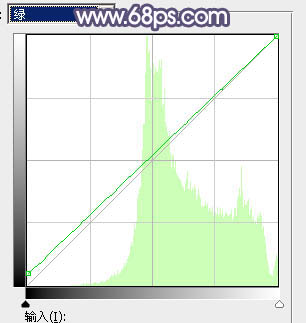
<图49>
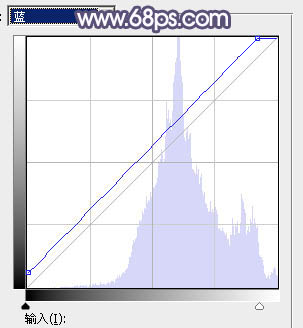
<图50>

<图51>
27、创建可选颜色调整图层,对红色进行调整,参数及效果如下图。这一步给图片增加淡红色。
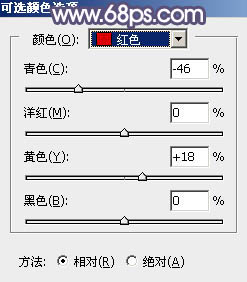
<图52>

<图53>
最后微调一下整体颜色,加强一下局部明暗,完成最终效果。







