素材图片以黄绿色为主,调色的时候需要把落叶的颜色转为比较鲜艳的橙红色;然后把黄绿色转为青绿色;再用云彩叠加增加梦幻效果即可。
原图

最终效果

1、打开原图素材大图,创建可选颜色调整图层,对黄色,绿色进行调整,参数设置如图1,2,效果如图3。这一步主要把图片中的绿色转为青绿色,并大幅调暗。
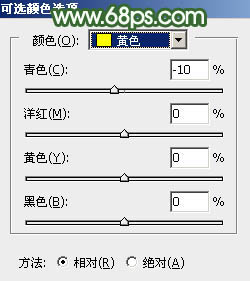
<图1>
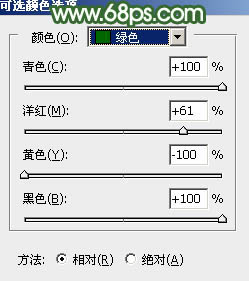
<图2>

<图3>
2、创建可选颜色调整图层,对黄、绿、白进行调整,参数设置如图4 - 6,效果如图7。这一步把图片中的黄色转为橙红色,高光区域增加淡青色。
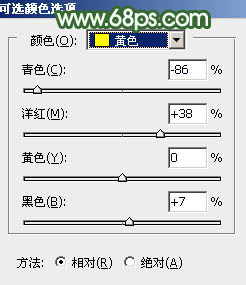
<图4>
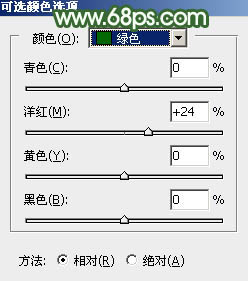
<图5>
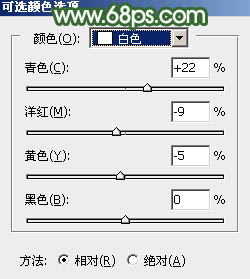
<图6>

<图7>
3、按Ctrl + Alt + 2 调出高光选区,按Ctrl + Shift + I 反选得到暗部选区,然后创建曲线调整图层,对RGB、红、绿、蓝通道进行调整,参数及效果如下图。这一步把暗部大幅压暗,并增加蓝绿色。
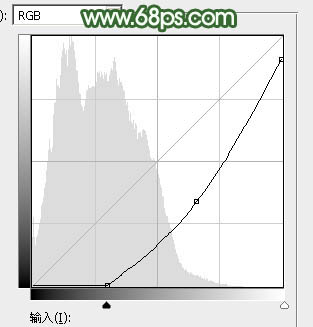
<图8>
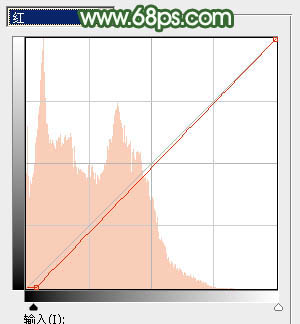
<图9>
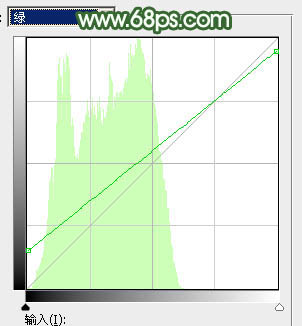
<图10>
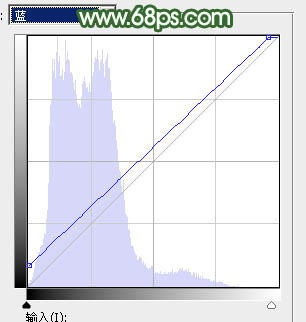
<图11>

<图12>
4、创建可选颜色调整图层,对红、黄、绿、青进行调整,参数设置如图13 - 16,效果如图17。这一步主要把图片中的绿色转为暗青色。
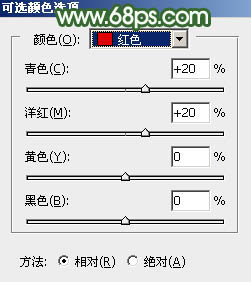
<图13>
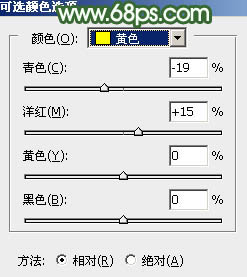
<图14>
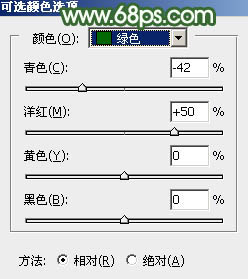
<图15>
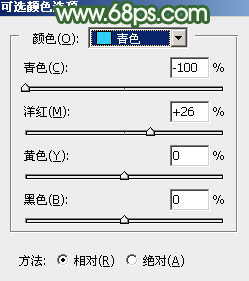
<图16>

<图17>
5、按Ctrl + J 把当前可选颜色调整图层复制一层,效果如下图。

<图18>
6、创建可选颜色调整图层,对红、绿、中性色进行调整,参数设置如图19 - 21,效果如图22。这一步给图片增加淡红色和青绿色。
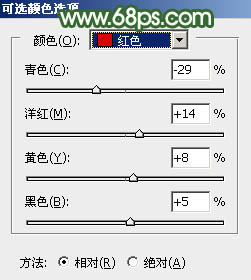
<图19>

<图20>
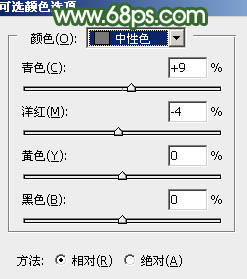
<图21>

<图22>
7、按Ctrl + Alt + 2 调出高光选区,然后创建曲线调整图层,对RGB、红、蓝通道进行调整,参数设置如图23 - 25,效果如图26。这一步增加图片高光区域明暗对比,并增加暗绿色。

<图23>
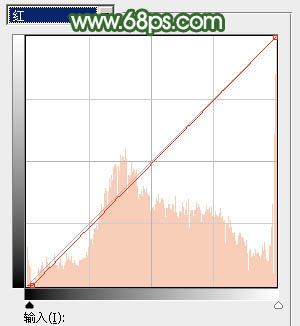
<图24>
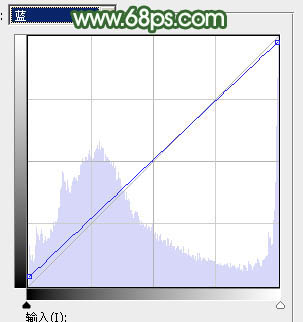
<图25>

<图26>
_ueditor_page_break_tag_
8、创建色彩平衡调整图层,对阴影,高光进行调整,参数设置如图27,28,确定后按Ctrl + Alt + G 创建剪切蒙版,效果如图29。这一步给高光区域增加淡绿色。
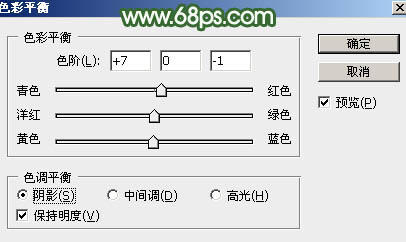
<图27>
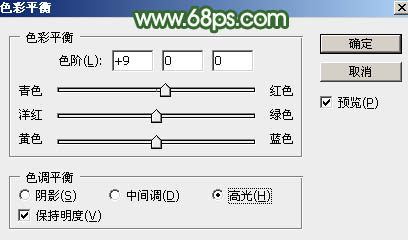
<图28>

<图29>
9、新建一个图层,按字母键“D”,把前,背景颜色恢复到默认的黑白。然后选择菜单:滤镜 > 渲染 > 云彩,确定后把混合模式改为“滤色”,不透明度改为:80%。添加图层蒙版,用透明度较低的柔边白色画笔把底部及过亮的区域擦出来,效果如下图。这一步给图片增加云雾效果。

<图30>
10、创建亮度/对比度调整图层,适当增加对比度,参数设置如图31,确定后创建剪切蒙版,效果如图32。这一步增加云彩对比度。
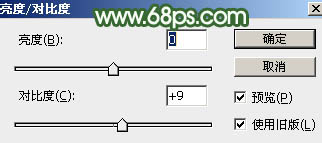
<图31>

<图32>
11、创建色彩平衡调整图层,对高光进行调整,参数设置如图33,确定后创建剪切蒙版,效果如图34。这一步给云彩高光区域增加青蓝色。

<图33>

<图34>
12、把背景图层复制一层,按Ctrl + Shift + ] 置顶,用钢笔工具把人物衣服部分抠出来,转为选区后添加图层蒙版,效果如下图。

<图35>
13、把背景图层复制一层,按Ctrl + Shift + ] 置顶,用钢笔工具把人物脸部及手臂部分抠出来,转为选区后添加图层蒙版,效果如下图。

<图36>
14、创建曲线调整图层,对RGB,红通道进行调整,参数设置如图37,确定后创建剪切蒙版,效果如图38。这一步把人物肤色调暗调红润一点。
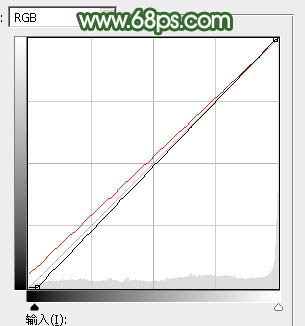
<图37>

<图38>
15、创建可选颜色调整图层,对红、黄、白进行调整,参数设置如图39 - 41,效果如图42。这一步给肤色部分增加淡红色。

<图39>
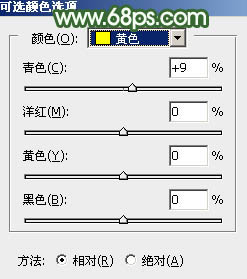
<图40>

<图41>

<图42>
16、创建纯色调整图层,颜色设置为淡黄绿色:#EBEDE2,确定后选择渐变工具,颜色设置为黑白,然后由右上角向左下角拉出白色至黑色线性渐变,效果如下图。这一步给图片增加淡黄色高光。

<图43>
17、创建曲线调整图层,把RGB通道压暗一点,如图44,确定后把蒙版填充黑色,然后用柔边白色画笔把左侧及底部区域涂暗一点,效果如图45。
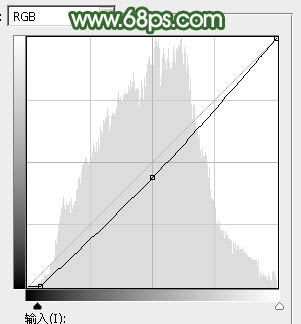
<图44>

<图45>
18、创建色彩平衡调整图层,对阴影,高光进行调整,参数及效果如下图。这一步主要给图片暗部增加青绿色。
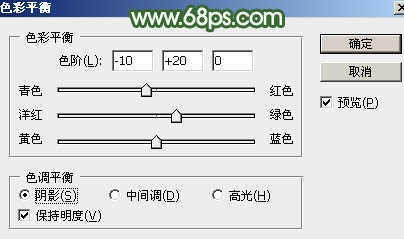
<图46>
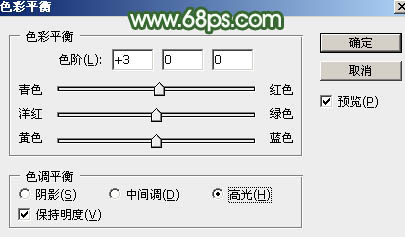
<图47>

<图48>
19、新建一个图层,按Ctrl + Alt + Shift + E 盖印图层,用模糊工具把远处背景模糊处理,然后把暗部区域稍微调暗一点,效果如下图。

<图49>
20、创建可选颜色调整图层,对红、黄、绿、白进行调整,参数及效果如下图。这一步把图片中的绿色调淡一点,高光区域增加淡青色。
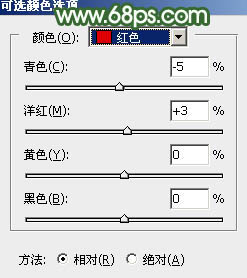
<图50>
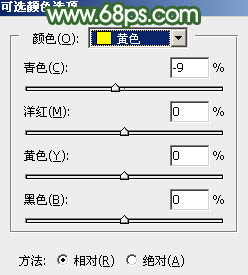
<图51>
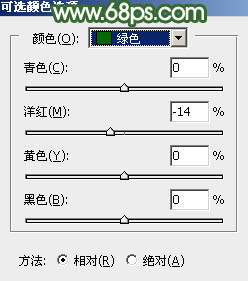
<图52>
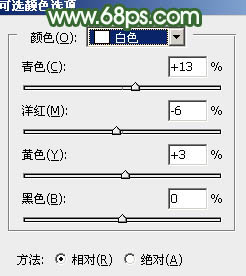
<图53>

<图54>
最后微调一下颜色,给人物磨一下皮,加强一下局部明暗,完成最终效果。







