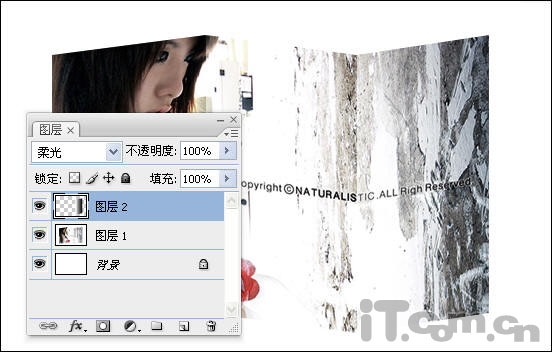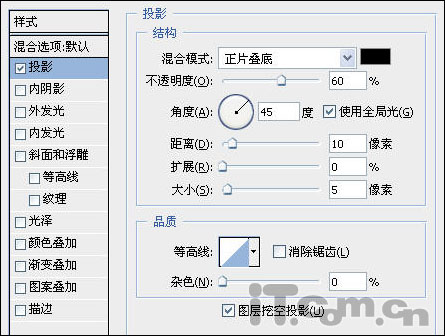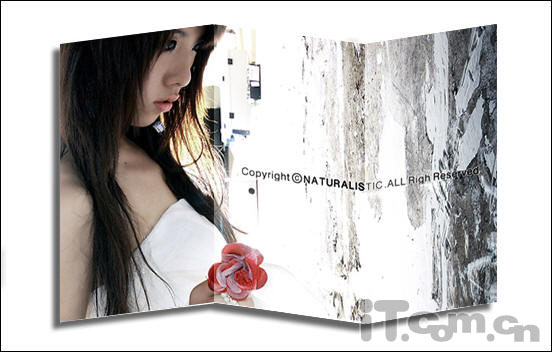教程主要为大家介绍使用photoshop中的“自由变换—斜切”功能制作折叠图片效果先看一下最终效果:1、首先打开素材图片,然后使用“矩形选框工具”创建一个矩形选区,大概选取图片的三分之一,如图所示。2、在菜单栏中选择“选择—变换选区”命令,设置选区的
教程主要为大家介绍使用photoshop中的“自由变换—斜切”功能制作折叠图片效果
先看一下最终效果:
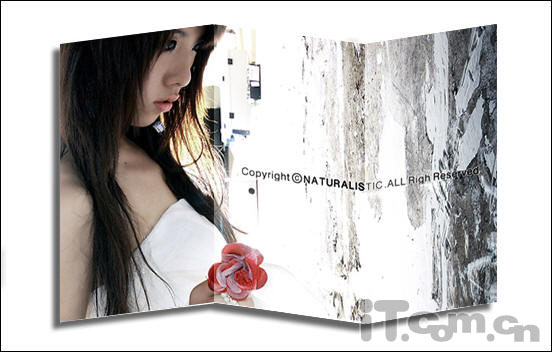 1、首先打开素材图片,然后使用“矩形选框工具”创建一个矩形选区,大概选取图片的三分之一,如图所示。
1、首先打开素材图片,然后使用“矩形选框工具”创建一个矩形选区,大概选取图片的三分之一,如图所示。 
2、在菜单栏中选择“选择—变换选区”命令,设置选区的大小,使选区贴合图片,如图所示。按Enter确定。
 3、在菜单栏中选择“编辑—变换—斜切”命令,然后拖动选区的一边,出现斜切效果,如图所示。按Enter键确认。拖动时,要记下属性栏中的数值变化,以便设置定后面的操作。
3、在菜单栏中选择“编辑—变换—斜切”命令,然后拖动选区的一边,出现斜切效果,如图所示。按Enter键确认。拖动时,要记下属性栏中的数值变化,以便设置定后面的操作。  _ueditor_page_break_tag_
_ueditor_page_break_tag_4、按D键回复前景色和背景色的默认设置。然后创建一个新图层,使用渐变工具在图层2上拖出黑白渐变效果,如图所示。
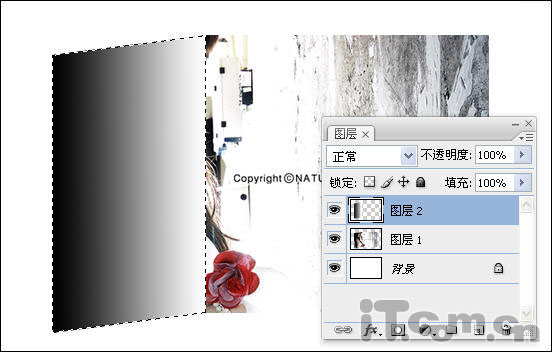 5、设置图层2的混合模式为“柔光”,不透明度为“50%”,如图所示。不透明度可根实现情况而定,按下Ctrl+E向下合并图层。
5、设置图层2的混合模式为“柔光”,不透明度为“50%”,如图所示。不透明度可根实现情况而定,按下Ctrl+E向下合并图层。 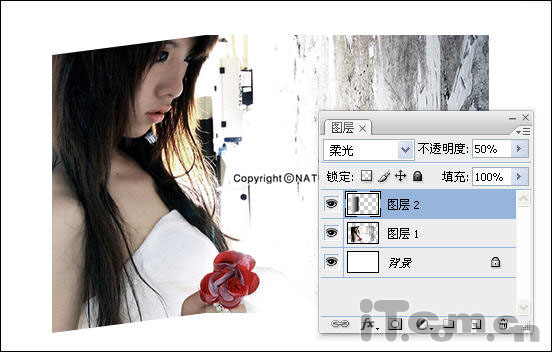
6、参考步骤1的方法,创建第2部分的选区,如图所示。
 7、使用“选择—变换选区”命令,设置选区的大小,如图所示。
7、使用“选择—变换选区”命令,设置选区的大小,如图所示。  _ueditor_page_break_tag_
_ueditor_page_break_tag_8、使用“编辑—变换—斜切”命令,拖动出斜切效果,3lian素材,如图所示。注意,在拖动时拖动的距离和前面步骤拖动的距离相同。
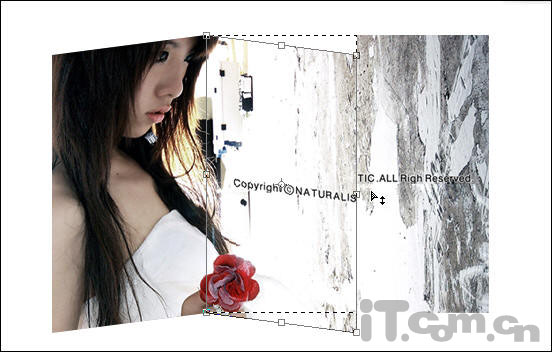 9、创建新图层,使用渐变工具制作出渐变效果,如图所示。
9、创建新图层,使用渐变工具制作出渐变效果,如图所示。 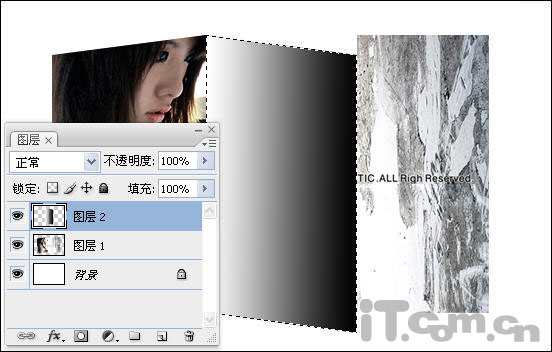
10、设置图层2的混合模式为柔光,如图所示。
 11、第三部的效果与前面两部份的效果制作方法相同,如下图所示。
11、第三部的效果与前面两部份的效果制作方法相同,如下图所示。 创建选区,设置斜切效果:
 _ueditor_page_break_tag_
_ueditor_page_break_tag_新建图层,添加渐变效果。
 设置图层混合模式,向下合并图层:
设置图层混合模式,向下合并图层: 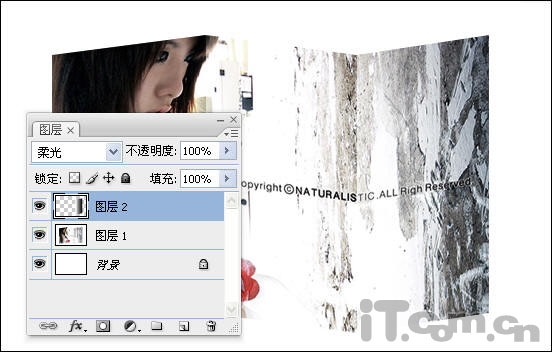
12、设置素材图层的图层样式,选择“图层—图层样式—投影”,设置参数可自行决定,如图所示。
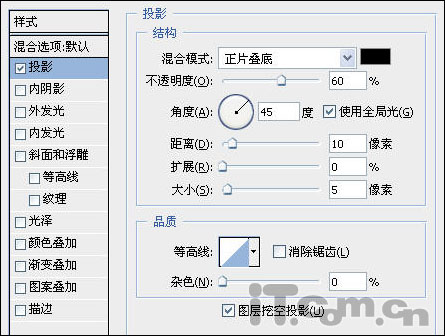 最终效果:
最终效果: 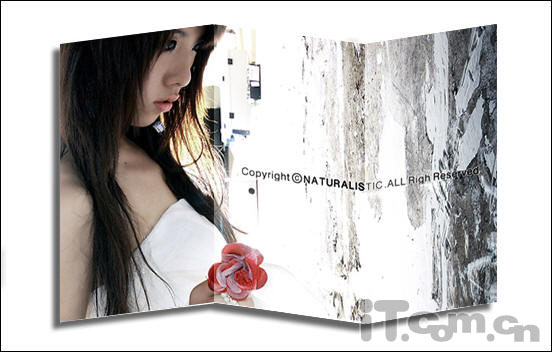
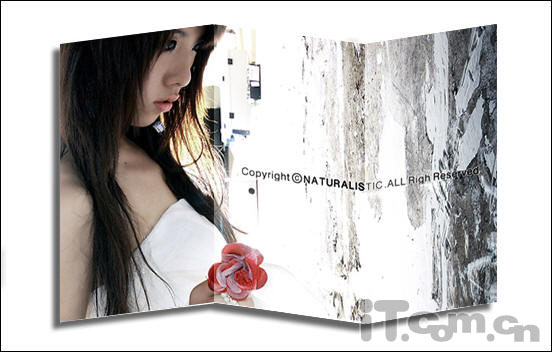


 _ueditor_page_break_tag_
_ueditor_page_break_tag_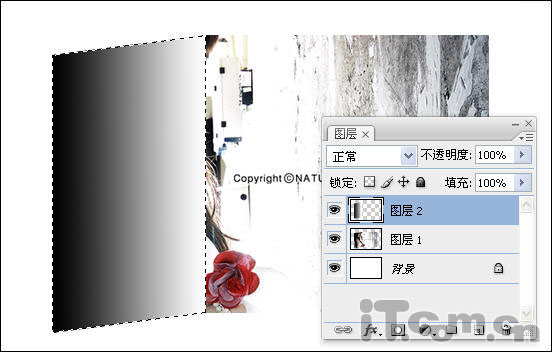
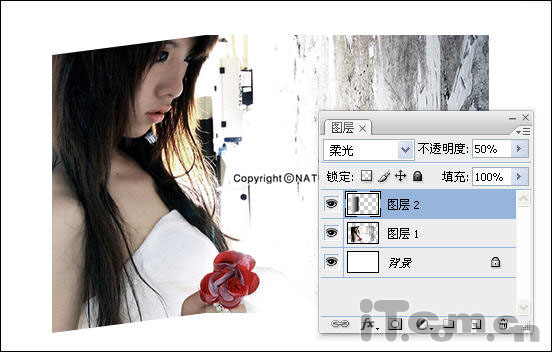

 _ueditor_page_break_tag_
_ueditor_page_break_tag_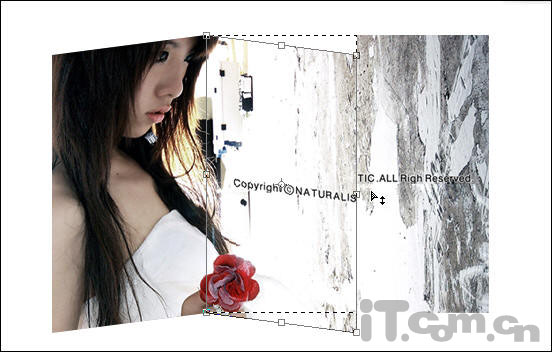
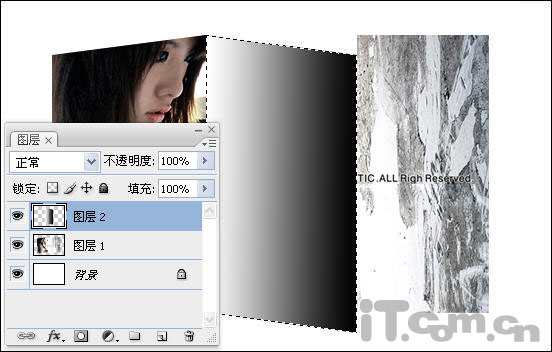

 _ueditor_page_break_tag_
_ueditor_page_break_tag_