一般室内单色背景照片和实景、外景照片相比会略显单调一些,但是只要经过后期的精心调整,一张普通的照片也会展现出它非凡的魅力。
首先我们拿到照片后要对照片进行精修处理,其次就是画面的构思和构图(这个环节是最重要的,只要有好的创意就会让照片更具视觉效果)
找一些和照片相符合的素材为其增光添彩,为照片插上神奇的翅膀。
下面是原图和效果图的比较。

具体操作步骤:
1、调色修片,该照片主要是运用黑白灰明度上的对比,所以在调色过程中我们可以适当降低人物肤色的饱和度,会使画面更加柔和(同时低饱和的片子
具有时尚的气息)这里不再做详细的介绍。
2、液化,是修饰人物形体结构的法宝。执行滤镜—液化命令,将人物的脸型、嘴角、五官、腿部进行修饰,效果如图01所示

3、整体调整,这个环节是把细部做足,同时还要兼顾整个画面的统一性。我们将人物的皮肤进行调整,画面的背景布也要修饰平整,
这样才会是画面看起来够精致,效果如图02所示。

4、构图,新建一个文件,尺寸如图03所示。把刚才修好的照片置入到文件中,将人物放在视觉中心,效果如图04所示。
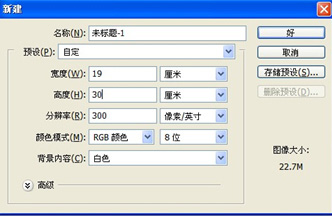 _ueditor_page_break_tag_
_ueditor_page_break_tag_
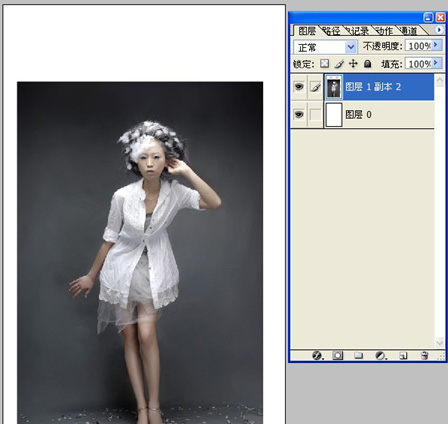
5、素材的合理运用,将背景素材置入到文件中,并将其放在人物图层下方,效果如图05。
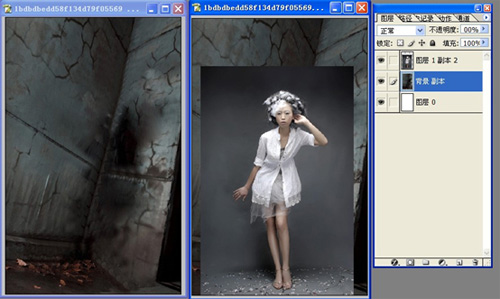
6、融图,将人物图层模式改为变亮,添加蒙版,为蒙版添加渐变,可使画面过度柔和。复制该图层,将图层模式改为正片叠底,不透明度设为50%
(这时人物肤色偏暗),复制该图层,图层模式改为正常,不透明度设为100%,添加隐藏蒙版,前景色设为白色,用画笔将人物肤色擦出,
这样我们的融图工作就做好了,效果如图06所示。

7、创建曲线调节层,将画面压暗,在蒙版中添加黑色(隐藏效果),前景色设为白色,用画笔将人物的投影擦出来,效果如图07所示。
再次创建曲线调节层,将画面压暗,在蒙版中添加黑色(隐藏效果),前景色设为白色,用渐变把画面上方的暗影效果做出来,效果如图08所示。

8、这时画面大的方向已经确定,再加一些点睛之笔的素材才会让画面的视觉效果更上一步。我选择浮云的素材,点缀画面。打开云素材,进入通道面板,
复制红色通道,Ctrl+M曲线,调节反差,如图09所示。载入红色通道选区,回到图层面板,Ctrl+J复制,就将画面中的云提取了出来,Ctrl+U降低画面饱和度,
效果如图10所示。用同样的方法可以再提取几朵云作为画面的素材。
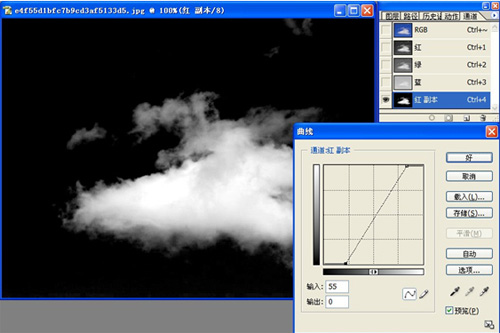
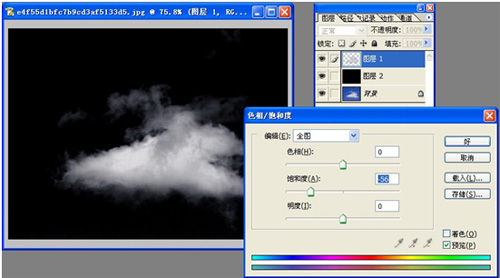
9、将云素材置入到画面中,调节其位置。选择烟雾素材放入到文件中,利用蒙版工具为画面增添一些类似云雾的效果,就完成了!







