设计/文:韩硕 / 资料提供:CM工作室
对于专业的图像后期来说:
1.素材的选择是非常主要的,首先要符合想要的主题,还有造型的匹配,一个元素合成到画面、色相、大孝位置的摆放、光线的来源,
以及各种元素与素材之间的呼应等等,都要匹配得当。
2.调整图像先调亮度,然后是颜色。因为亮度只有一个值,而颜色有三个以上。
3.注意色彩的匹配、光线的匹配、元素质感的匹配。
原图:

效果图:
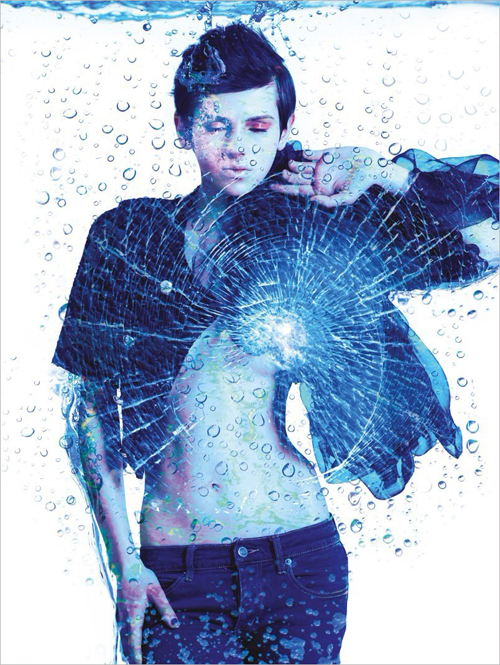
1、首先用修复、修补等工具处理人物皮肤。添加亮度/对比度图层,运用钢笔工具勾勒出人物,选区蒙版,提亮背景,亮度+150。
Ctrl+Shift+Alt+E盖印可见图层,运用液化滤镜,修整人物形体。
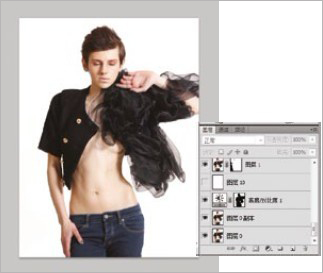
2、添加亮度/对比度图层,对比度+6。添加选取颜色图层;白色中青色+100%,洋红-78%,黄色-74%,黑色+8%;黑色中青色+27%,洋红+45%,
黄色-48%,黑色+100%。添加色相/饱和度,饱和度+8。
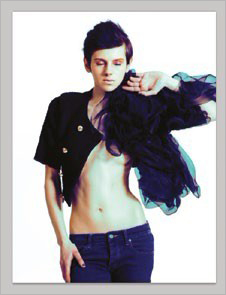 _ueditor_page_break_tag_
_ueditor_page_break_tag_
3、添加水泡素材,移入图层,用蒙版擦出需要部分, 不透明度调节为76%。
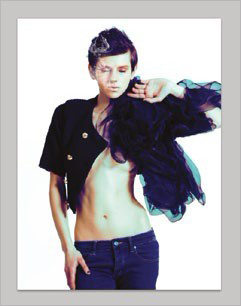
4、蒸气水泡素材移入图层,混合模式变暗,不透明度调节为76%。按Alt拖动蒸气水泡素材复制,自由变换摆放,添加蒙版擦出需要部分,
同理拖动变换复制多个摆放。
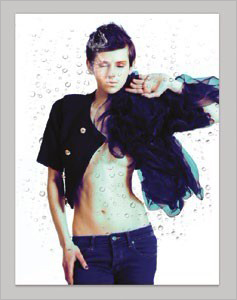
5、拖入水流轨迹素材, 变化摆放,混合模式正片叠底,添加蒙版擦出所要部分。
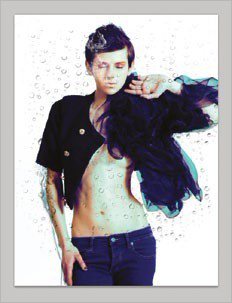
6、拖入水纹素材, 混合模式叠加,不透明度46%。
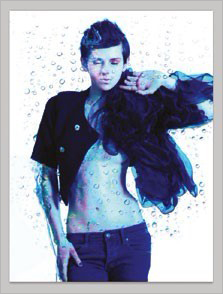
7、拖入水面素材,摆放画面上部,混合模式为变暗,添加蒙版擦出所要部分。
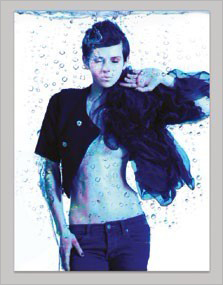
8、拖入水泡素材,摆放在下部,混合模式滤色,不透明度66%。
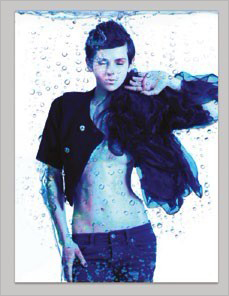
9、添加照片滤镜图层,滤镜为水下, 浓度25%,混合模式点光。
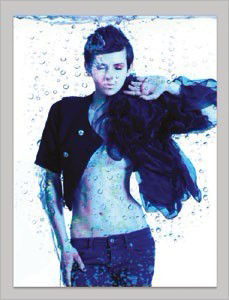
10、拖入碎玻璃素材,混合模式变亮,添加蒙版擦出所要部分。
![]()
其他效果:
![]()






