程用到的滤镜比较多,从磨皮到清晰处理,基本上都是用外挂滤镜。由此可见人物处理的时候适当的运用一些滤镜可以节省大量的后期处理时间。
原图:
 最终效果:
最终效果:
1、用Photoshop打开原图,用图像对比度把人物调亮一些,然后复制一层(图层1),转入Portraiture滤镜进行磨皮和稍微调亮一些。
 _ueditor_page_break_tag_
_ueditor_page_break_tag_2、上面我们使用的磨皮滤镜以后,我们发现人物的面部损失了很多质感,我们先盖印图层得到图层2,用noisewarepro滤镜来给人物增加一些质感,操作后如图:

3、建立色阶调整层,参数如图:

4、建立可选颜色调整层,分别对红色、黄色、白色、中性色、黑色进行调整,参数如图:
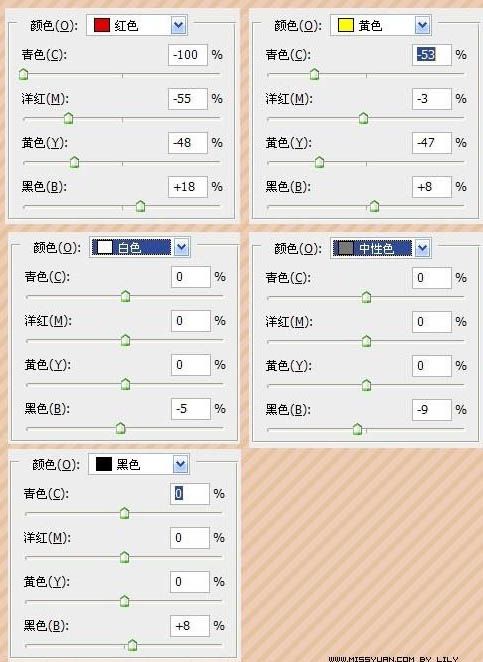 _ueditor_page_break_tag_
_ueditor_page_break_tag_5、我们来用曲线把眼睛调亮一写。使用套索工具把人物的眼睛圈出来,建立曲线调整层:
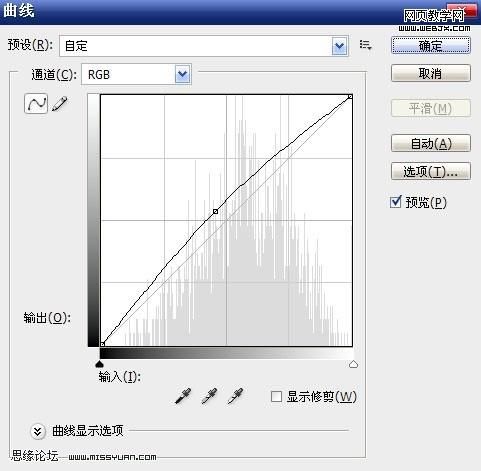
6、接下来我们有来把头发部分在提亮一些。盖印图层得到图层3,建立曲线调整层,参数如图,然他建立图层蒙版,在图层蒙版上面填充黑色,然后用白色的画笔来擦拭头发部分,边缘部分要降低画笔不透明度在擦拭,这样才可以过度的效果比较好,擦拭的时候多一些细心。 曲线参数如下:
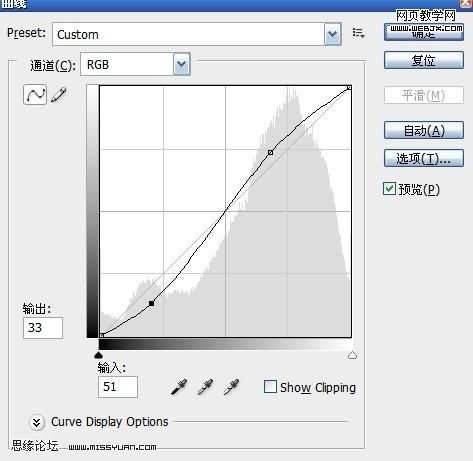
7、再次盖印图层得到图层4,接下我们来调整嘴唇和右眼的花朵,3lian素材,先有套索工具把嘴唇选择出来,建立色彩平衡调整层,参数如图:
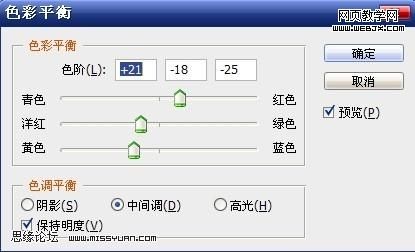
8、用套索工具选择右眼的花朵部分,再次建立色彩平衡调整层,参数如图
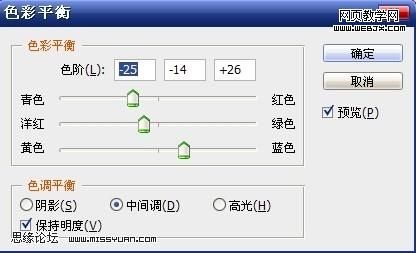 _ueditor_page_break_tag_
_ueditor_page_break_tag_9、盖印图层得到图层5,最后我们在把右眼花朵部分和眼影部分颜色加深,整理要用到另外一款滤镜HDR滤镜。








