Photoshop打造有层次的蓝黄色外景人物图片。素材图片颜色层次感还不够有层次,处理的时候直接把图片中的黄绿色转为橙黄色;青色部分转为蓝色;然后把暗部压暗,并增加蓝色;再把中间区域提亮,并适当模糊处理,这样画面层次感就出来了。
原图

最终效果

1、打开原图素材大图,按Ctrl + J 把背景图层复制一层,选择模糊工具把中间区域模糊处理,如下图。

<图1>
2、创建可选颜色调整图层,对黄、绿、青进行调整,参数设置如图2 - 4,效果如图5。这一步把图片中的黄绿色转为橙黄色,青色转为蓝色。
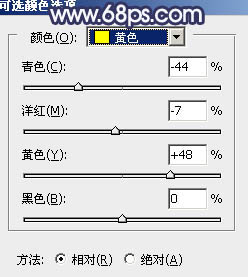
<图2>
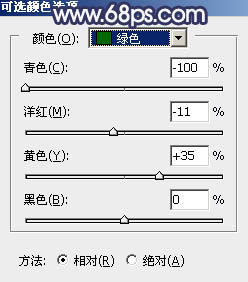
<图3>
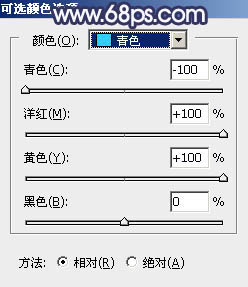
<图4>

<图5>
_ueditor_page_break_tag_
3、按Ctrl + J 把当前可选颜色调整图层复制一层,效果如下图。

<图6>
4、创建可选颜色调整图层,对黄色进行调整,参数设置如图7,确定后把蒙版填充黑色,然后用透明度较低柔边白色画笔把中间区域涂出来,效果如图8。这一步把中间区域黄色调淡一点。
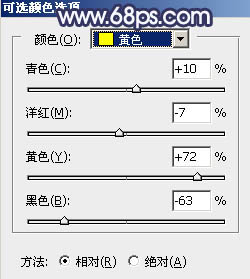
<图7>

<图8>
5、按Ctrl + Alt + 2 调出高光选区,按Ctrl + Shift + I 反选得到暗部选区,然后创建曲线调整图层,对RGB,蓝通道进行调整,参数设置如图9,效果如图10。这一步把图片暗部调暗,并增加暗蓝色。
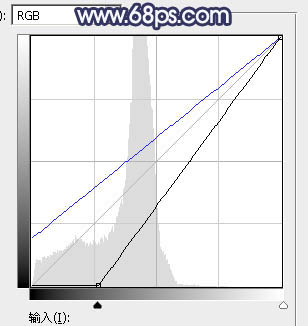
<图9>

<图10>
6、按Ctrl + J 把当前曲线调整图层复制一层,并按Ctrl + Alt + G 创建剪切蒙版,效果如下图。

<图11>
7、创建色彩平衡调整图层,对阴影、中间调、高光进行调整,参数设置如图12 - 14,确定后创建剪切蒙版,效果如图15。这一步同样给图片暗部增加蓝色。
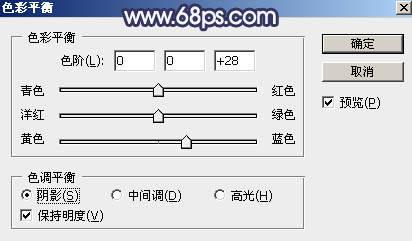
<图12>
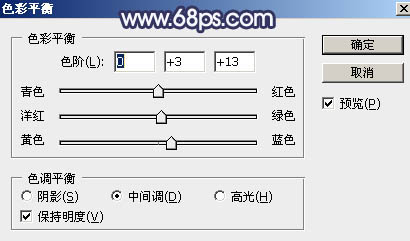
<图13>
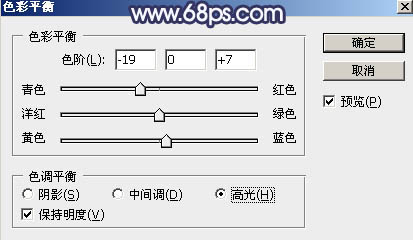
<图14>
_ueditor_page_break_tag_
15、新建一个图层,按Ctrl + Alt + Shift + E 盖印图层,用模糊工具把下图选区部分模糊处理。

<图27>
16、新建一个图层,用椭圆选框工具拉出下图所示的选区,羽化35个像素后填充暗蓝色:#8A88A7,取消选区后把混合模式改为“滤色”,效果如下图。这一步给图片局部增加一点高光。

<图28>
17、新建一个图层,盖印图层,混合模式改为“滤色”,按住Alt键添加图层蒙版,用透明度较低的柔边白色画笔把人物左侧受光区域涂亮一点,效果如下图。

<图29>
18、按Ctrl + Alt + 2 调出高光选区,按Ctrl + Shift + I 反选得到暗部选区,然后创建曲线调整图层,对RGB,蓝通道进行调整,参数设置如图30,效果如图31。这一步把图片暗部稍微压暗一点。
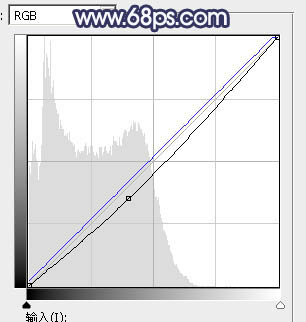
<图30>

<图31>
19、创建可选颜色调整图层,对蓝色进行调整,参数及效果如下图。这一步微调图片中冷色。
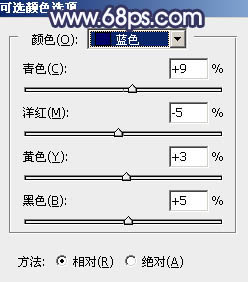
<图32>

<图33>
最后微调一下颜色,完成最终效果。







