Photoshop打造梦幻的淡调中性青绿色春季人物图片。素材图片颜色比较杂,调色之前先降低主色饱和度得到比较均匀的中性色;然后把青绿色稍微调明显一点;高光区域增加淡青色,暗部增加一点暗蓝色;最后给局部渲染一些高光即可。
原图

最终效果

1、打开原图素材大图,创建色相/饱和度调整图层,对红、黄、绿、青进行调整,参数设置如图1 - 4,效果如图5。这一步降低背景主色饱和度,把主色调成均匀的中性色。
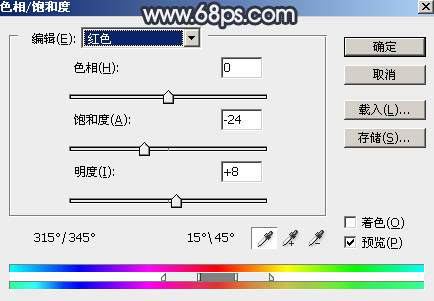
<图1>

<图2>
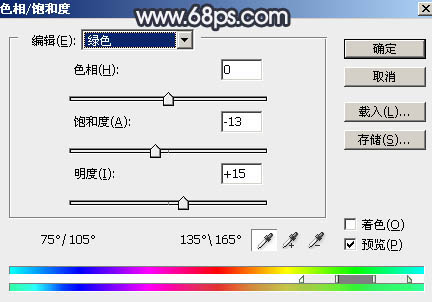
<图3>

<图4>

<图5>
2、按Ctrl + J 把当前色相/饱和度调整图层复制一层,效果如下图。

<图6>
3、按Ctrl + Alt + 2 调出高光选区,然后创建曲线调整图层,对RGB、绿、蓝通道进行调整,参数设置如图7 - 9,效果如图10。这一步把图片高光区域稍微调亮一点。
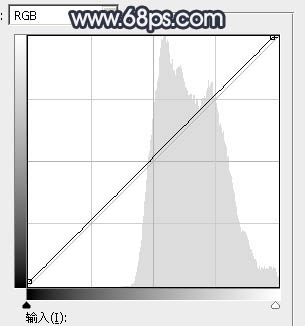
<图7>
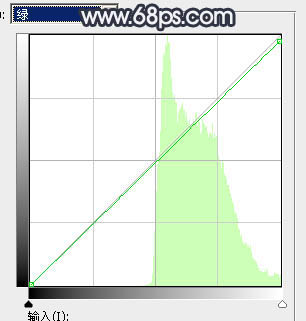
<图8>
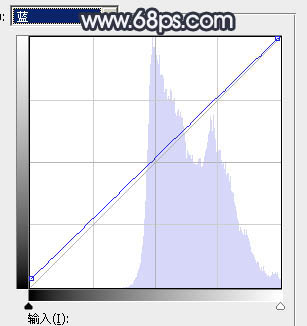
<图9>

<图10>
_ueditor_page_break_tag_
20、创建曲线调整图层,把RGB通道压暗一点,参数设置如图43,确定后把蒙版填充黑色,用柔边白色画笔把人物背光区域涂暗一点,效果如图44。
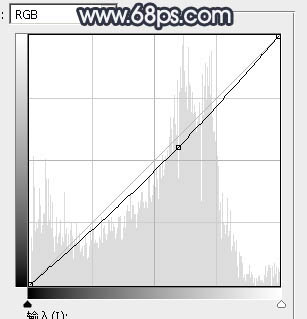
<图43>

<图44>
21、新建一个图层,按Ctrl + Alt + Shift + E 盖印图层,用模糊工具把下图选区部分模糊处理。

<图45>
22、新建一个图层,混合模式改为“滤色”,把前景色设置为暗绿色:#91AA9C,然后用透明度较低的画笔把下图选区部分涂上前景色。

<图46>
23、新建一个图层,盖印图层,用自己熟悉方法把图片柔化处理。

<图47>
24、创建可选颜色调整图层,对白色进行调整,参数及效果如下图。这一步微调图片高光颜色。
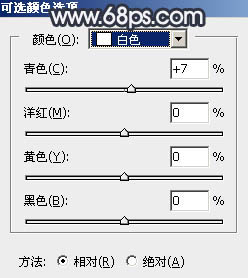
<图48>

<图49>
最后加强一下局部明暗,微调一下细节,完成最终效果。







