Photoshop怎么给人物加上中性黄褐色色调教程。素材图片主色为黄绿色,调色的时候先把主色转为橙黄色,然后直接降低主色饱和度得到初步的中性色;后期给图片暗部增加一些蓝色,局部再渲染一些高光即可。
原图

最终效果

1、打开原图素材大图,按Ctrl + J 把背景图层复制一层,用模糊工具把下图选区部分模糊处理。

<图1>
2、创建可选颜色调整图层,对黄、绿、白、中性色进行调整,参数设置如图2 - 5,效果如图6。这一步把背景主色转为橙黄色。
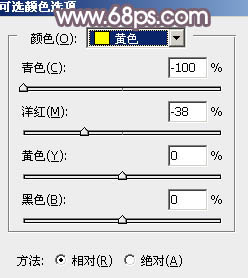
<图2>
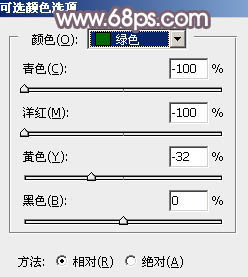
<图3>
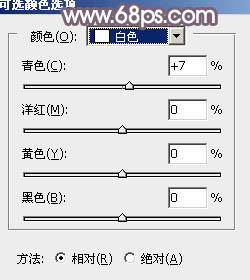
<图4>
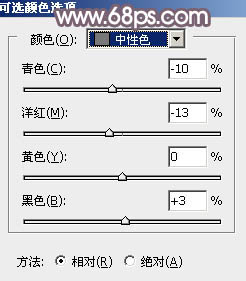
<图5>

<图6>
3、按Ctrl + J 把当前可选颜色调整图层复制一层,不透明度改为:50%,效果如下图。

<图7>
_ueditor_page_break_tag_
Photoshop怎么给人物加上中性黄褐色色调教程
4、创建色相/饱和度调整图层,对全图、黄色、绿色进行调整,参数设置如图8 - 10,效果如图11。这一步把背景主色转为中性色。
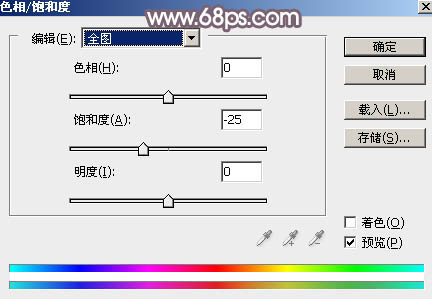
<图8>
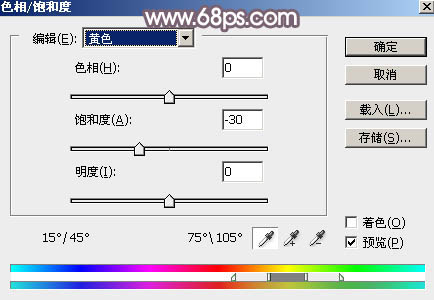
<图9>
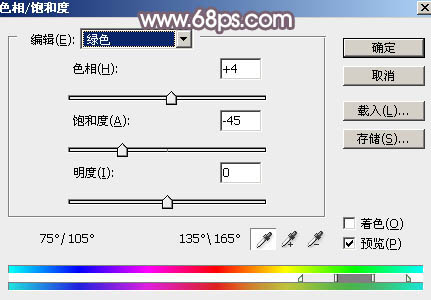
<图10>

<图11>
5、按Ctrl + J 把当前色相/饱和度调整图层复制一层,不透明度改为:80%,效果如下图。

<图12>
6、按Ctrl + Alt + 2 调出高光选区,按Ctrl + Shift + I 反选得到暗部选区,然后创建曲线调整图层,对RGB、红、绿、蓝通道进行调整,参数及效果如下图。这一步把图片暗部颜色压暗,并增加蓝红色。
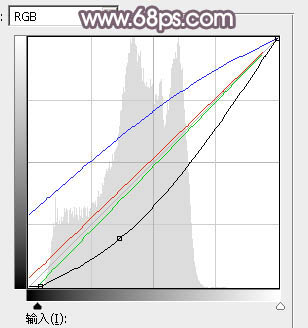
<图13>

<图14>
7、创建可选颜色调整图层,对白色,中性色进行调整,参数设置如图15,16,确定后按Ctrl + Alt + G 创建剪切蒙版,效果如图17。这一步把图片暗部中间调颜色调暗,并增加蓝色。
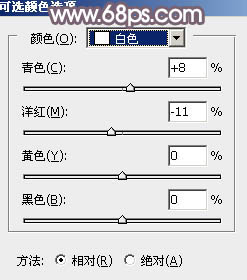
<图15>
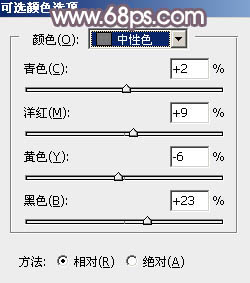
<图16>

<图17>
8、按Ctrl + Alt + 2 调出高光选区,然后创建曲线调整图层,对RGB、红、绿、蓝通道进行调整,参数设置如图18 - 21,效果如图22。这一步把高光区域稍微调亮一点。
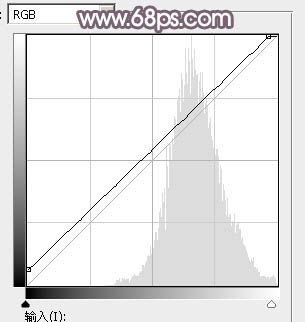
<图18>
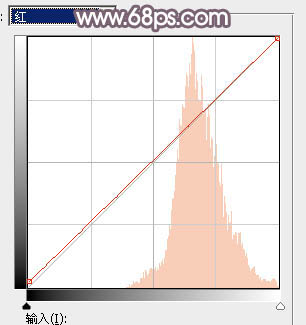
<图19>
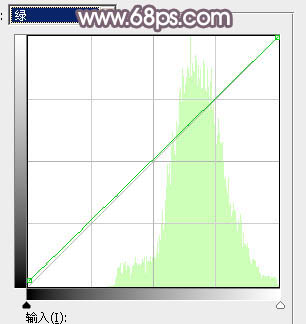
<图20>
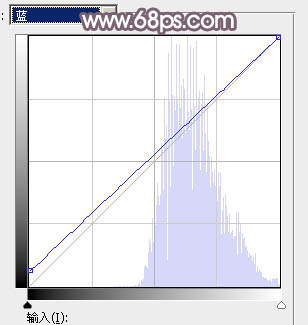
<图21>
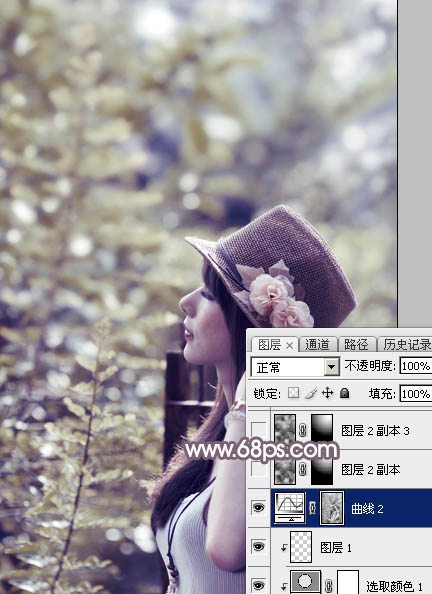
<图22>
_ueditor_page_break_tag_
Photoshop怎么给人物加上中性黄褐色色调教程
9、新建一个图层,按字母键“D”把前,背景颜色恢复到默认的黑白,然后选择菜单:滤镜 > 渲染 > 云彩,确定后把混合模式改为“滤色”,按住Alt键添加图层蒙版,用透明度较低的柔边白色画笔把右上角区域涂亮一点,效果如下图。

<图23>
10、按Ctrl + J 把当前图层复制一层,不透明度改为:20%,效果如下图。

<图24>
11、按Ctrl + J 把当前图层复制一层,不透明度改为:100%,再把蒙版填充黑色,然后用透明度较低的柔边白色画笔把右上角顶部区域擦出来,效果如下图。这几步给图片右上角渲染一些较淡的烟雾。

<图25>
12、把背景图层复制一层,按Ctrl + Shift + ] 置顶,用钢笔工具把人物部分抠出来,转为选区后添加图层蒙版,再把图层不透明度改为:60%,效果如下图。
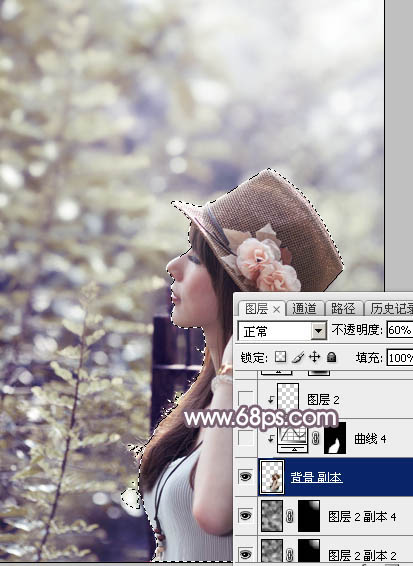
<图26>
13、创建曲线调整图层,把RGB通道压暗一点,参数设置如图27,确定后创建剪切蒙版,然后把蒙版填充黑色,再用柔边白色画笔把人物背光区域涂暗一点,效果如图28。
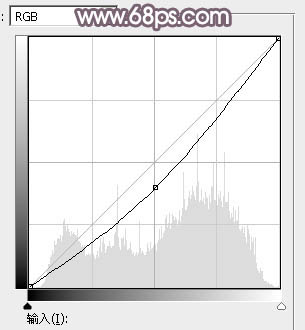
<图27>

<图28>
14、创建曲线调整图层,把RGB通道压暗一点,参数设置如图29,确定后把蒙版填充黑色,然后用柔边白色画笔把底部需要变暗的区域涂暗一点,效果如图30。这一步给图片增加暗角。
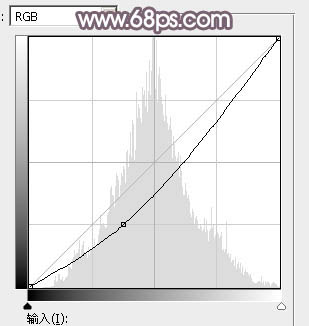
<图29>

<图30>
15、新建一个图层,按Ctrl + Alt + Shift + E 盖印图层,然后选择菜单:滤镜 > 模糊 > 动感模糊,角度设置为45度,距离设置为155,确定后把混合模式改为“柔光”,不透明度改为:30%,效果如下图。这一步把图片柔化处理。

<图31>
_ueditor_page_break_tag_
Photoshop怎么给人物加上中性黄褐色色调教程
16、创建曲线调整图层,对RGB,蓝通道进行调整,参数及效果如下图。这一步把图片暗部稍微调亮,并给高光区域增加淡蓝色。
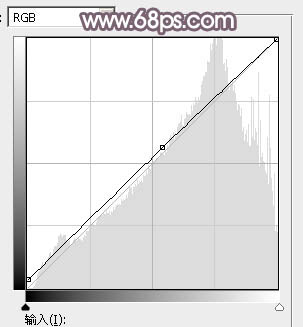
<图32>
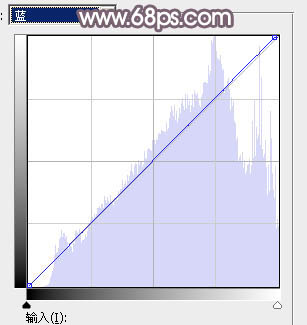
<图33>

<图34>
17、新建一个图层,用椭圆选框工具拉出下图所示的选区,羽化50个像素后填充暗绿色:#7B8C6D,取消选区后把混合模式改为“滤色”,效果如下图。这一步给图片顶部区域增加高光。

<图35>
18、创建可选颜色调整图层,对红、黄、黑进行调整,参数设置如图36 - 38,效果如图39。这一步给图片增加暖色。
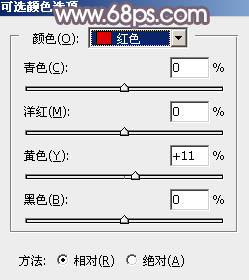
<图36>
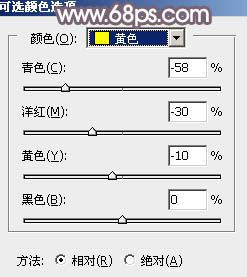
<图37>
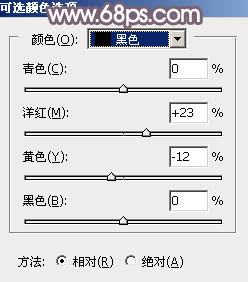
<图38>

<图39>
最后加强一下局部明暗,微调一下颜色,完成最终效果。







