教程介绍较为高级的图片合成实例。这类合成效果不仅要把图片完美的融合在一起,还需要把风格都转为一致。如下面的教程,作者想表现的是一幅可爱的卡通画,不过选用的素材都是真实的实物。因此处理的时候需要把真实的实物素材转为卡通画(需要较强的美术功底)。另外这是国外翻译教程,没有提供原始素材,制作的时候需要去网上下载相关素材。
最终效果

1、在开始时我按照我的想法画了一张素描。然后,我开始寻找合适的照片。我找到了这个可爱小女孩的照片。 然后我加入了其他一些素材。最后我在Photoshop中使用这些图像做了一个粗略的组合。


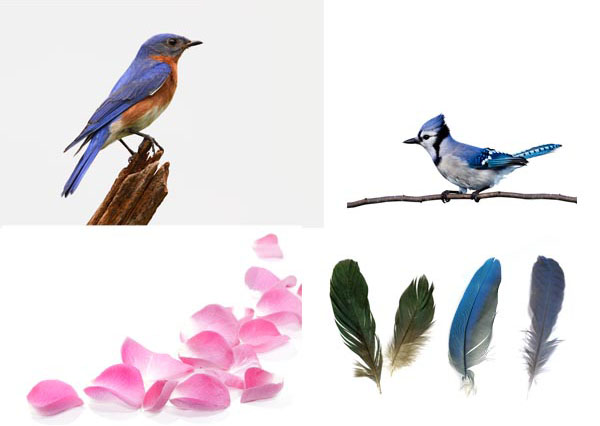

2、在Photoshop中创建一个新文件。我使用的是2000 x 2200px,300dpi的画布。用亮蓝色#EEF3F6填充画布。
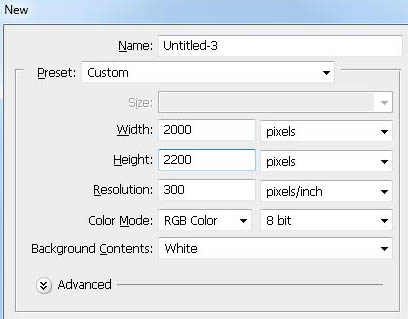
3、打开Bird1素材。使用魔术棒工具(W)选择鸟周围的背景。
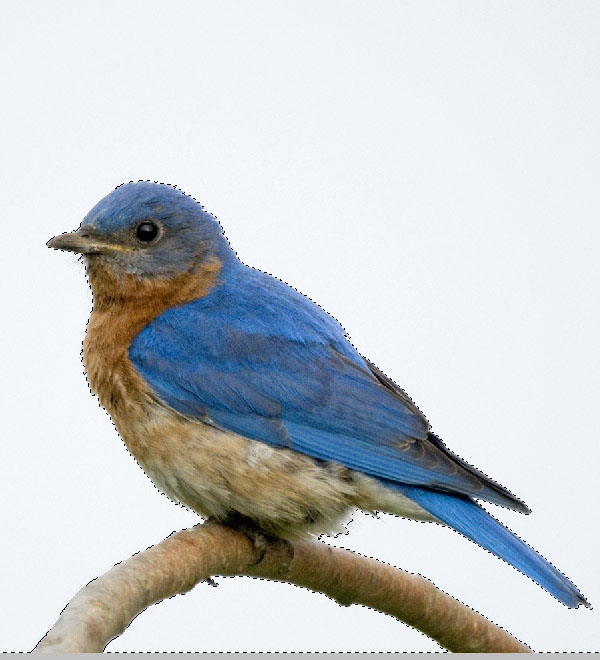
4、然后按CMD/Ctrl + Shift + I反选选区。按调整边缘,按下图改变这些值。
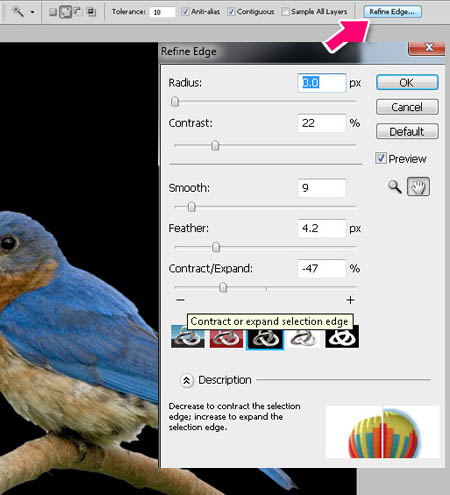 _ueditor_page_break_tag_
_ueditor_page_break_tag_
5、然后按CMD/Ctrl + Shift + J(通过剪切的图层)剪切小鸟选区到一个新层上,选择这个新层,右键单击并从下拉菜单中选择转换为智能对象。
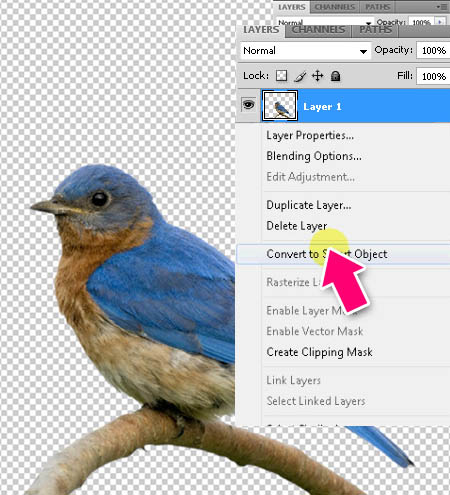
6、然后把小鸟放在BirdGirl.psd画布上,使用Cmd/Ctrl + T>右键单击>水平翻转来水平翻转它,缩小到75%。
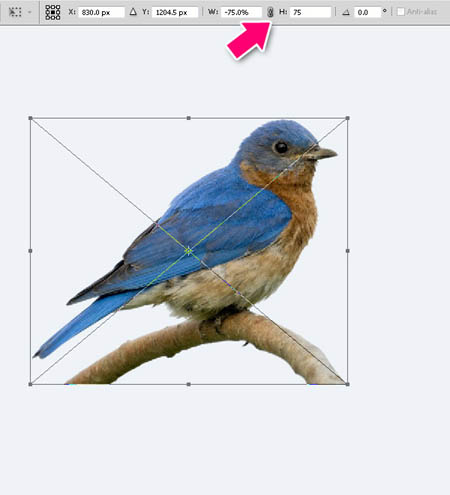
7、现在让我们把这个女孩带入到文件里。使用钢笔工具(P),选择女孩的头部,然后按CMD/ Ctrl + Enter键将其路径转换为选区。按W,然后按调整边缘,并使用我们对小鸟使用的相同的值。然后按CMD /Ctrl + Shift + J键(通过剪切的图层),转换这个新层为智能对象。
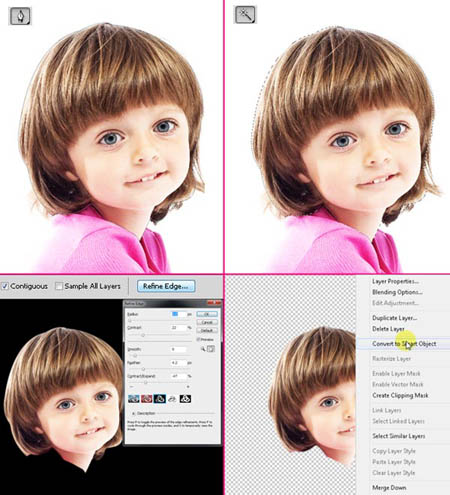
8、把女孩的头放在小鸟的上方。使用 Cmd/Ctrl + T来缩放和旋转图层。现在,它看起来应该如下图所示。
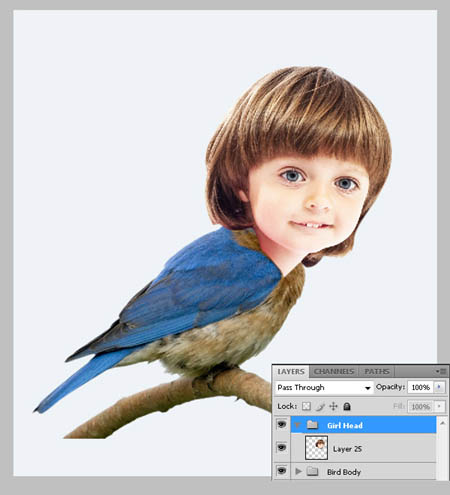
9、让我们把她的眼睛变大!使用10px羽化的套索工具(L)选择左眼区域来软化选区周围的边缘。然后按CMD /Ctrl + J键复制眼睛到新层上。
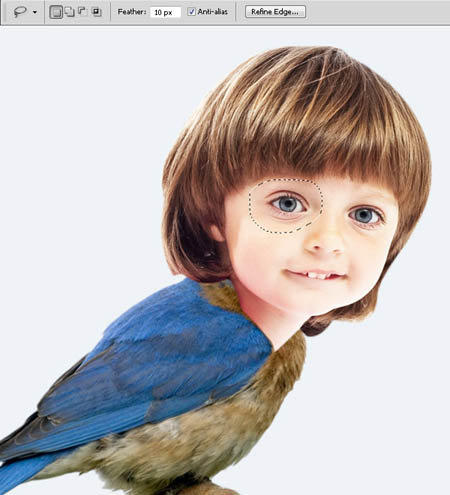
10、对于右眼也是同样的步骤。
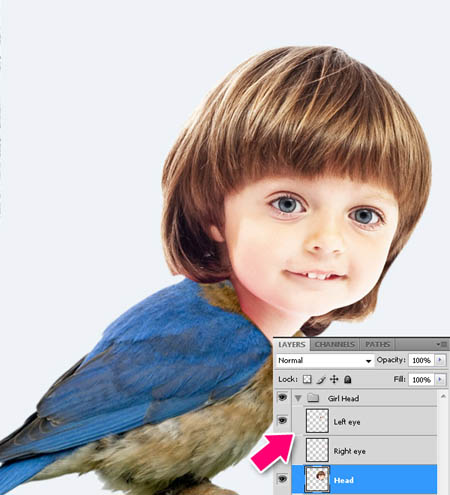
11、选择“左眼”图层,按CMD /Ctrl + T放大,旋转它,如下图所示。“右眼”图层也如此。

12、现在,在图层面板上点击蒙版图标来蒙版“右眼”。使用一个大的软边笔刷,用黑色在蒙版上涂抹来清除眼部周围多余的区域。“左眼”图层也是如此。
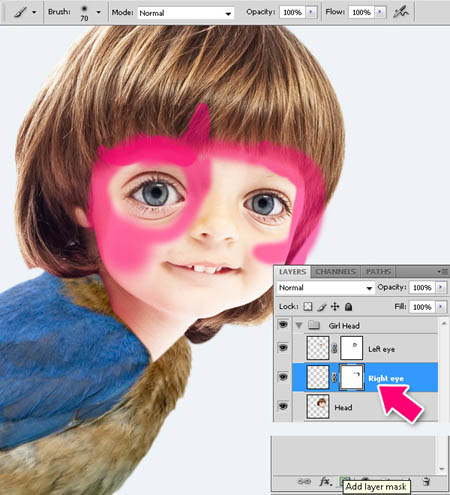 _ueditor_page_break_tag_
_ueditor_page_break_tag_

13、选择“头部”图层,去滤镜>液化。使用向前弯曲工具,200像素的画笔,作如下变化。稍微改变脸型,扩大鼻子和眼睛之间的距离,抬高嘴和鼻子。单击确定以应用更改。
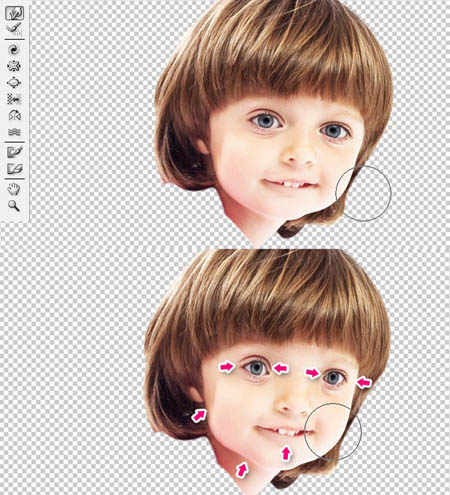
14、创建一个新层。然后按住Alt键,在“头部”图层和这个新层之间点击创建剪贴蒙版。
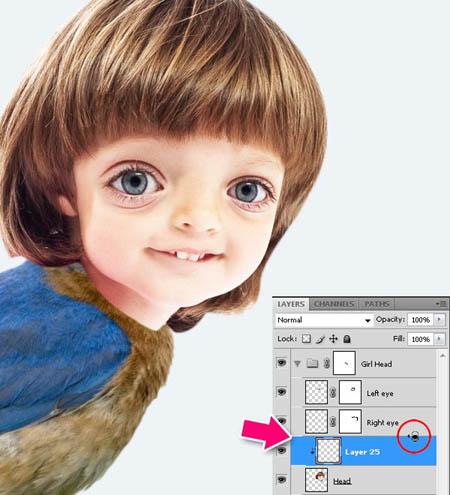
15、我们选择一个标准的Photoshop笔刷,应用以下设置。
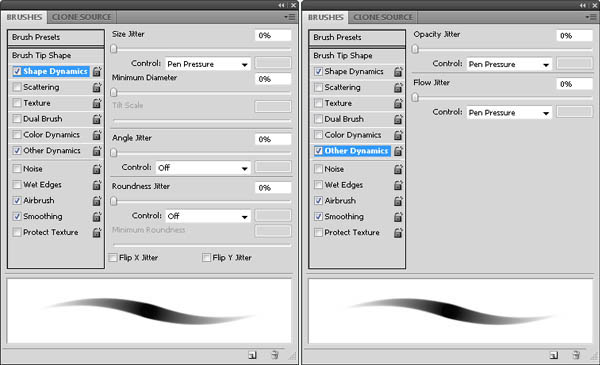
16、选择笔刷(B),设置不透明度为20%,硬度为0%,大小70px。选择笔刷工具,按I键会弹出吸管工具,从照片上提取颜色,然后放开I键,它就会回到画笔工具。这是一种快速的在这些工具之间切换的方法,在描绘时从画布上取样不同颜色。取样明亮的粉红色涂抹面部和颈部,避开眼睛区域,嘴和鼻孔。
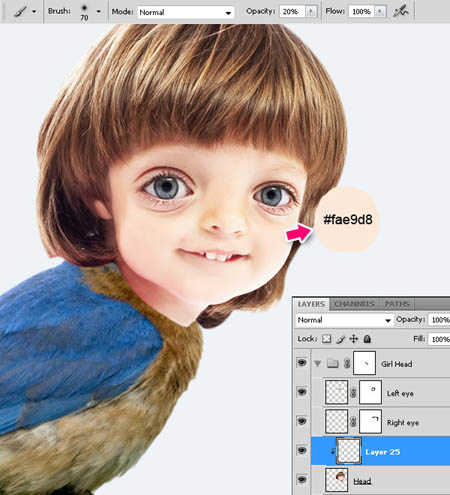
17、为脸颊添加粉红色,使用一个7px的画笔描绘嘴唇。为每个新的颜色创建一个新层,为它们创建剪切蒙版。
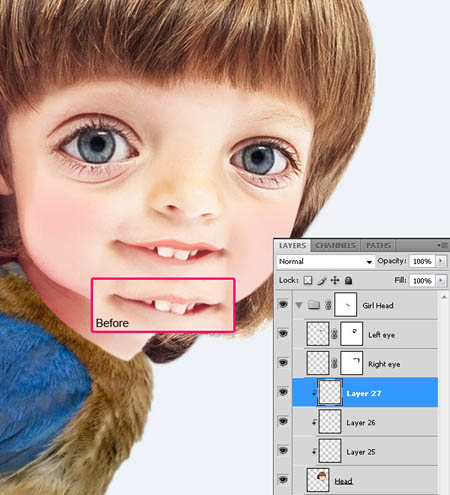
18、现在,使用一个大的柔软笔刷,20%的不透明度,在新层上按下图涂抹粉红色的脸颊和鼻子区域以及眼睛周围。设置图层的混合模式为叠加。
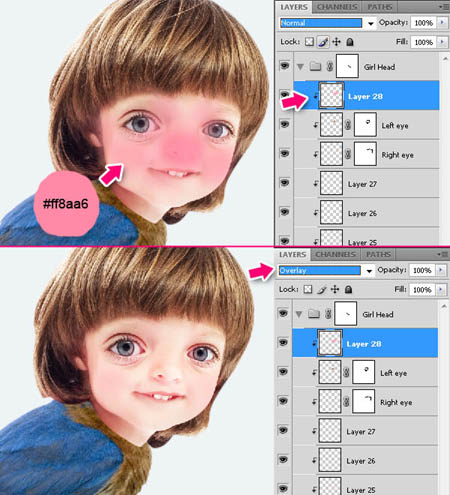
19、下一步,我们将添加一些光晕。使用硬的透明笔刷,在脸部的高光区域涂抹淡粉色,然后使用一个小笔刷,用白色填充牙齿和眼白。
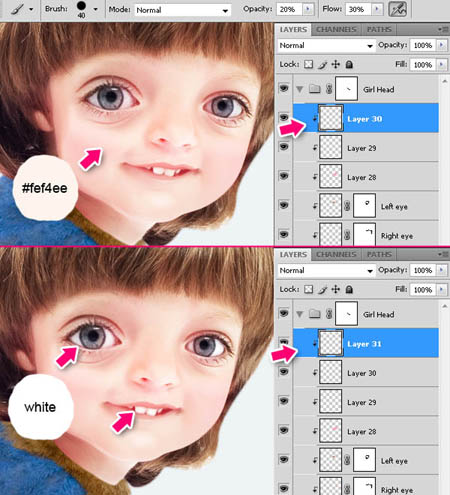 _ueditor_page_break_tag_
_ueditor_page_break_tag_
20、现在,使用不透明度为20%的小的柔软笔刷,使用淡蓝色涂抹瞳孔,如下图所示。设置图层的混合模式为叠加,图层不透明度为60%。
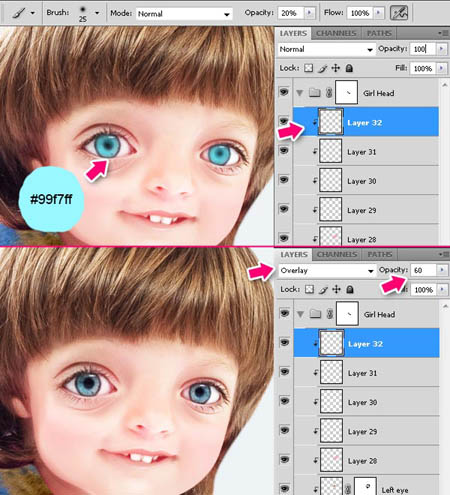
21、设置你的笔刷大小为2px,不透明度100%,100%的硬度。用深褐色涂抹睫毛和眼部轮廓。另外,还可以使用相同的颜色在眼周围添加一些阴影,使用不透明度为10%的大的柔软笔刷。
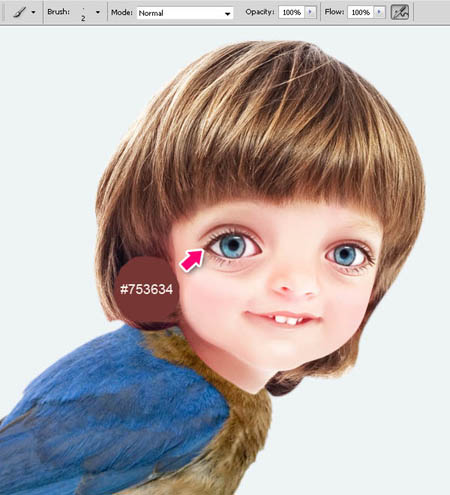
22、为女孩添加眉毛! 打开Boy.jpg。 使用5px羽化的套索工具(L),选择右边的眉毛,将其转换为智能对象,然后将它拖到我们的文档里,按下图放置。对左侧眉毛也是如此。合并这两个眉毛图层(选择图层,按CMD /CTRL + G)。
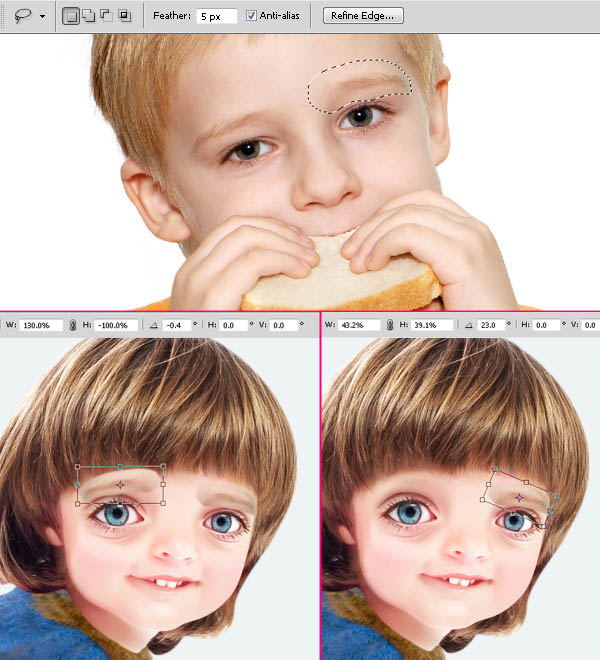
23、现在,在图层面板中点击蒙版图标蒙版“右眉”图层。使用一个大的软边笔刷,用黑色涂抹蒙版,擦除眉毛周围多余的区域。 用相同的步骤处理“左眉”图层。

24、打开调整面板(窗口>调整)对“右眉”添加色阶调整图层。按下图更改值。在调整面板中,单击剪切蒙版图标只在一个层里应用效果。对“左眉”图层也是如此。
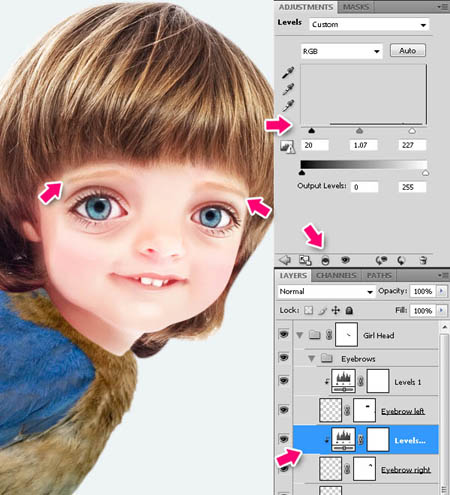
25、创建一个新层,使用2px,20%不透明度的笔刷涂抹眉毛。
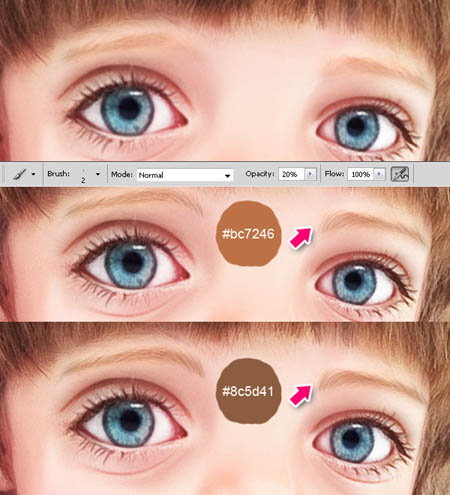
26、现在我们处理头发。基本上我们所做的是在照片上涂抹,复制头发的结构,添加更多的形状。我们仍然使用我们之前所用的相同的笔刷。首先使用一个大的,不透明度20-30%的柔软笔刷涂抹基本颜色。你可以从照片中取样颜色或选择其他的。 逐步缩小画笔的尺寸来绘制细节。要在单独的新层上涂抹每一个颜色,如果出现错误不至于全盘否定。最后你应该得到下图所示的效果。
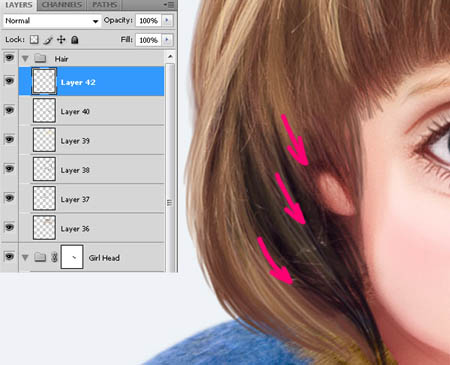
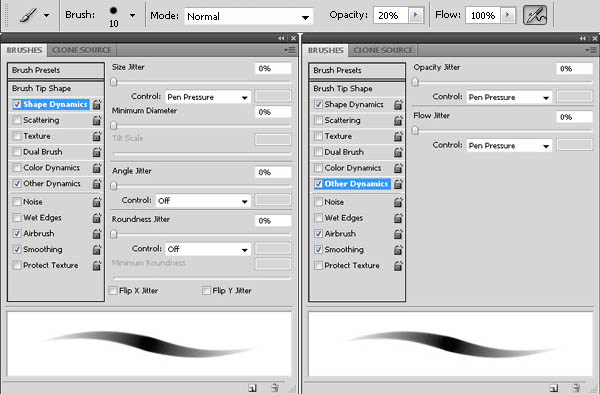 _ueditor_page_break_tag_
_ueditor_page_break_tag_

27、我不喜欢刘海的样式,所以我决定去改变它。设置笔刷为80%的不透明度,大小15px,硬度80%,按自己的喜好涂抹刘海的形状。
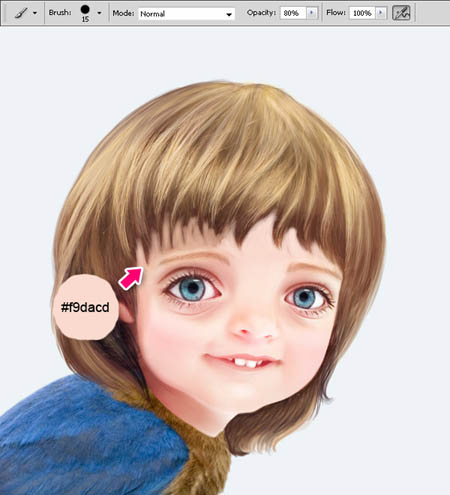
28、现在,使用4 - 6px的小画笔,画出刘海的细节。
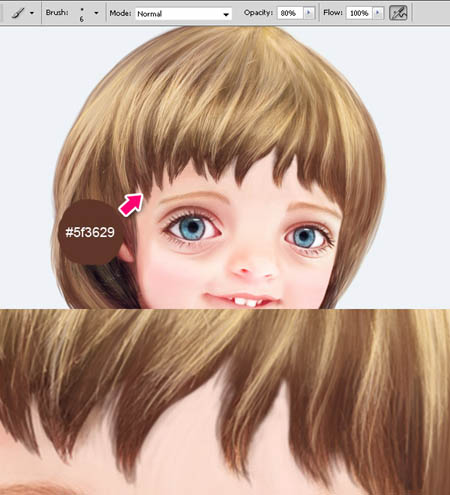
29、现在让我们关注小鸟。选择小鸟图层并如下图所示添加调整层。 1、调整图层>色阶。 2、调整图层>色相/饱和度。 3、 在色相/饱和度面板从下拉菜单中选择黄色。 4、调整图层>色阶。然后选择小鸟图层和所有的调整图层,并将其转换为智能对象。
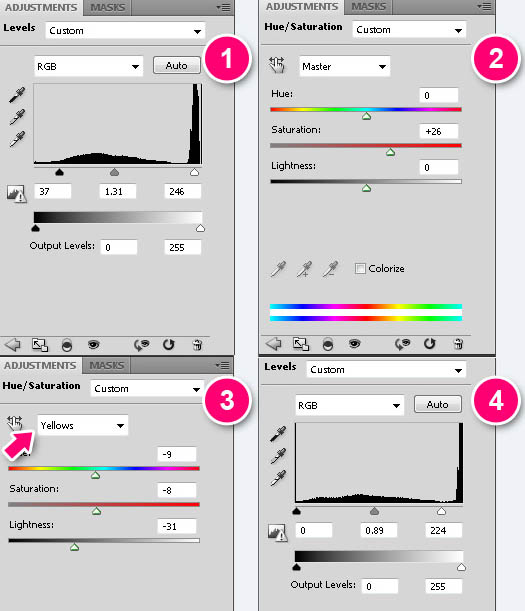
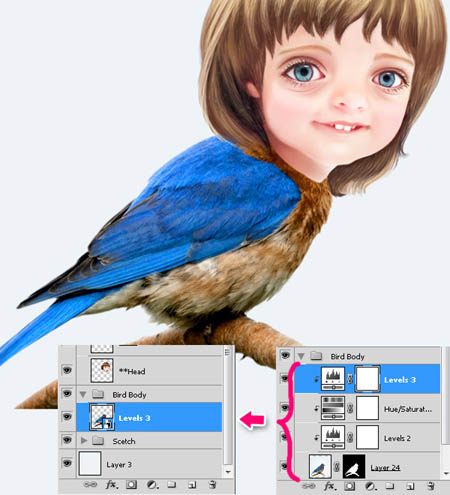
30、打开Bird2素材。使用魔术棒工具(W)选择鸟周围的背景。 然后按CMD /Ctrl + Shift + I反选选区。
按下图改变这些值。然后按CMD /Ctrl + Shift + J键剪切小鸟选区到新层上,并将其转换为智能对象。
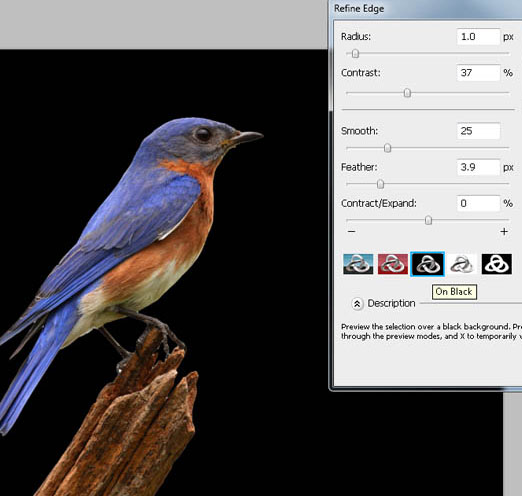
31、然后把它放在我们的文档里。

32、为“鸟身”添加一个蒙版。 使用一个大硬边笔刷,擦除不需要的部分。
 _ueditor_page_break_tag_
_ueditor_page_break_tag_
33、用同样的步骤处理“鸟腿”层。

34、打开Bird3素材。剪切出尾部,并把它按下图放置。
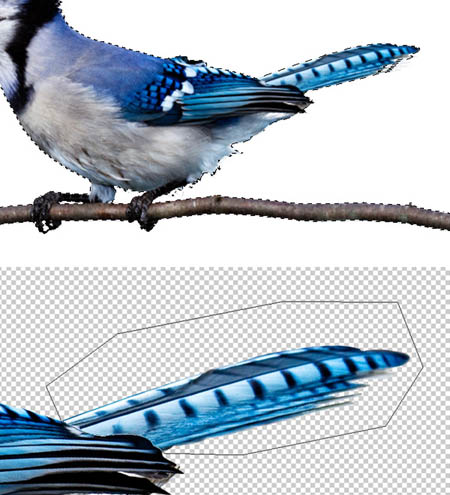

35、在鸟身的上方创建一个新层,用蓝色填充翅膀的区域,设置图层的不透明度为20%。
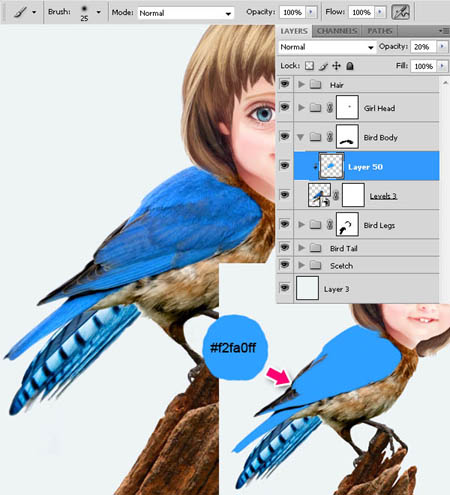
36、现在使用涂抹翅膀同样的技术来涂抹羽毛。使用短小的涂抹以强调羽毛的质感。
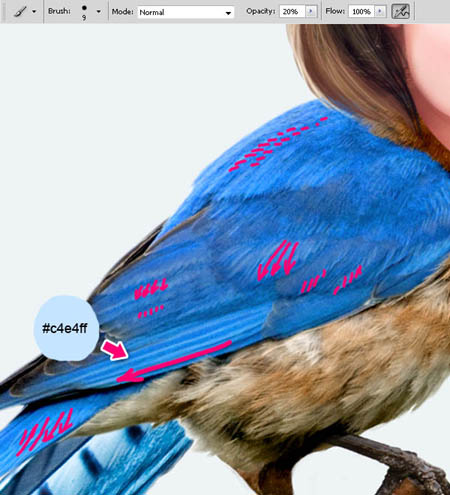
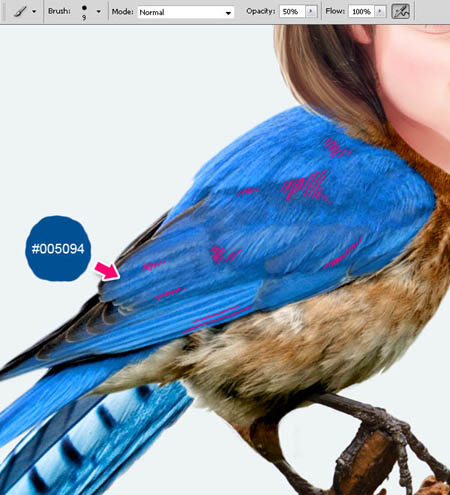

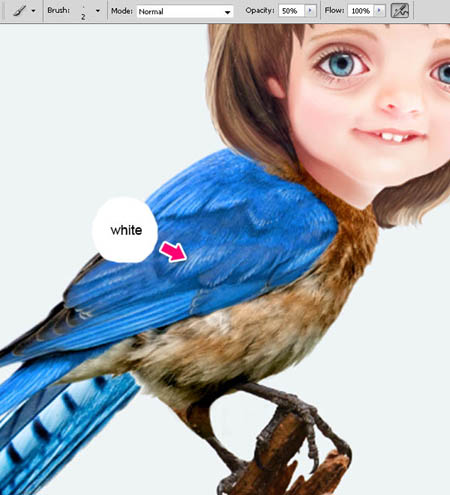 _ueditor_page_break_tag_37、选择“鸟身”,“鸟腿”和“鸟尾”文件夹并将其转换为智能对象。
_ueditor_page_break_tag_37、选择“鸟身”,“鸟腿”和“鸟尾”文件夹并将其转换为智能对象。
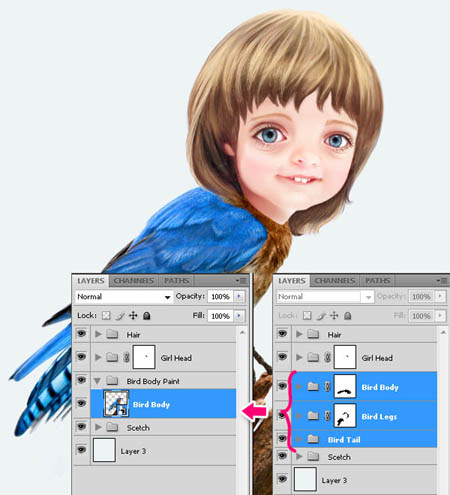
38、在鸟身图层的上方创建一个新层,用棕色填充身体的区域,设置图层不透明度为20%。
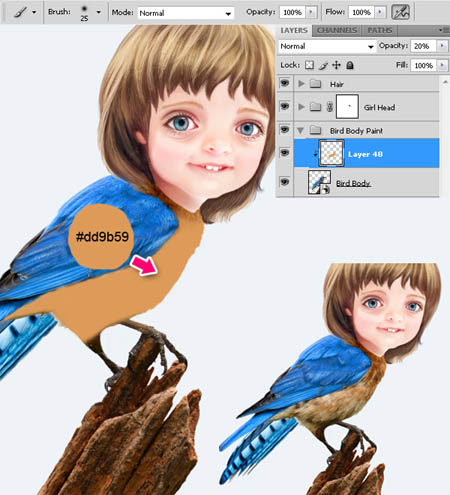
39、现在,我们用涂抹翅膀相同的方式来涂抹羽毛。对腿部添加深褐色的轮廓。

40、涂抹木头。

41、在一个新层上,使用蓝色填充尾部区域,设置图层的混合模式为柔光。再次涂抹。
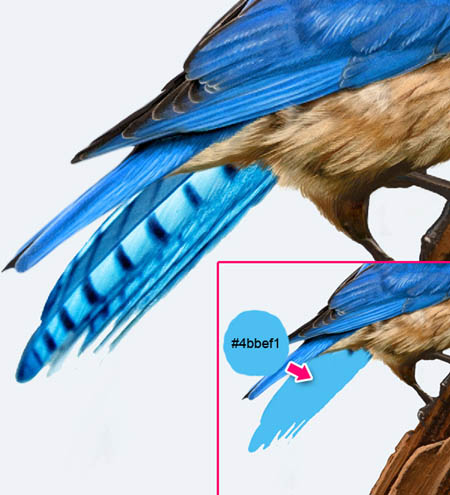

42、现在你的组合看起来向像下图。

43、打开Flowers素材。使用钢笔工具(P)选择两朵花。 按CMD / Ctrl + Enter键将路径转换为选区。 按W,然后按调整边缘,使用如下所示的值。 然后按CMD /Ctrl + Shift + J键,转换这个新层为智能对象。
 _ueditor_page_break_tag_
_ueditor_page_break_tag_

44、把花朵放在我们的文档中。

45、在花朵图层的下方创建一个新层,设置图层的混合模式为正片叠底。使用20%不透明度的硬笔刷绘制阴影。
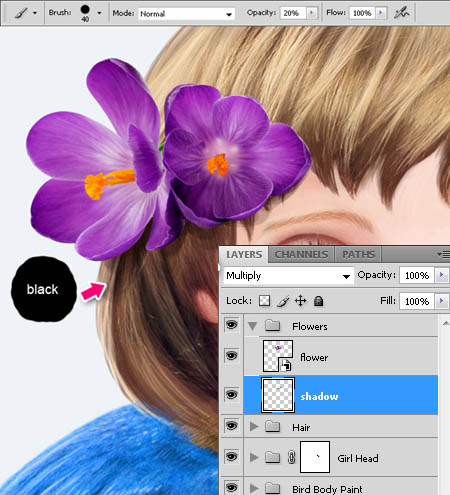
46、按下图用紫色涂抹花朵,设置图层的混合模式为柔光。

47、用白色涂抹亮的区域,用暗紫色涂抹阴影。从这步可见老外对作品细节的重视!
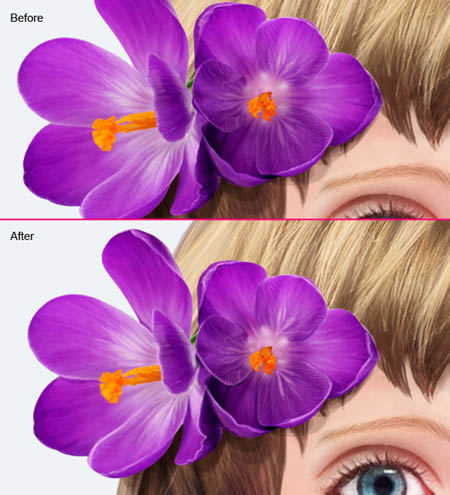
48、复制“花朵”文件夹,把副本放在女孩头部的后方,删除阴影图层。
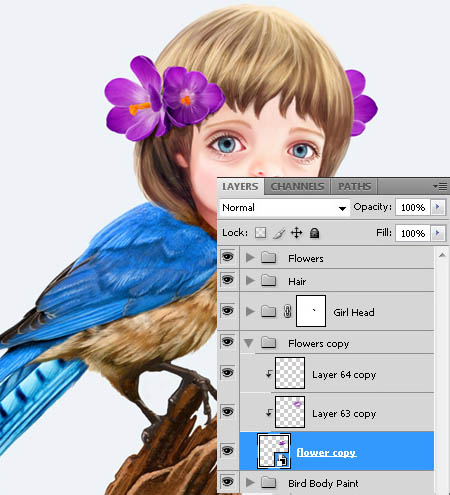
49、涂抹一些阴影(头发在花上的阴影)。

50、打开Feather1素材。 使用魔术棒工具(W)选择羽毛周围的白色背景。然后按CMD /Ctrl + Shift + I反选选区。
按调整边缘,按下图改变这些值。 然后按CMD /Ctrl + Shift + J键(通过剪切的图层)剪切羽毛选区到一个新层上,并将其转换为智能对象。
 _ueditor_page_break_tag_
_ueditor_page_break_tag_
51、按下图放置羽毛。

52、按CMD /Ctrl + T,然后右键单击并从下拉菜单中选择弯曲。按下图变换羽毛。

53、添加色阶调整层。
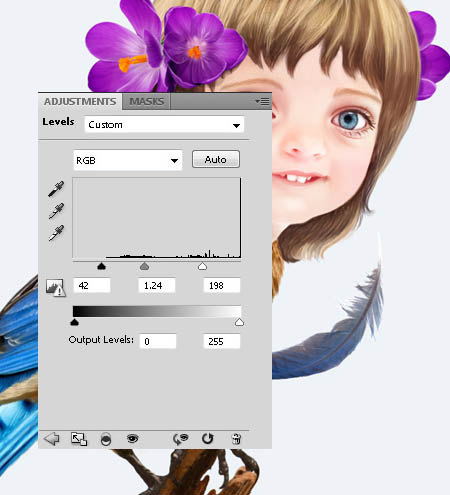
54、双击图层打开图层样式窗口。选择颜色叠加。
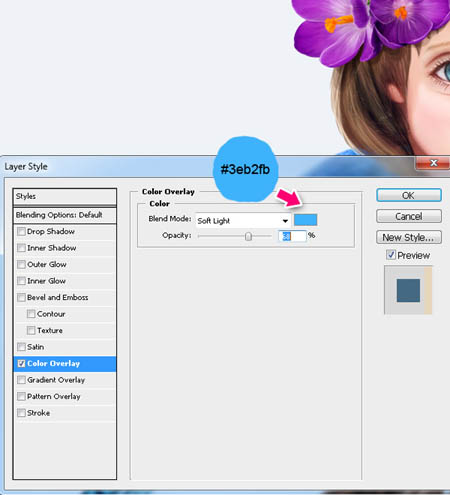
55、然后应用滤镜>高斯模糊,半径1px。

56、用同样的方式输入第二个羽毛(Feather2.jpg)。弯曲它,应用相同的效果:选择“Feather1”层,右键单击并选择复制图层样式,然后选择“Feater2”层,右击选择粘贴图层样式。 现在在“Feather1”上方选择色阶调整层,按住Alt键拖动它到“Feather2”的上方,你会看到黑色和白色的箭头光标,这意味着你已复制了图层。
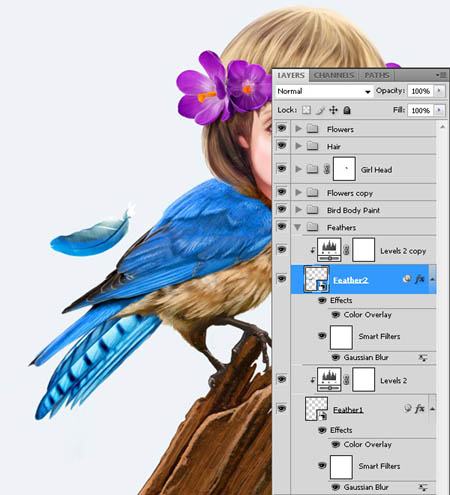
57、选择“Feather2”层的色阶层,并将其转换为智能对象。 然后复制它,缩放及按下图放置。应用滤镜>高斯模糊,半径2.5px。设置图层的不透明度为80%。
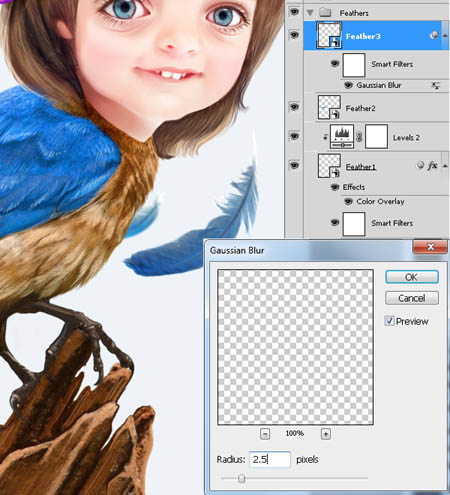
58、打开Feather3.jpg。 我们要分离出小羽毛,它非常蓬松,因此我们将使用通道把它从背景中分离。
 _ueditor_page_break_tag_
_ueditor_page_break_tag_
59、打开通道面板,选择和复制蓝色通道。 按CMD /Ctrl + L打开色阶窗口,按下图设置值。
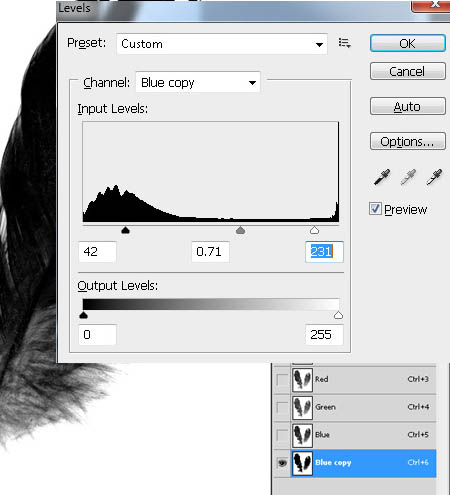
60、按住Cmd/ Ctrl键并点击“蓝色副本”通道图层。 按CMD /Ctrl + Shift + I反选选区。
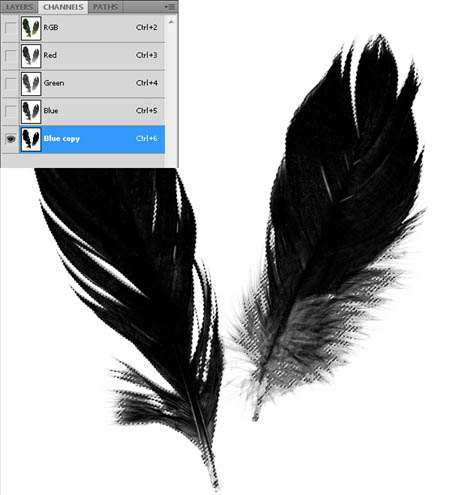
61、现在,回到图层面板,按CMD /Ctrl + Shift + J键,剪切羽毛选区到新层上。复制这层,然后选择这两个层,点击 Cmd/Ctrl + E合并它们。
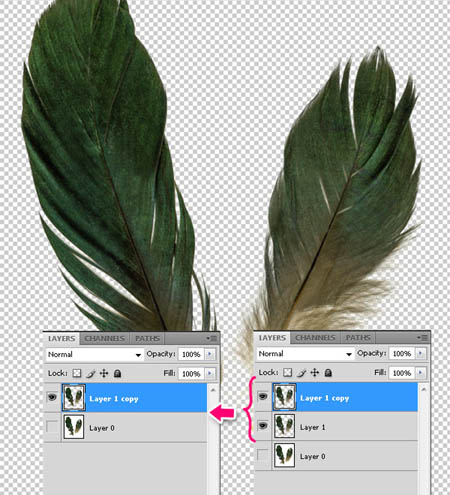
62、使用套索工具(L)选择较小的羽毛,剪切它到一个新层上。然后去层>修边>去边,然后在打开的对话框按确定。这能消除羽毛上不必要的光晕。 将其转换为智能对象。
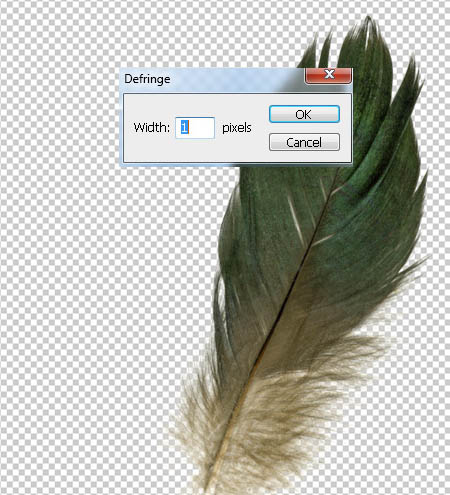
63、放置羽毛并添加色阶。
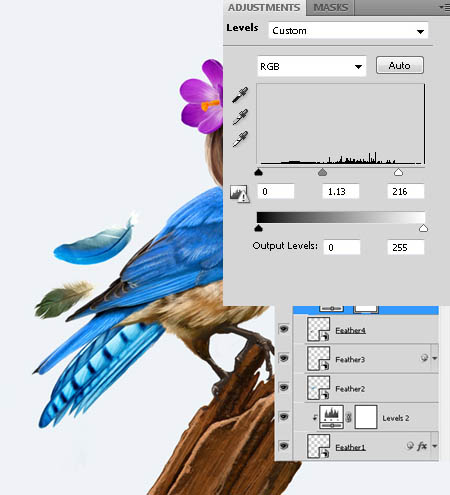
64、现在,选择照片滤镜调整层以获得更多与小鸟身上颜色类似的羽毛。
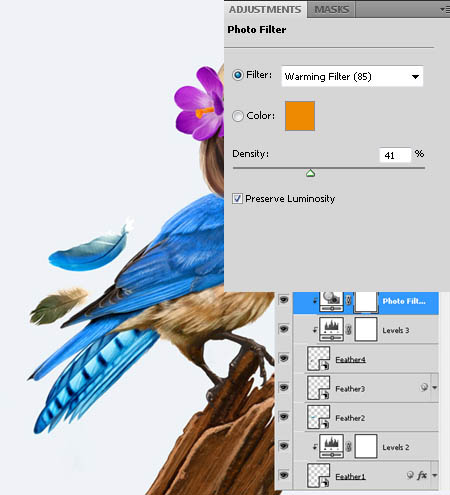
65、给他一点高斯模糊。
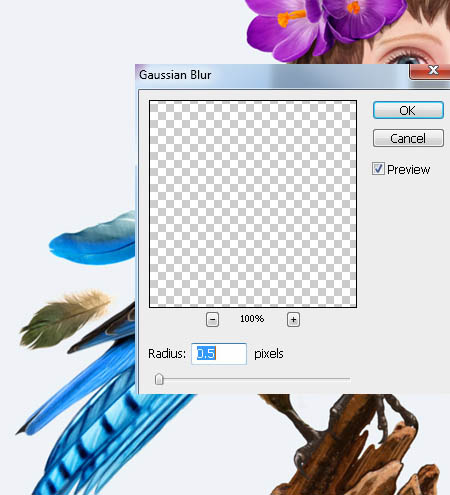
66、最后我们将添加一些漂亮的玫瑰花瓣。 使用钢笔工具(P)选择3个花瓣,按CMD / Ctrl + Enter键将路径转换为选区。
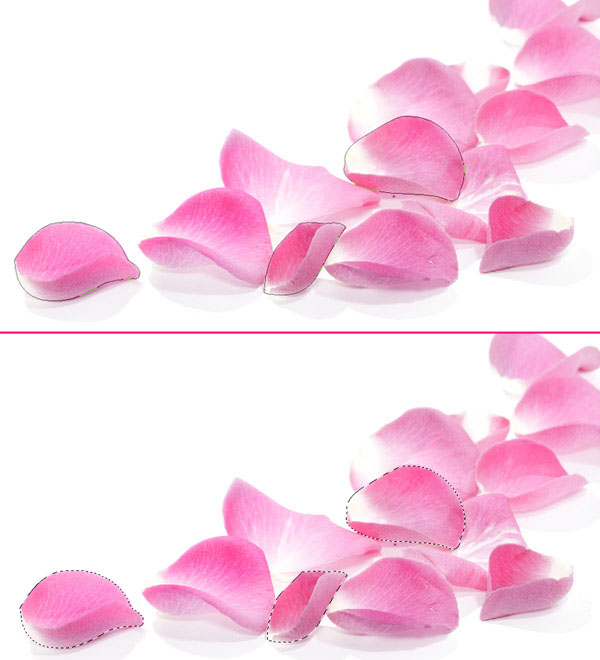 _ueditor_page_break_tag_75、再添加另一个渐变映射层,渐变颜色为:#f1ffb2 /#ff5571 /#000b2f。设置图层模式为正片叠底,不透明度为20%。
_ueditor_page_break_tag_75、再添加另一个渐变映射层,渐变颜色为:#f1ffb2 /#ff5571 /#000b2f。设置图层模式为正片叠底,不透明度为20%。
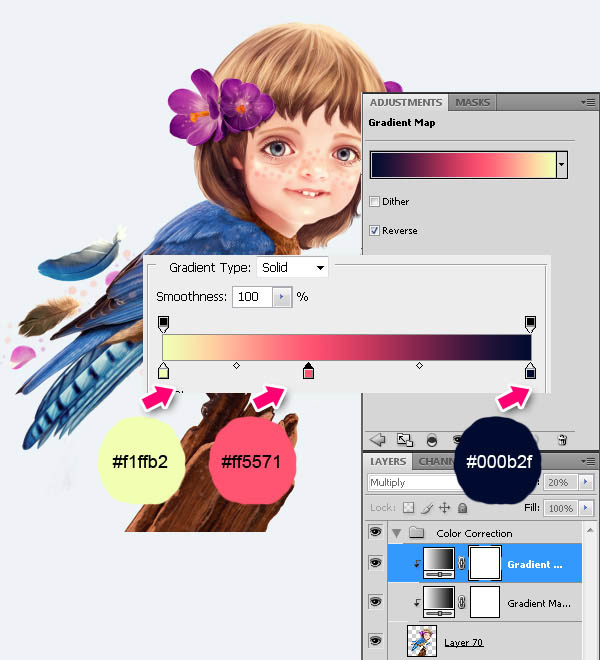
76、添加色彩平衡。在图层蒙版上,用黑色在脸部区域涂抹,不要应用颜色改变脸部。

77、添加深褐色照片滤镜。

78、最后再添加渐变映射层,渐变颜色为:#ffd8c0 /#eb0042。设置图层模式为变亮,不透明度为20%。
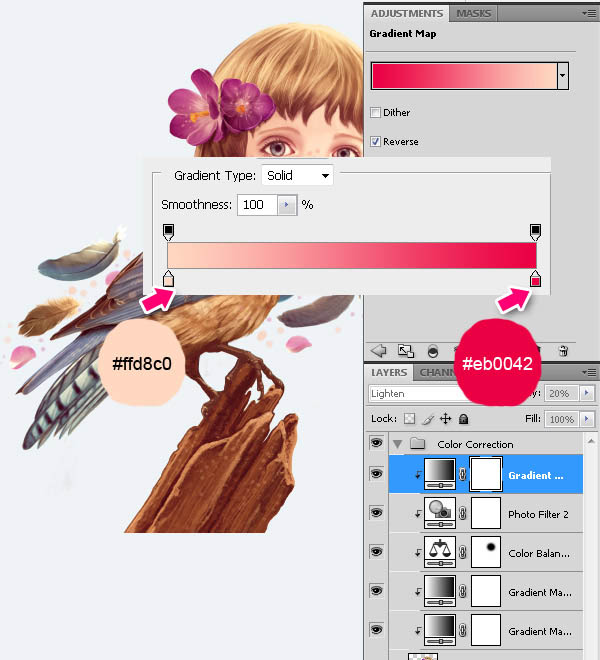
最终效果:







