教程重点是把喷洒的水珠或牛奶等合成到花朵及叶子上面。过程也比较简单,选取好相应的喷溅素材,慢慢融合到花朵上面,衔接自然后润色即可。
最终效果

1、打开花朵素材。

2、对素材进行统一调整。针对想要达成的效果,我们需要细节清晰的牛奶素材,由于各素材图片风格上不统一,我们在使用前先要对其进行曲线、色彩饱和度等方面微调,使其大体统一。点击下载牛奶分层PSD素材。

3、拼合素材形成喷溅效果:
观察拼贴位置,将素材与图片融合。添加牛奶素材并改变其颜色,将牛奶素材复制到花朵文件中,为其添加蒙版,擦除多余牛奶。然后打开“图像-调整-照片滤镜”,为牛奶添加黄色滤镜,浓度为“90”,使牛奶和花瓣的颜色一致。

4、根据花朵颜色调整素材颜色,使其颜色一致,根据花朵形态,将多余的素材擦除。
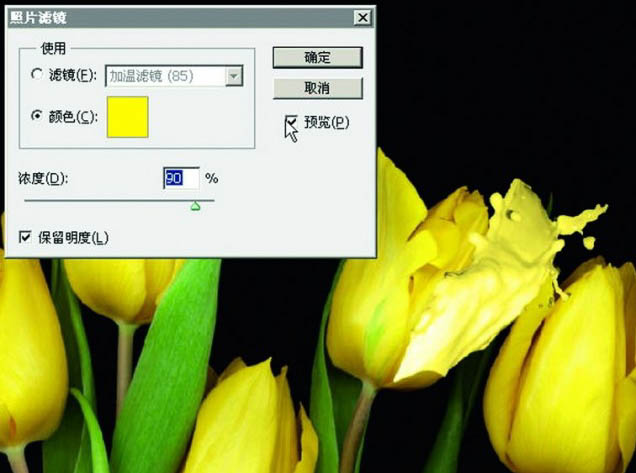
5、处理素材与花朵的过渡处:
使用“喷枪画笔”将牛奶和花瓣之间的过渡擦抹自然。然后按照同样的方法给其他花朵添加喷溅的牛奶。注意在切换不同的牛奶图层并使用蒙版擦除的时候,要将添加的蒙版选上。

6、增加颜色深度使花朵具有立体感:
现在的颜色还略显突兀,打开需要增加颜色的牛奶素材的图层样式,添加颜色叠加。按照上图设置数值。然后右键拷贝其图层样式粘贴到其他需要增加颜色深度的图层上。
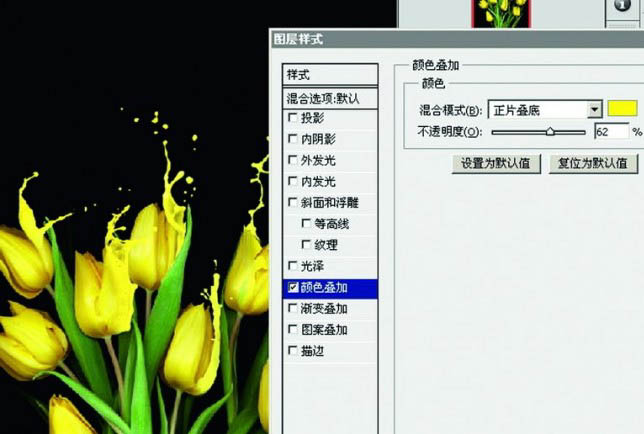
7、如何抠出牛奶素材:
利用黑白对比分离图像增加黑白对比,先将牛奶素材选择成黑白颜色。然后选择“加深背景”,使黑白对比更明显。这一步可以略去,素材中的都是抠好的分层图。
 _ueditor_page_break_tag_
_ueditor_page_break_tag_
8、选出牛奶将颜色容差数值设为“150”,并用吸管工具点击黑色背景选龋

9、分离牛奶,分别设置“选择-修改-扩展”以及“选择- 修改- 平滑”,将数值均设置为1像素。现在就可以将牛奶素材拖拽到花朵文件中了。

10、最后的润色,完善细节:
注意“混合模式”选择“滤色”盖印得到合并图层。新建图层,按快捷键“Ctrl+Alt+Shift+E”盖印牛奶图层,得到一个各图层的合并图层。盖印的优点是不会影响你之前所处理的图层。

11、调整图层混合模式,点击选择该选区,填充深色。之后把图层混合模式设为叠加,不透明度为30%,让花瓣看起来更加自然。

12、继续添加素材,完善构图。同理,将其他各适合素材复制至背景图层,“混合模式”依然选择“滤色”,素材大小和方向可以通过快捷键“Ctrl+T”调整。

13、最后润色。最后修改一些不自然的地方,增加一些大的牛奶水珠,增加画面的动感。便大功告成了。

14、擦除多余素材的两种方法:
蒙版状态擦除与直接橡皮擦除:
为素材添加蒙版后,可以使用黑色画笔在蒙版里将多余的地方擦除,如果擦除过多,可以使用橡皮工具还原擦多部分。
或者我们也可以使用一种更简单的办法就是直接用橡皮擦将素材擦除,不过缺点是擦错了以后不能再改回去,使用蒙版的优点在最后的检查细节上会非常显著。
蒙版状态擦除:
蒙版状态的擦除之后,可以再次使用橡皮工具将擦多的部分恢复。需要注意的是蒙版状态的时候擦除要选择画笔工具。

橡皮擦擦除:
直接用橡皮擦将素材擦除的缺点是不能恢复。需要注意的是,恢复擦除使用的是橡皮工具,擦除前先将前景色恢复为黑白。

最终效果:







