PS儿童日系风格


在此我将以一张照片为例,分享日系清新风格的后期。
时间:早上9:00-10:00
天气:多云
设备:尼康D700镜头70-200
辅助:自然光
格式:raw
后期:PS CC及集成在PS的camera raw8.0
一、原片及参数
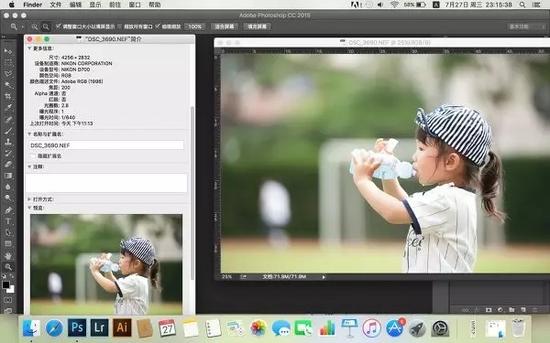
曝光:1/640 光圈:F/2.8ISO:125。
二、后期-camera raw8.0 整体调整
1、启动camera raw8.0
如果你安装了PS CC,双击raw文件时就会自动开启camera raw8.0。左侧为预览图,右侧为操作界面,操作方式与LR大同小异。

2、色温及基本参数
原片暗部色调相对偏重,亮部区域少许偏亮。
为体现画面清新的风格,通过减色温使画面偏冷调。
拉高黑色阶,并对白色阶及高光有小幅回调,少量加对比度,让画面更加柔和明快。

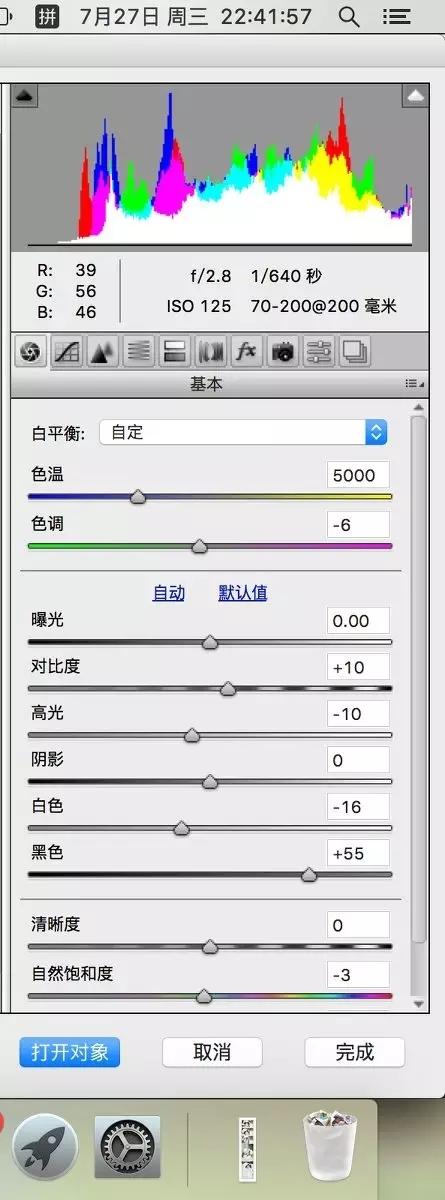
调色是一种感觉,参数作为参考具体还要根据需求来尝试。
_ueditor_page_break_tag_
3、HSL调整
在“明亮度”选项,可通过增加橙色明度提亮肤色,增加红色明度提亮唇色。

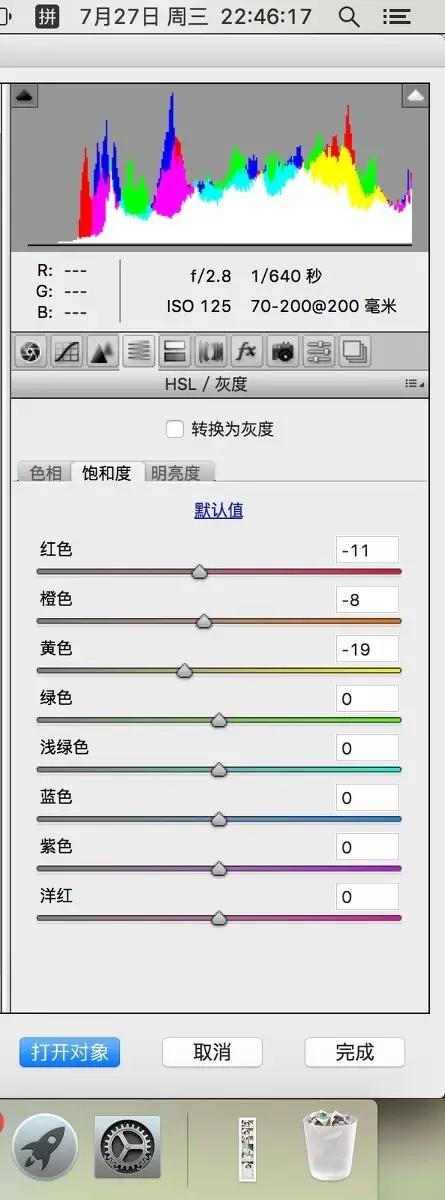
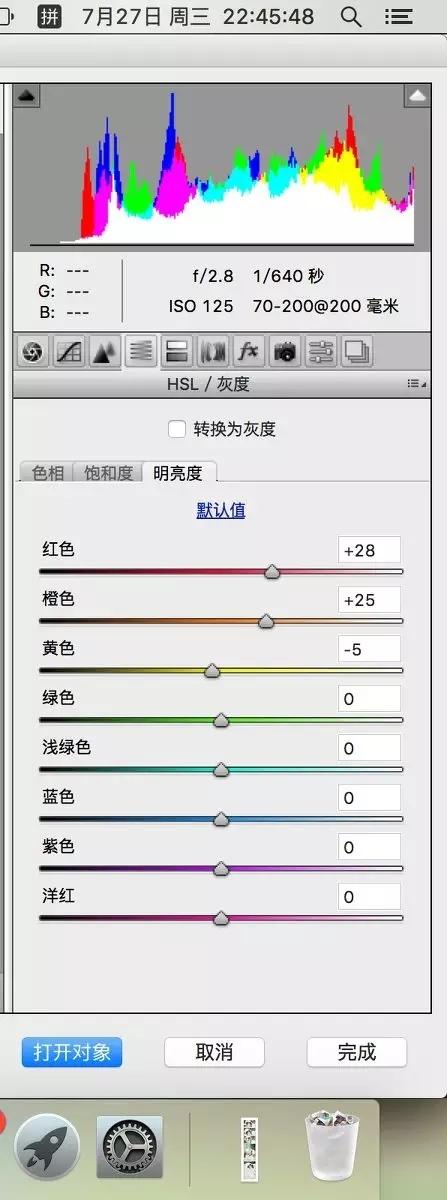
日系风格相对低饱和,所以在“饱和度”选项会对相关色彩一定程度减少饱和,让整体更加接近自然。
4、相机校准
经过以上调整,画面整体框架已搭建完毕,但在局部色调上还有偏差。
比如人物肤色偏洋红,环境色绿色偏翠和鲜艳。

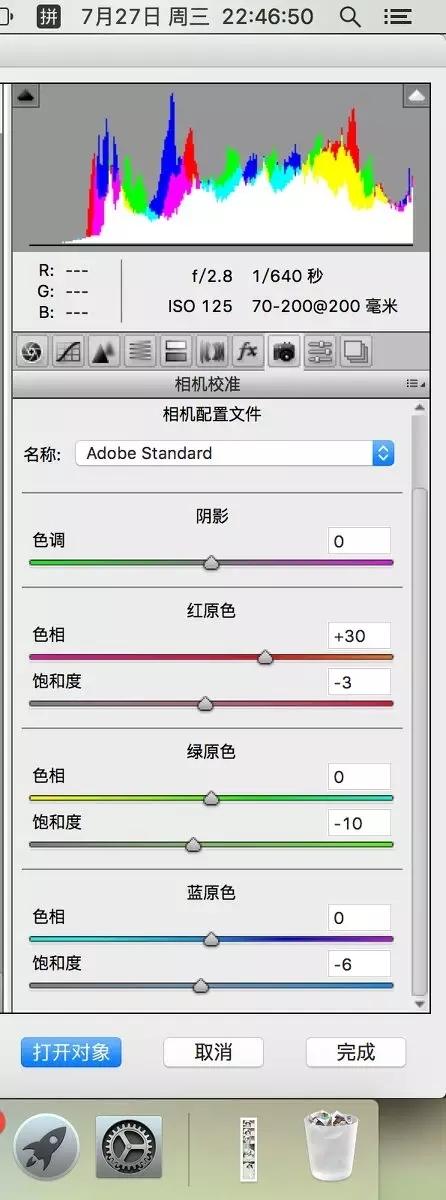
通过三原色的色相和饱和度调整,将肤色调整至偏橙色(暖色),树木调整至颜色偏青(冷色),形成微弱和谐的冷暖对比。
照片大体风格已确立,可通过“存储图像”,或点击“打开图像”将照片一键导入PS。
_ueditor_page_break_tag_
三、后期-PS CC局部精修
1、肤色

新建可选颜色-黄色,主要是对肤色进一步调整使其更加柔和清爽。
2、唇色

新建可选颜色-红色,通过蒙版和橡皮擦把唇部区域单独调色,使其更娇嫩。
3、腮红

新建可选颜色-红色,通过蒙版和橡皮擦把脸蛋区域单独调色,使肤色更红润。
4、暗部

新建可选颜色-黑色,暗部整体调子上提,使画面具有高级灰的视感。
5、照片滤镜

给画面加一层微弱的冷色蒙版,加强画面整体感和清新的感觉。
6、遮瑕

画面右侧区域影响画面,利用橡皮图章工具掩盖,让照片更好看。
_ueditor_page_break_tag_
四、后期-高反差保留锐化
1、拼合图像后复制一层,最上面一层执行“图像-调整-去色”。

2、选择“滤镜-高反差保留”输入合适的数值。
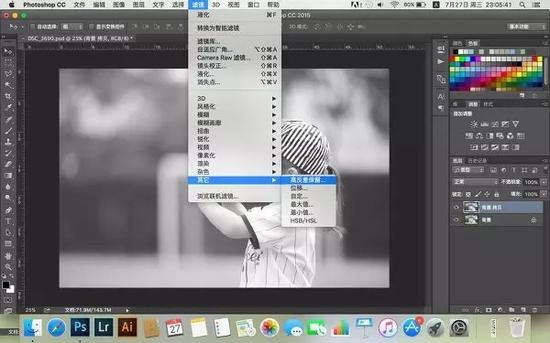
3、将高反差后的灰色图层在“图层-类型”选择“叠加”,执行成功后锐化完成。
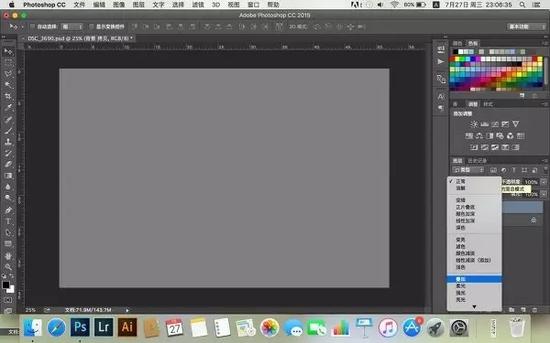
4、原片及后期照片对比。





以上,就是本次日系清新后期的分享。一张照片不仅需要用心拍摄,后期也需要辅助弥补不足相辅相成。






