Photoshop给河边的人物加上灿烂的秋季阳光
素材图片为夏季拍摄,图片以暗绿色为主。处理的时候直接把图片中的主色转为黄褐色,得到初步的秋季色;然后把暗部压暗,在高光区域渲染一些橙黄色高光,再加上简单的放射光即可。
原图

最终效果

1、打开原图素材大图,按Ctrl + J 把背景图层复制一层,用模糊工具把远处的背景模糊处理,如下图。

<图1>
2、新建一个图层,把前景色设置为黑色,再用透明度为10%的柔边画笔把地面上较亮的部分涂暗,如下图。

<图2>
3、创建可选颜色调整图层,对黄、绿、白进行调整,参数设置如图3 - 5,效果如图6。这一步给图片增加黄褐色。

<图3>

<图4>
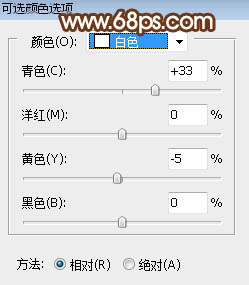
<图5>

<图6>
_ueditor_page_break_tag_
4、按Ctrl + J 把当前可选颜色调整图层复制一层,效果如下图。

<图7>
5、按Ctrl + Alt + 2 调出高光选区,按Ctrl + Shift + I 反选得到暗部选区,然后创建曲线调整图层,对RGB、红、绿、蓝通道进行调整,参数设置如图8,确定后用柔边黑色画笔把左侧高光部分涂出来,如图9。

<图8>

<图9>
6、创建曲线调整图层,对RGB,蓝通道进行调整,参数设置如图10,确定后按Ctrl + Alt + G 创建剪切蒙版,效果如图11。这两步把图片暗部区域压暗,并增加蓝色。
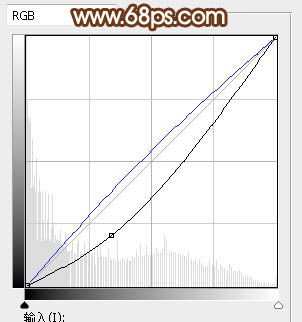
<图10>

<图11>
7、新建一个图层,混合模式改为“柔光”,把前景色设置为橙红色:#F78D03,用柔边画笔把下图选区部分涂上前景色。

<图12>
8、把背景图层复制一层,按Ctrl + Shift + ] 置顶,用钢笔工具把人物部分抠出来,如下图。

<图13>
_ueditor_page_break_tag_
9、创建曲线调整图层,对RGB,蓝通道进行调整,参数设置如图14,确定后创建剪切蒙版,效果如图15。这一步增加人物部分明暗对比。
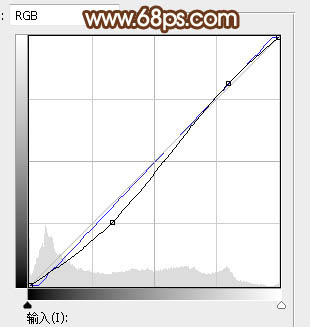
<图14>

<图15>
10、创建亮度/对比度调整图层,增加亮度和对比度,参数设置如图16,确定后创建剪切蒙版,再把蒙版填充黑色,用透明度为10%的柔边白色画笔把人物左侧边缘部分涂亮一点,如图17。
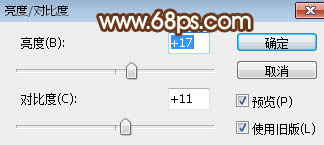
<图16>

<图17>
11、创建色相/饱和度调整图层,降低全图饱和度,参数设置如图18,确定后创建剪切蒙版,再把蒙版填充黑色,用柔边白色画笔把人物右侧背光区域涂暗一点,如图19。

<图18>

<图19>
12、新建一个图层,创建剪切蒙版,用透明度为10%左右的柔边画笔给人物左侧部分涂上淡黄色高光,如下图。

<图20>
13、新建一个图层,用椭圆选框工具拉出下图所示的选区,羽化50个像素后填充橙黄色:#F78D03,取消选区后把混合模式改为“滤色”,效果如下图。

<图21>
_ueditor_page_break_tag_
18、按Ctrl + Alt + 2 调出高光选区,按Ctrl + Shift + I 反选得到暗部选区,然后创建曲线调整图层,对RGB,蓝通道进行调整,参数及效果如下图。这一步把图片暗部压暗,并增加蓝色。
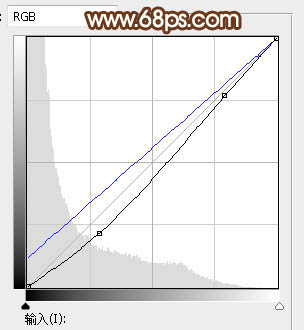
<图29>

<图30>
最后微调一下颜色,完成最终效果。







