素材图片拍摄的比较暗,调色的时候先把黄绿色转为黄褐色,暗部区域稍微压暗一点并增加蓝色;然后给局部增加一些淡黄色高光,再给高光区域增加一点淡蓝色即可。
原图

最终效果

1、打开原图素材大图,把背景图层复制一层,混合模式改为“正片叠底”,按住Alt键添加图层蒙版,用柔边白色画笔把底部区域涂暗一点,如下图。

<图1>
2、如果觉得底部区域还不够暗,可以按Ctrl + J 把当前图层复制一层,效果如下图。

<图2>
3、创建可选颜色调整图层,对黄色、绿色、青色进行调整,参数设置如图3 - 5,确定后用透明度为15%的柔边黑色画笔把底部区域涂出来,效果如图6。这一步给背景部分增加黄褐色。

<图3>
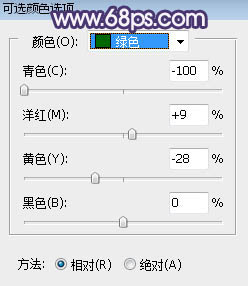
<图4>
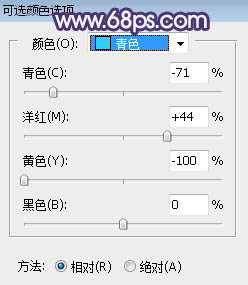
<图5>

<图6>
_ueditor_page_break_tag_
4、创建可选颜色调整图层,对黄、绿、白进行调整,参数设置如图7 - 9,效果如图10。这一步把图片中的黄绿色调淡一点,并增加淡蓝色。
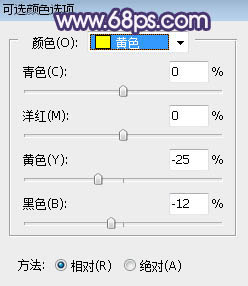
<图7>
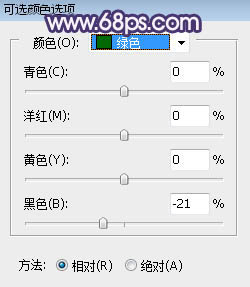
<图8>
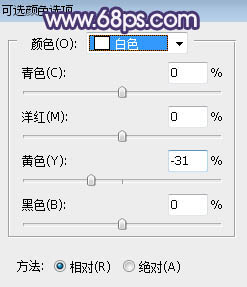
<图9>

<图10>
5、按Ctrl + Alt + 2 调出高光选区,然后创建曲线调整图层,对RGB、红、绿、蓝通道进行调整,参数及效果如下图。这一步主要增加高光区域明暗对比,并增加淡蓝色。
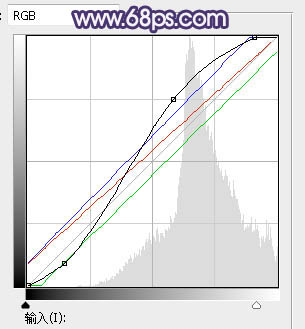
<图11>

<图12>
6、按Ctrl + J 把当前曲线调整图层复制一层,不透明度改为:30%,效果如下图。

<图13>
7、新建一个图层,用椭圆选框工具拉出下图所示的选区,羽化55个像素后填充淡黄色:#FBDCA1,取消选区后把混合模式改为“滤色”,效果如下图。这一步给图片局部增加高光。

<图14>
_ueditor_page_break_tag_
8、把背景图层复制一层,按Ctrl + Shift + ] 置顶,用自己熟悉的方法把人物抠出来,如下图。

<图15>
9、创建曲线调整图层,对RGB,蓝通道进行调整,参数设置如图16,确定后按Ctrl + Alt + G 创建剪切蒙版,效果如图17。这一步增加肤色明暗对比。
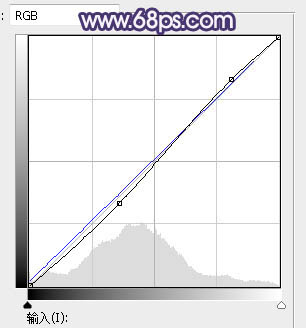
<图16>

<图17>
10、创建亮度/对比度调整图层,适当增加亮度和对比度,参数设置如图18,确定后创建剪切蒙版,效果如图19。

<图18>

<图19>
11、创建可选颜色调整图层,对红色、黄色、白色进行调整,参数设置如图20 - 22,确定后创建剪切蒙版,效果如图23。这一步微调人物肤色。

<图20>

<图21>
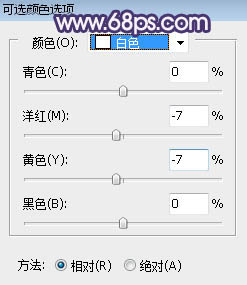
<图22>
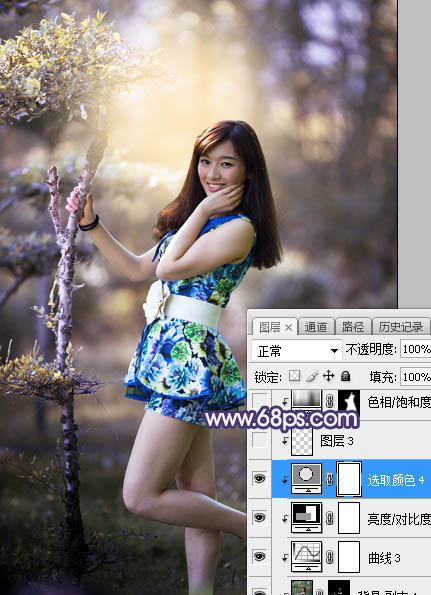
<图23>
_ueditor_page_break_tag_
12、新建一个图层,创建剪切蒙版,用透明度为10%的柔边画笔给人物头部左侧部分涂上淡黄色。

<图24>
13、创建色相/饱和度调整图层,适当降低全图明度,参数设置如图25,确定后创建剪切蒙版,再把蒙版填充黑色,用柔边白色画笔把人物背光区域涂暗一点,如图26。
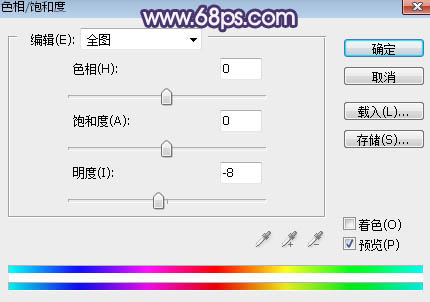
<图25>

<图26>
14、创建色相/饱和度调整图层,降低全图明度,参数设置如图27,确定后把蒙版填充黑色,然后用透明度为20%的柔边白色画笔把底部及需要变暗的部分涂暗,如图28。
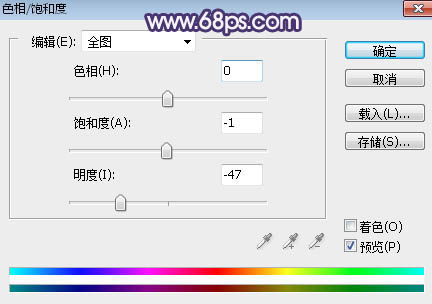
<图27>

<图28>
15、创建曲线调整图层,把RGB通道压暗一点,参数设置如图29,确定后创建剪切蒙版,效果如图30。这两步给图片增加暗角。
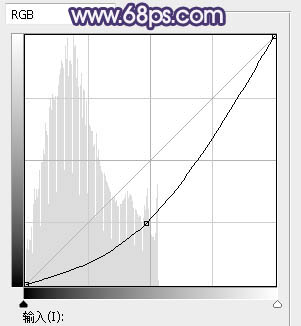
<图29>

<图30>
16、创建可选颜色调整图层,对黄、青、蓝、白、黑进行调整,参数设置如图31 - 35,效果如图36。这一步给图片增加一点冷色。

<图31>

<图32>
_ueditor_page_break_tag_
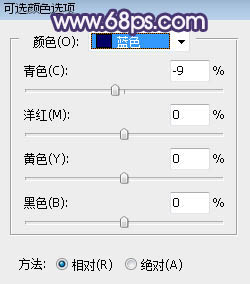
<图33>

<图34>
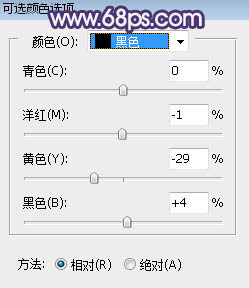
<图35>

<图36>
最后给图片局部增加一点高光,再把背景局部模糊处理,完成最终效果。







