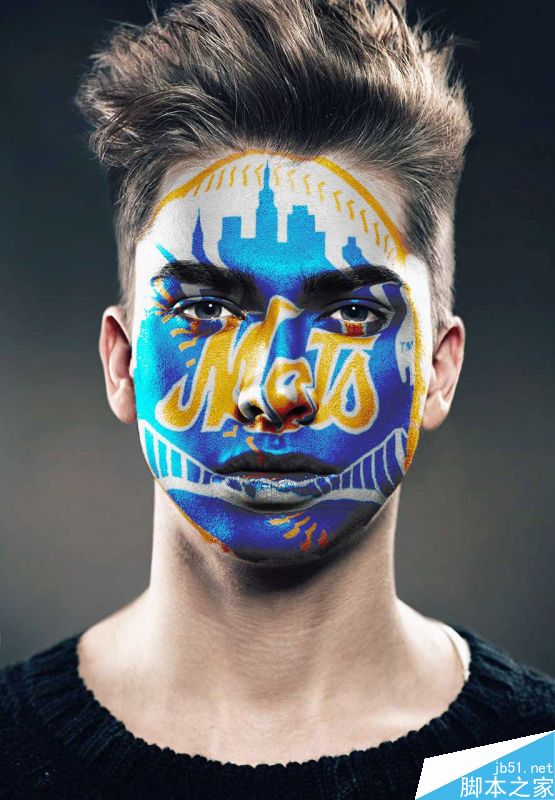PS合成超逼真的人脸彩绘效果
先来看看效果图:
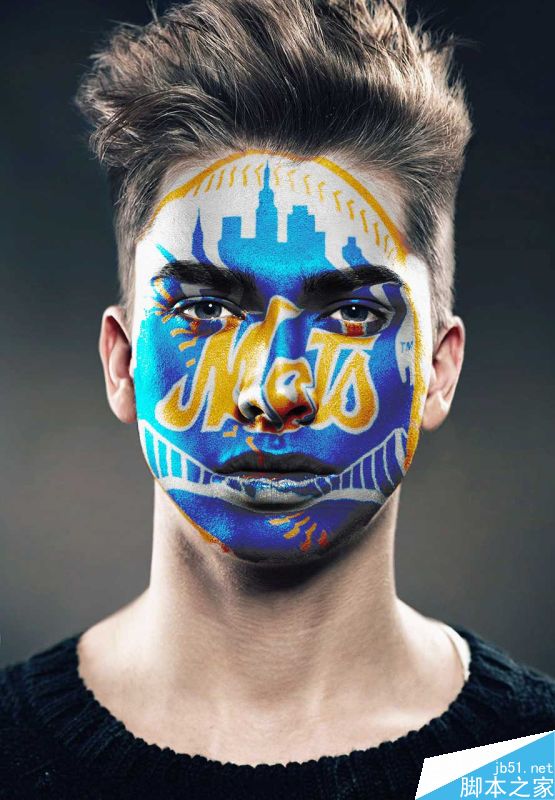
那么就听一首温柔的歌吧,开始神器的PS之旅 哈哈哈。。。。。
素材我自己找的,先上传 需要自己下载哈! 自己用自己素材做出来会更好 比如自己脸庞 朋友的 哈哈 给他一个惊喜,就这样 音乐搞起来。。。
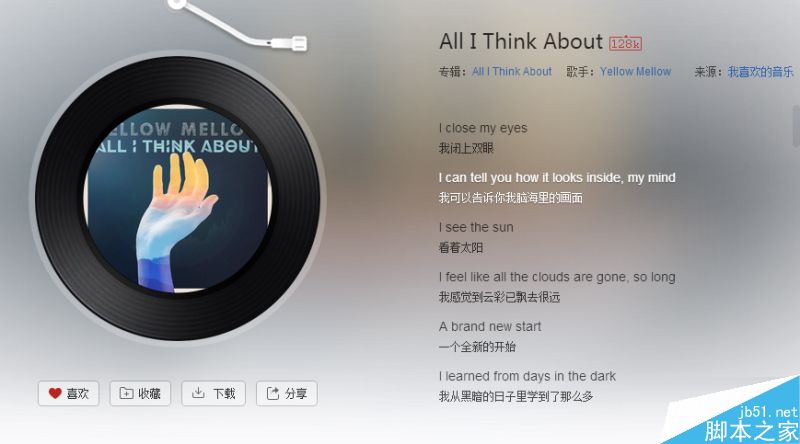
【1】先在PS里面打开人脸部素材。
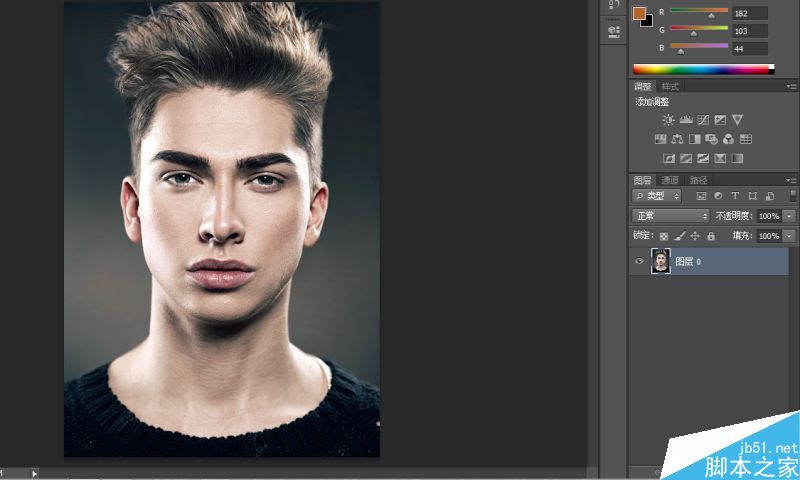
接着选中该图层右键 选择转化为智能对象 如下图
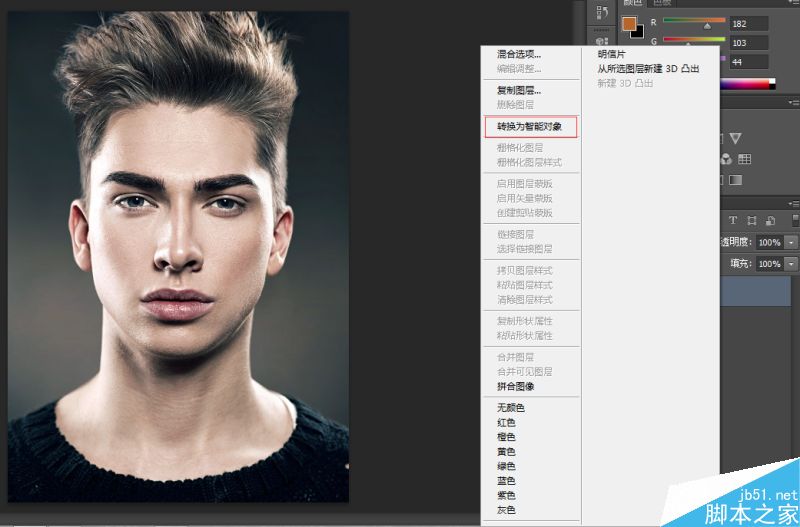
转化完如下图 图层上会多一个小标志
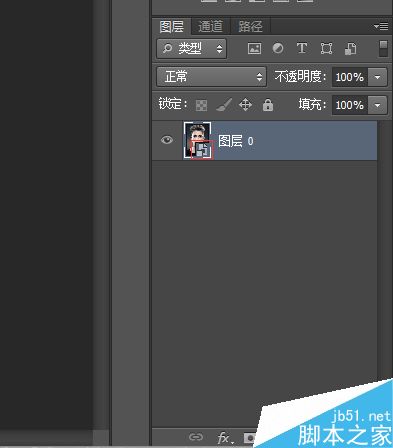
接下来继续点击图层左角小按钮
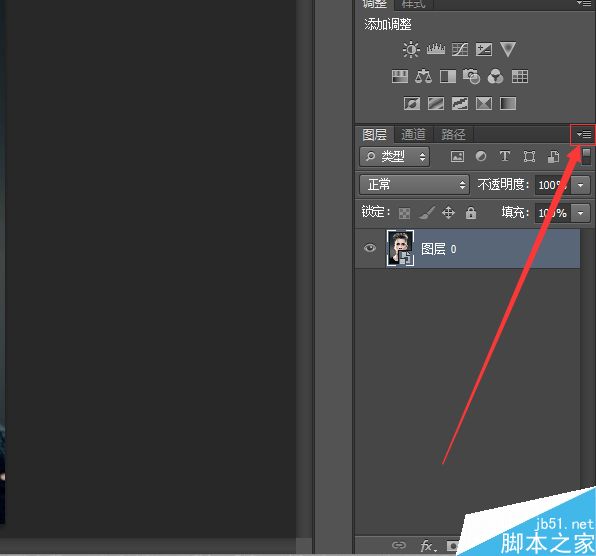
选择复制图层
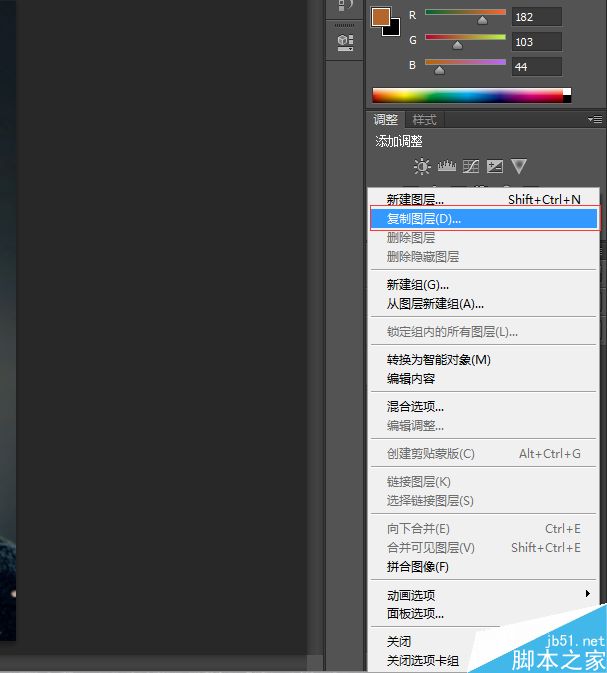
_ueditor_page_break_tag_
文档选择新建,名称命名为Displacement 点击确定
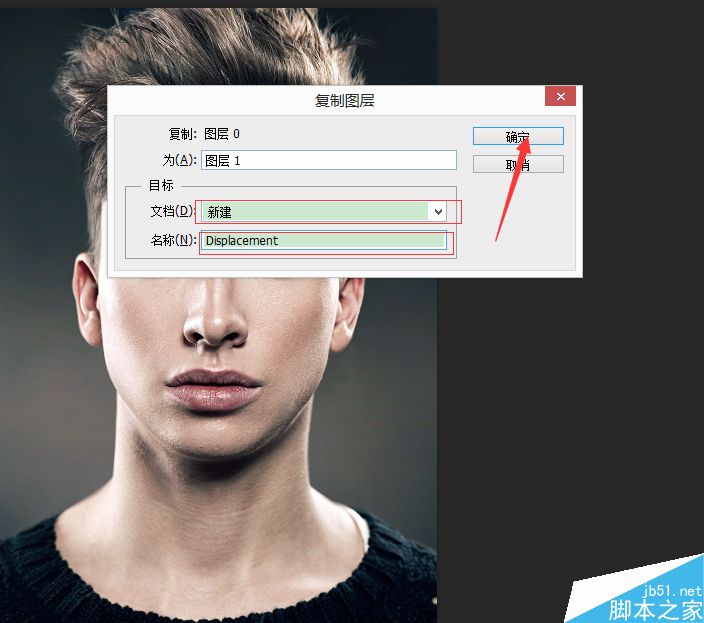
接下来我们会看到 窗口多了一个Displacement窗口
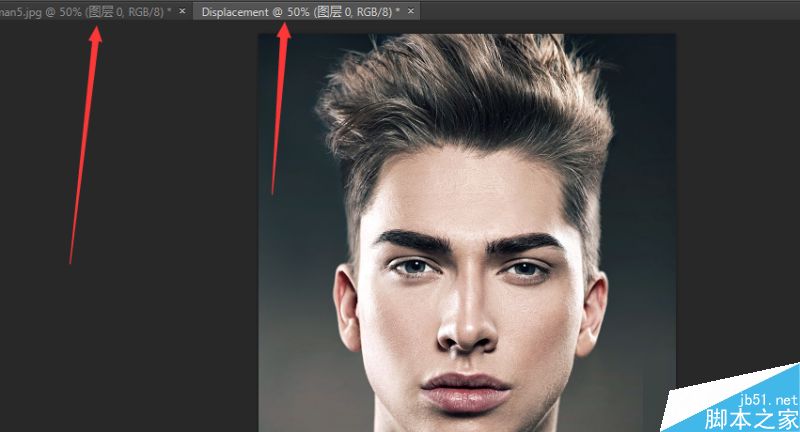
【2】接下来选择Displacement图层 选择滤镜-模糊-高斯模糊
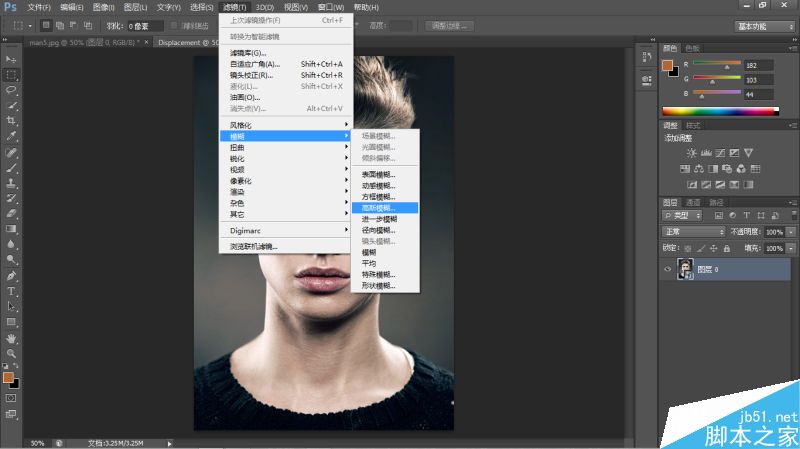
模糊值为3 点击确定
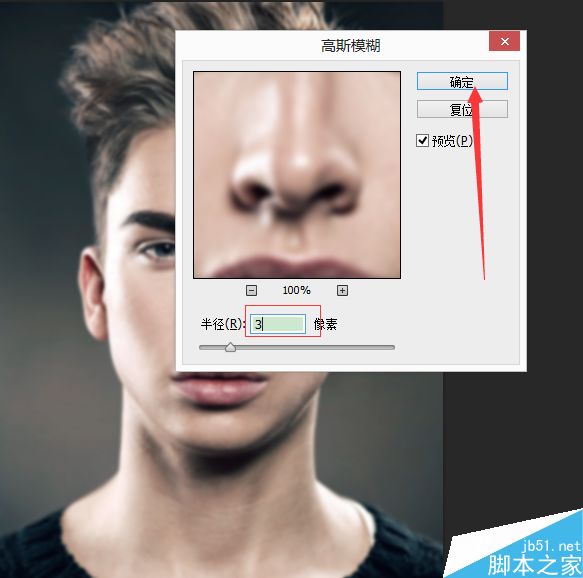
接下来选中该图层 点击下面创建调整图层
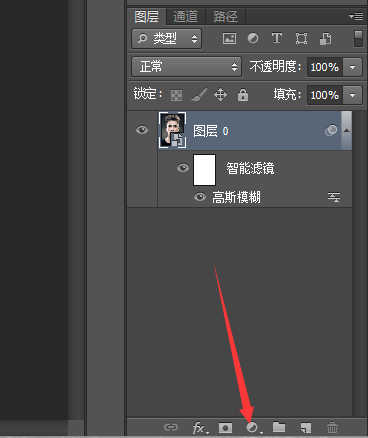
选择黑白
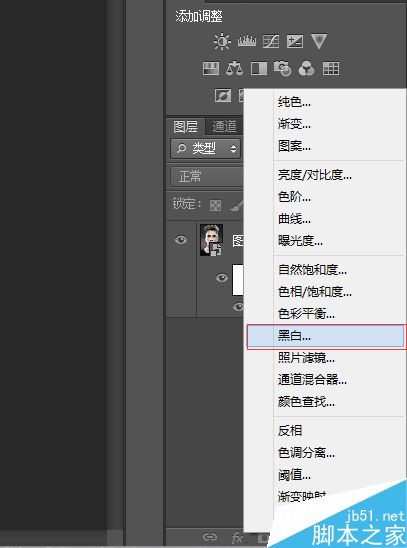
_ueditor_page_break_tag_
数值默认即可 不做调整 得到如下图
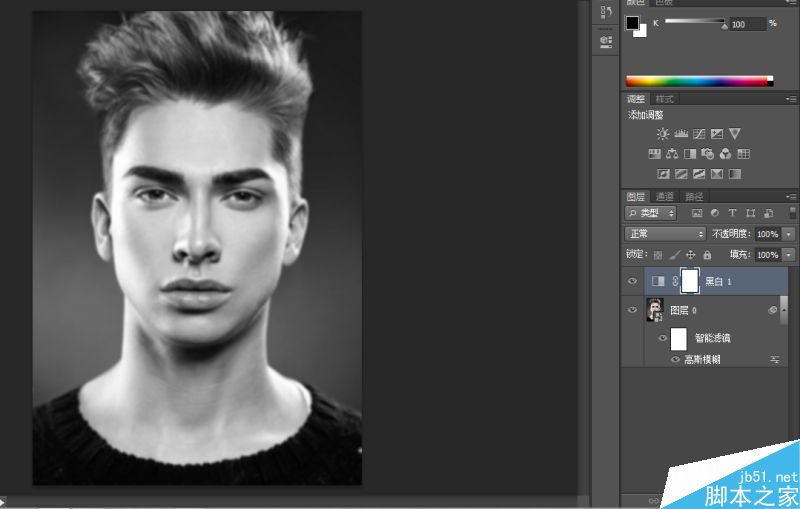
接下来存储Displacement文件
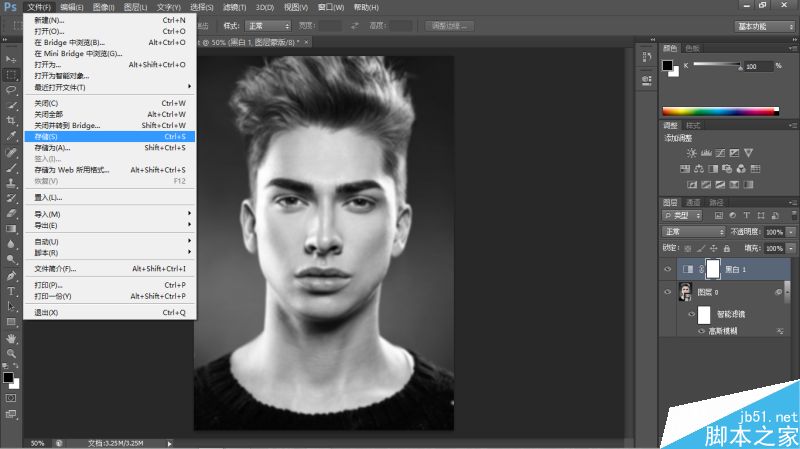
保存成PSD文件 在桌面
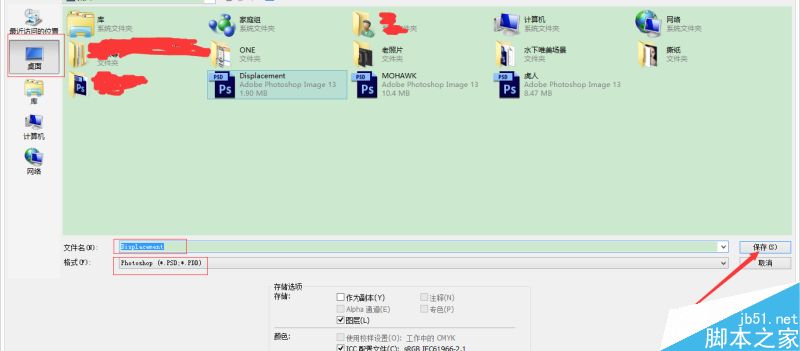

接下来关掉Displacement图层
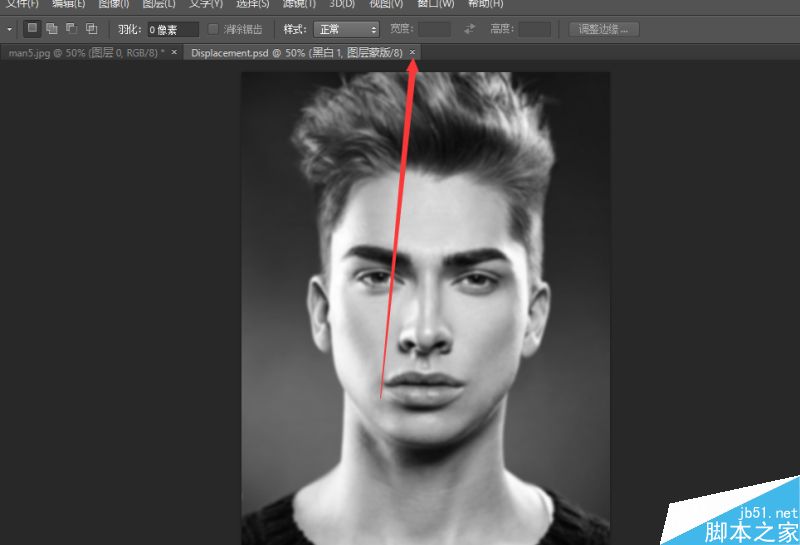
【3】接下来在原图层 选择快速选择工具 画笔大小为10
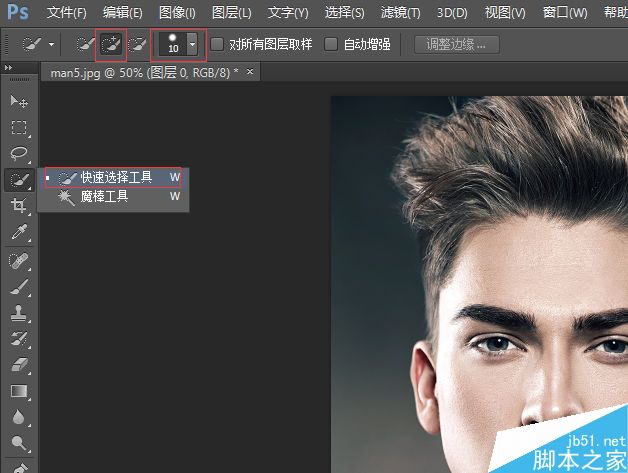
把人物的脸部快速选择出来
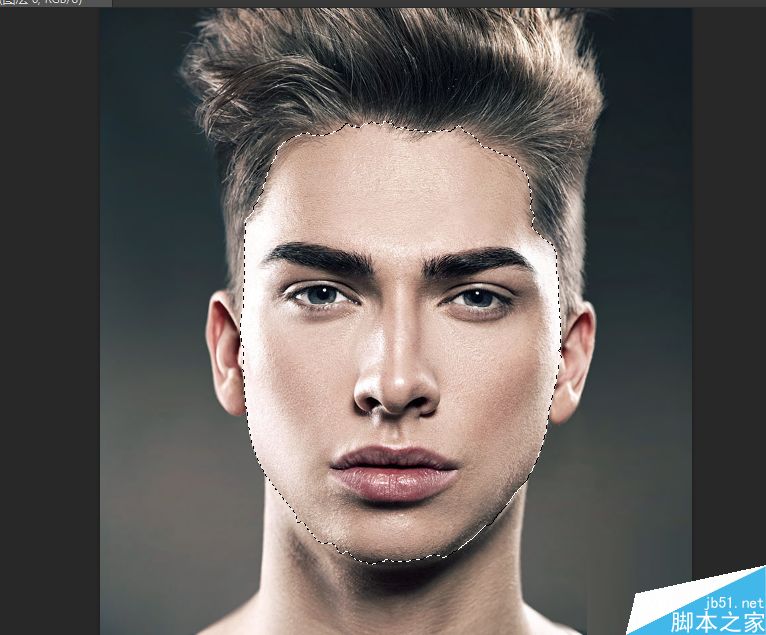
_ueditor_page_break_tag_
完了在选区状态下 点击调整边缘
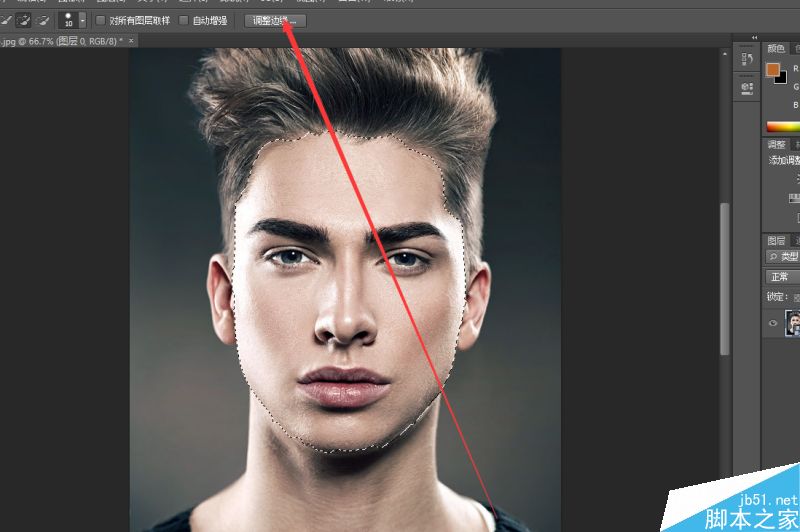
选择智能半径 数值为0 选择左边画笔
沿着人物额头处 擦一圈 (红线位置处擦拭)
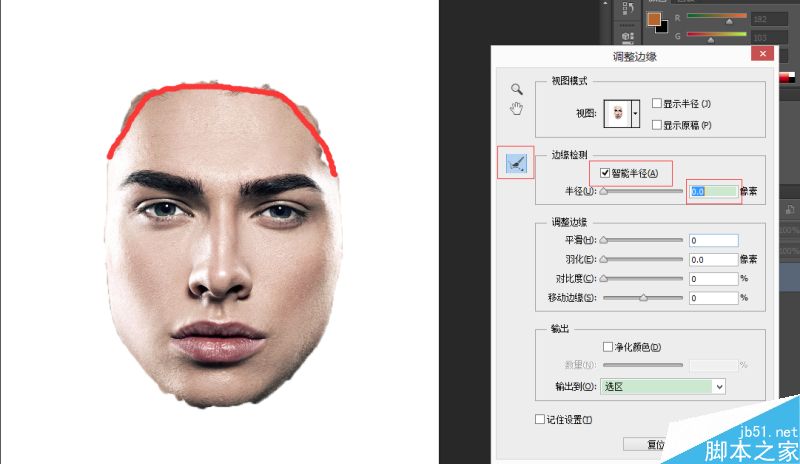
得到下面效果
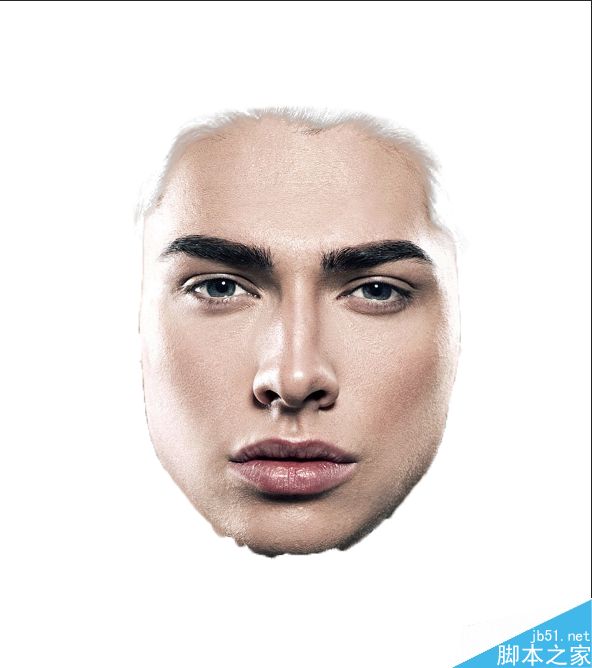
接下来选择图层蒙版 点击确定
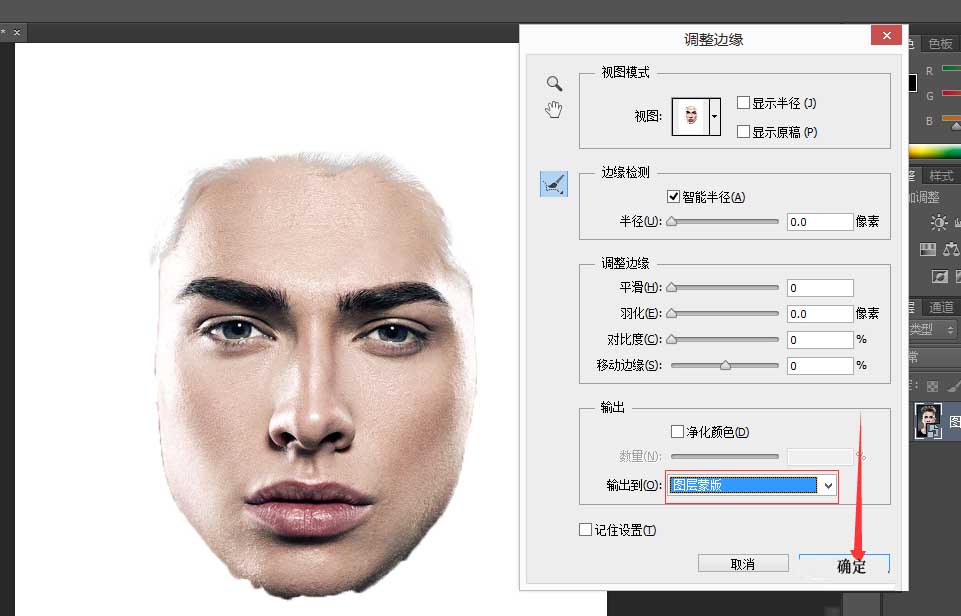
看到如下效果
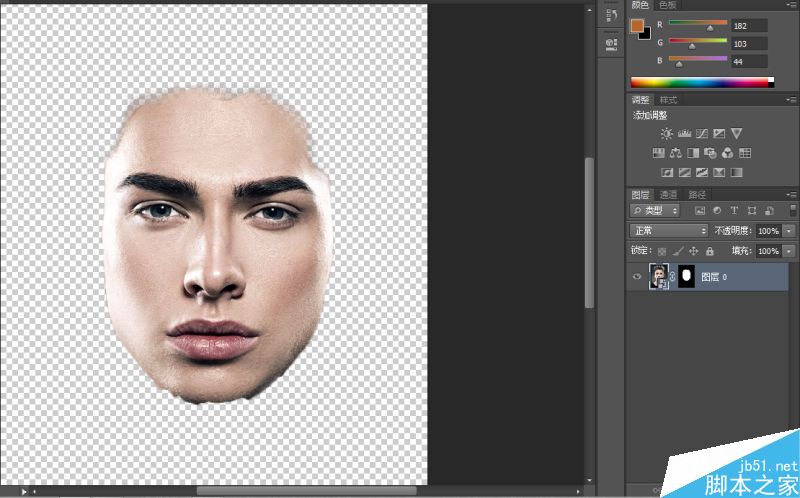
【4】选择下面调整图层 选择黑白 数值默认
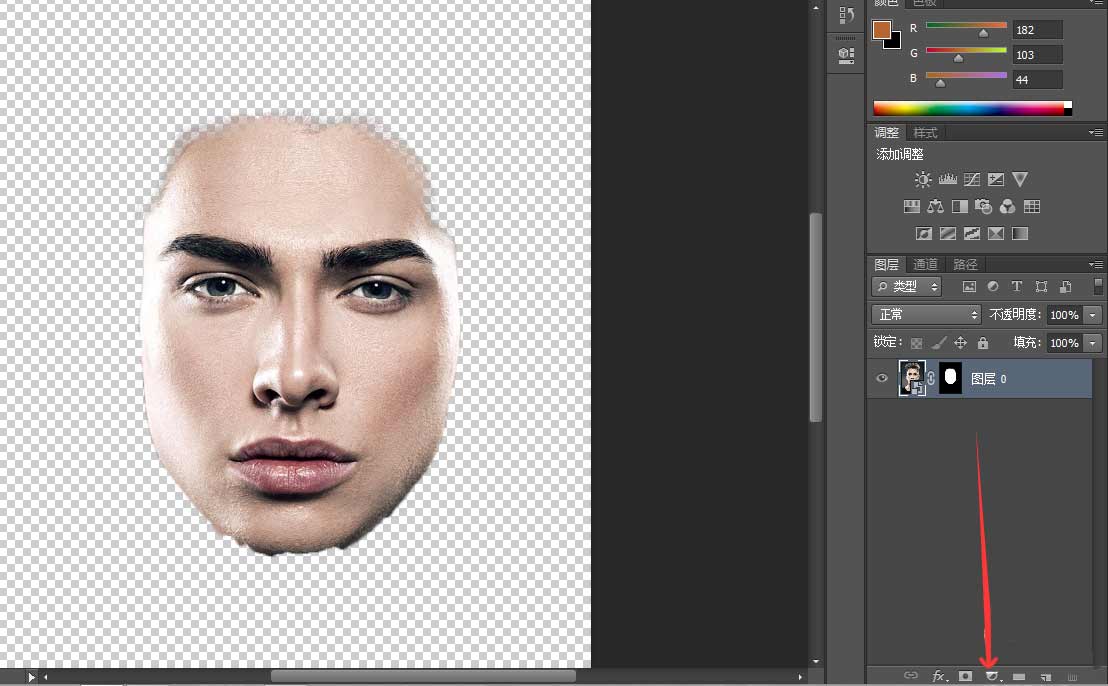
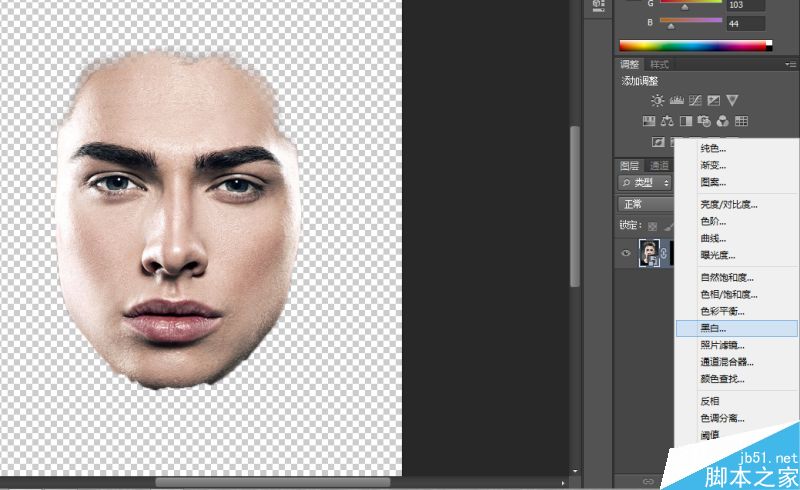
_ueditor_page_break_tag_
得到如下效果
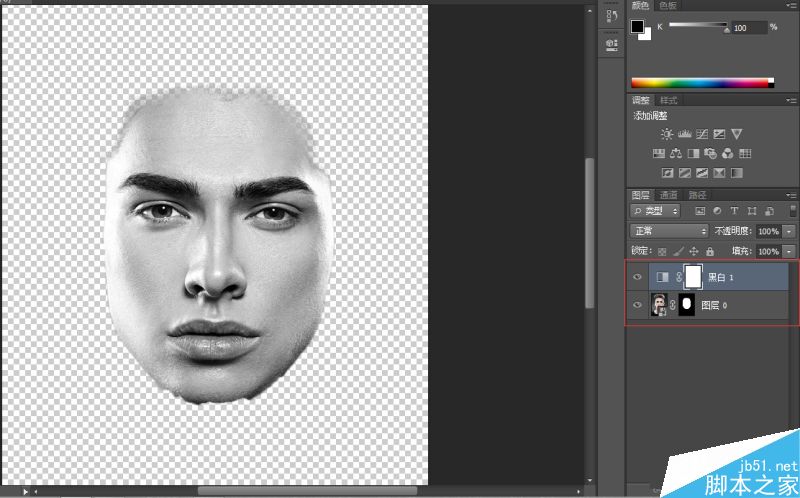
接下来点击左键长按不松图层0的蒙版 拖到黑白1上
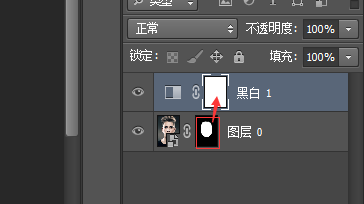
选择(是)
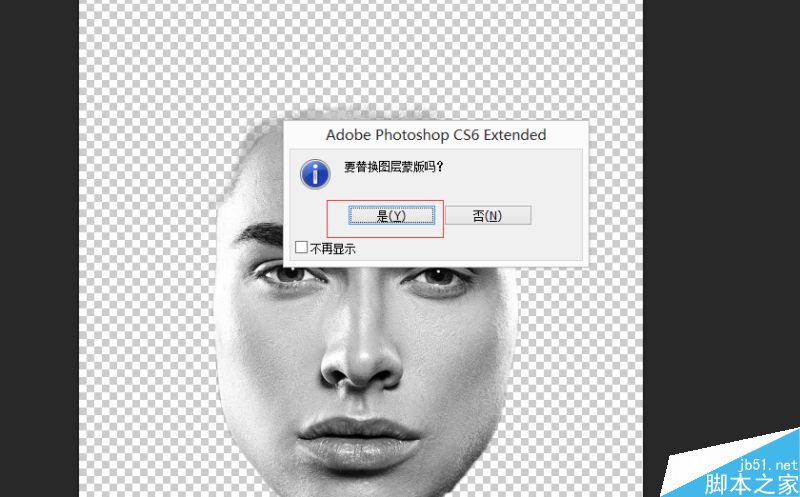
得到如下图
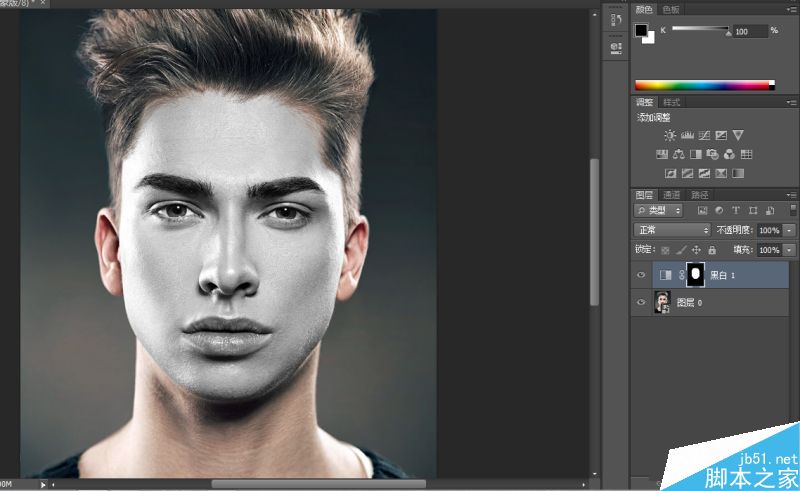
【5】选择和黑白1蒙版 选择笔刷 数值设置如下 前景色为纯黑色
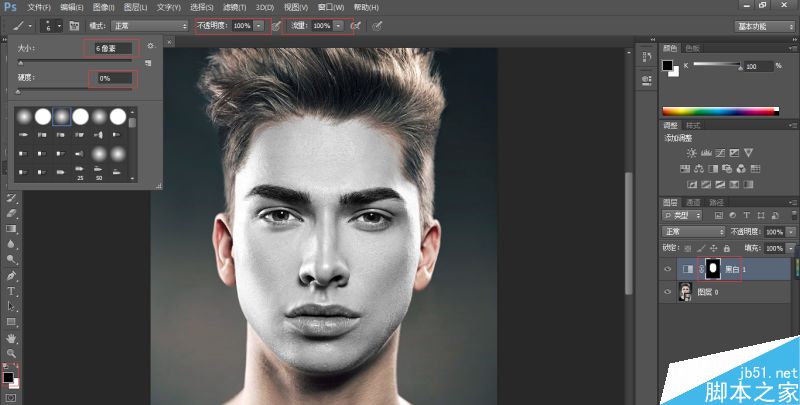
利用蒙版原理把人物眼睛仔细图回来
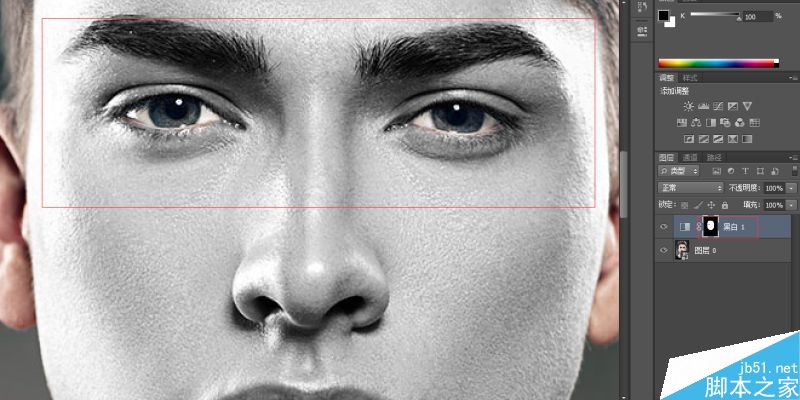
【6】接下来把要绘制的图像在PS中打开

_ueditor_page_break_tag_
首先选择背景图层 右键 转化为智能对象
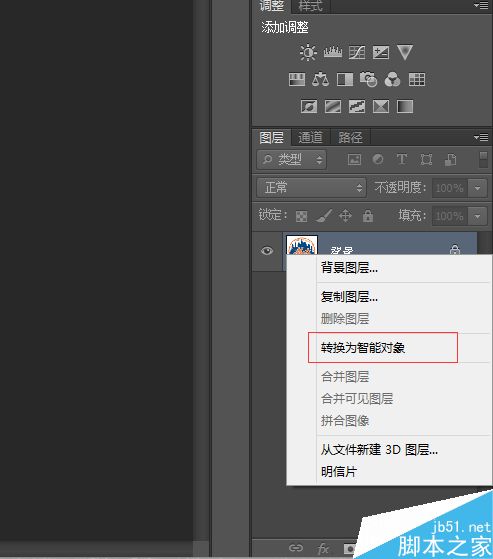
然后将该图层拖到人物图层中 如下图
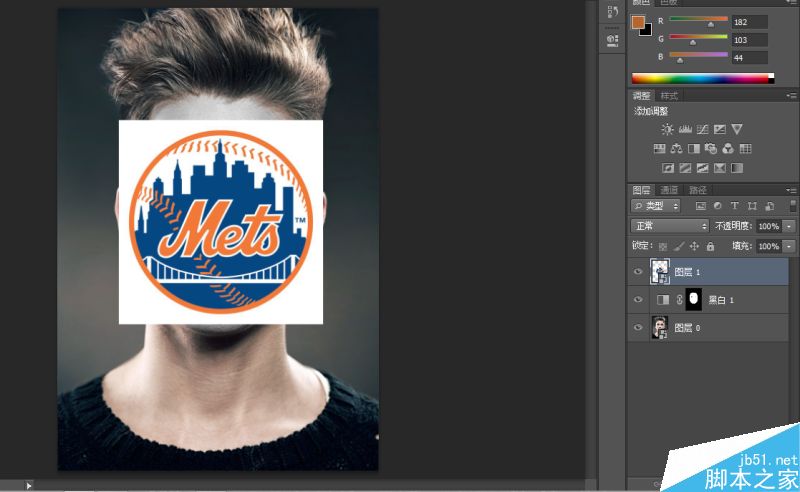
接下来将图形图层选中 透明度调整到30% 如下图
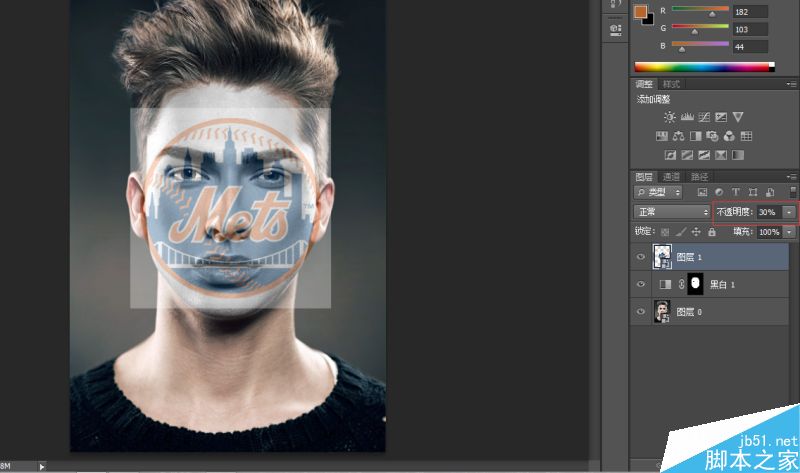
选中图层1 ctrl+T 变形调整 效果如下就好
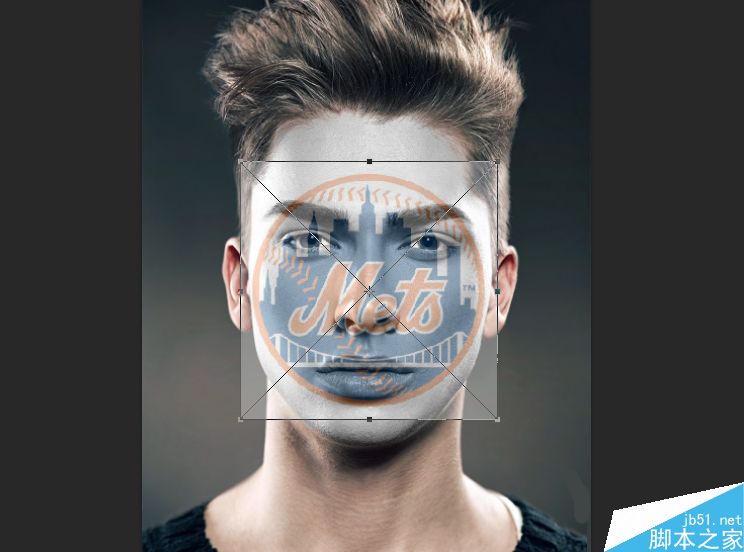
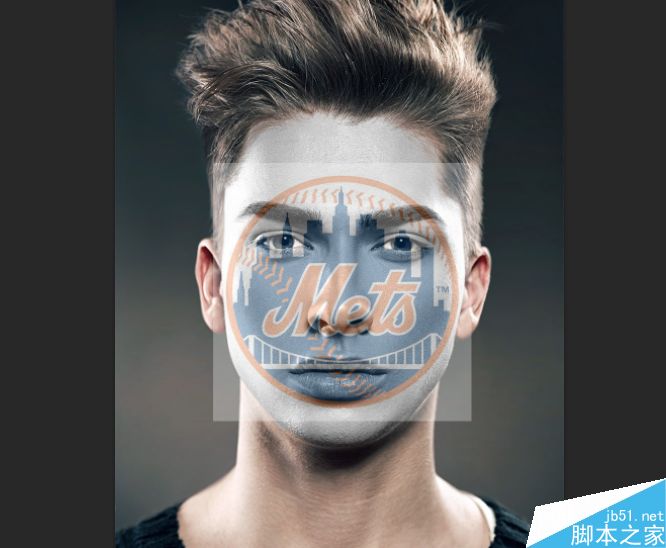
接下来选择图层1 点击滤镜-扭曲-球面化
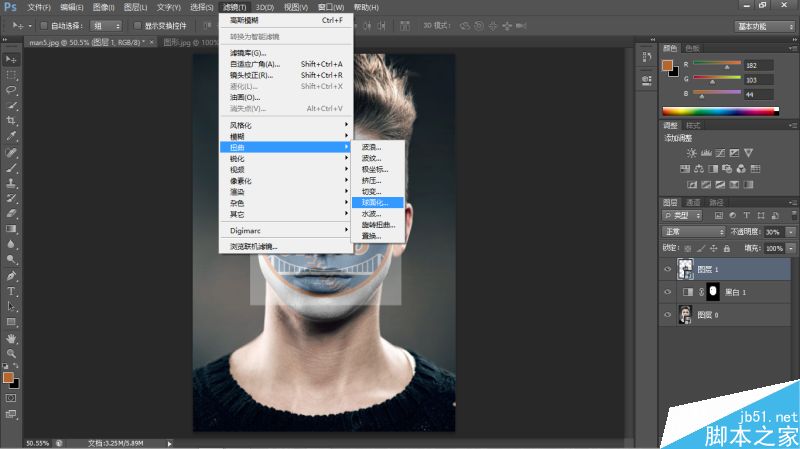
数值78 模式正常 点击确定
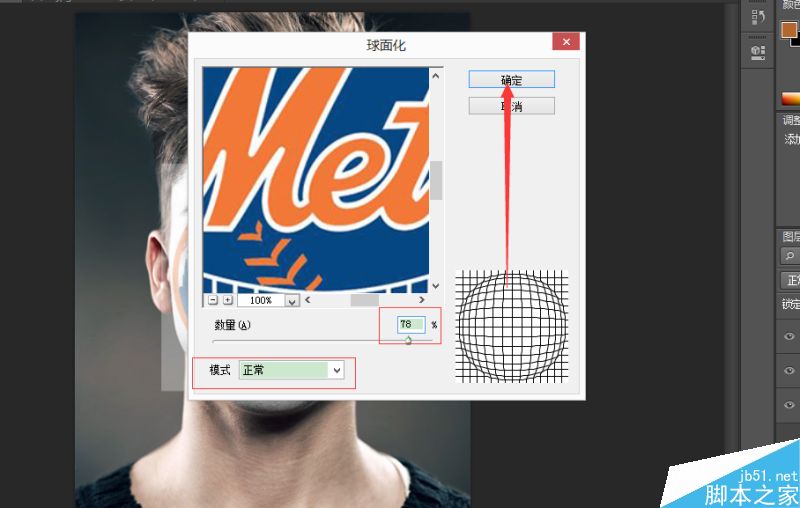
_ueditor_page_break_tag_
得到如下图
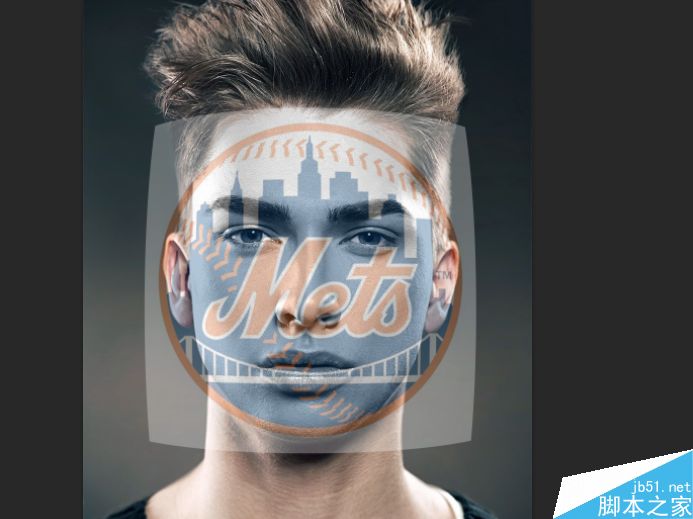
接下来继续选择该图层 ctrl+T 调整该图层到合适位置 点击确定
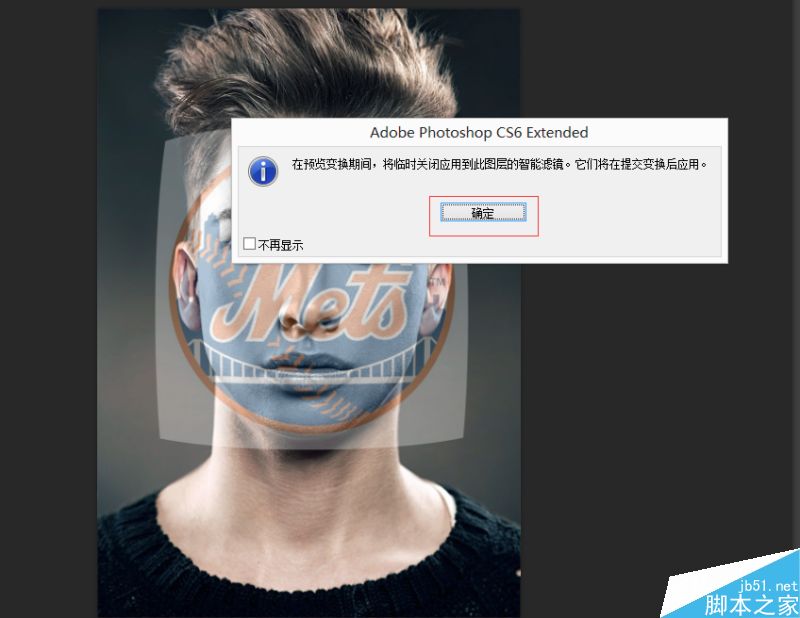
按住ALT 左右同时往里缩
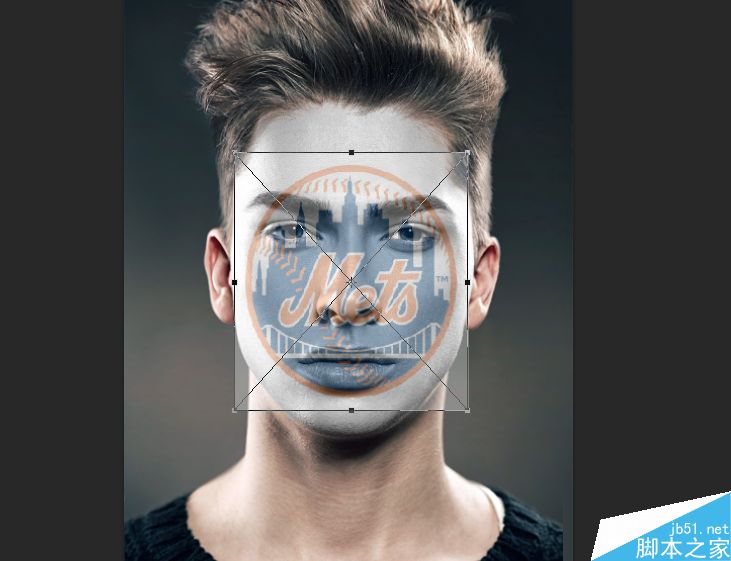
调整到如下效果即可
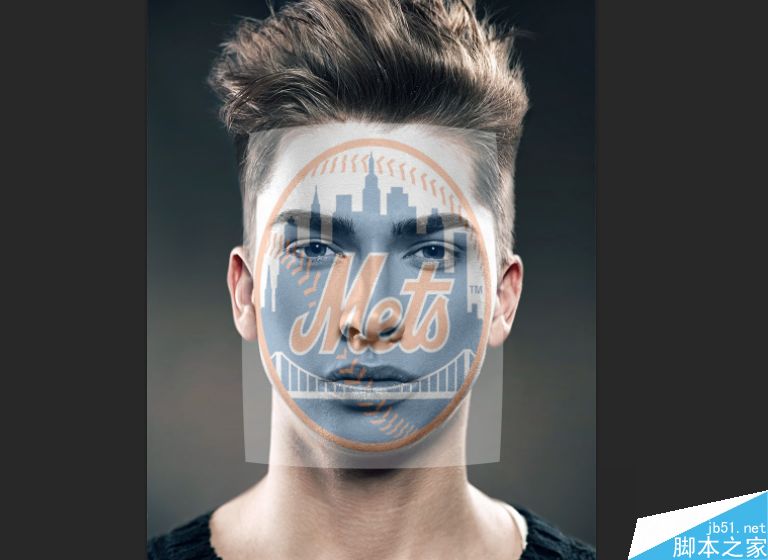
【7】接下来继续选择图层1 透明图调回50% 图层叠加模式选择颜色加深 如下图
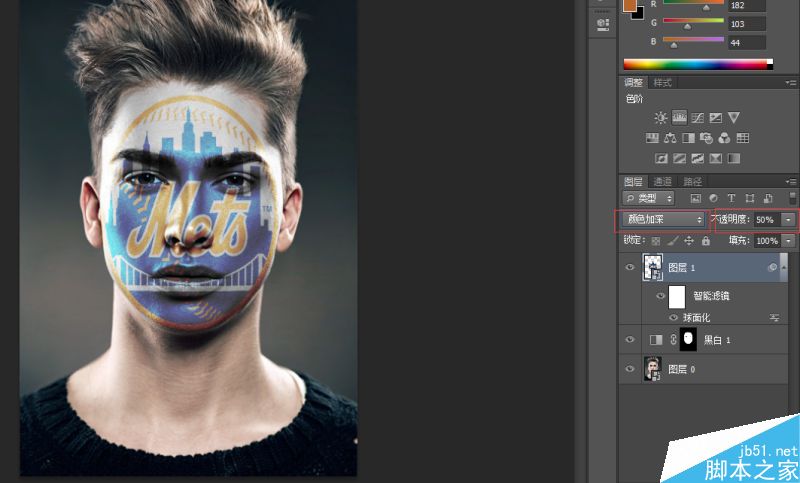
接下来选择图层1 滤镜-扭曲-置换
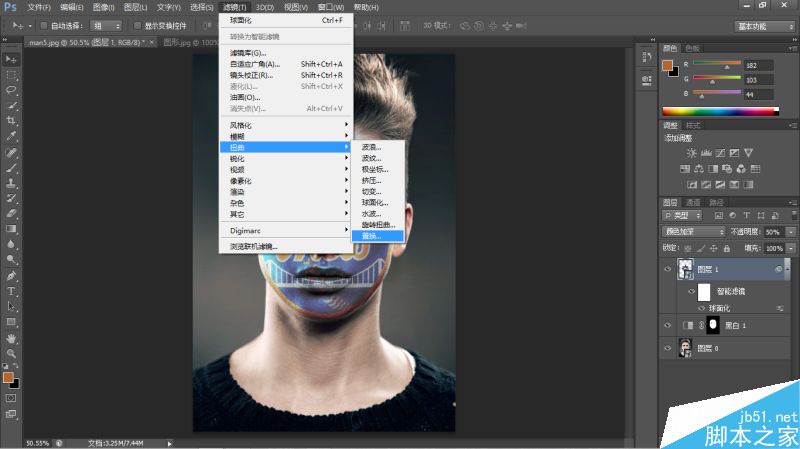
_ueditor_page_break_tag_
按照如下选择 点击确定
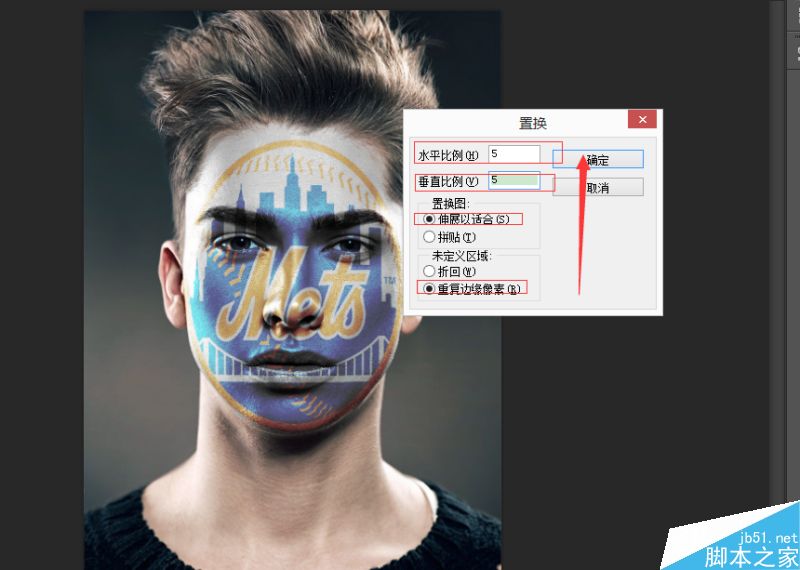
选择刚开始保存到桌面的Displacement PSD文件 选择打开 就置换完成
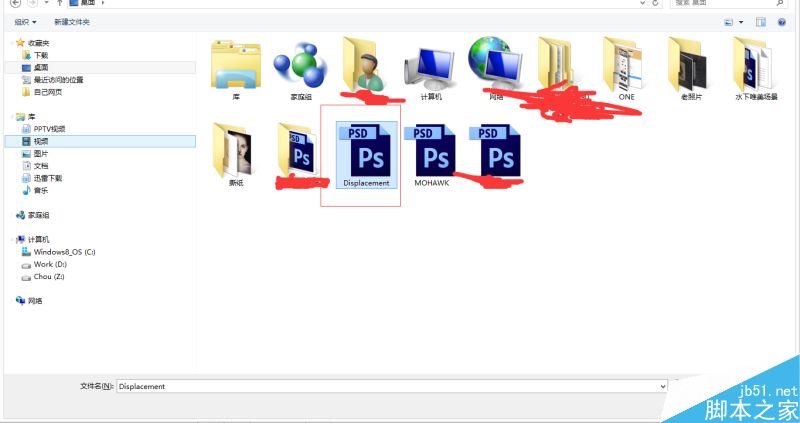
接下来选择黑白1图层的蒙版 按住alt 拖到图层1上一个 效果如下
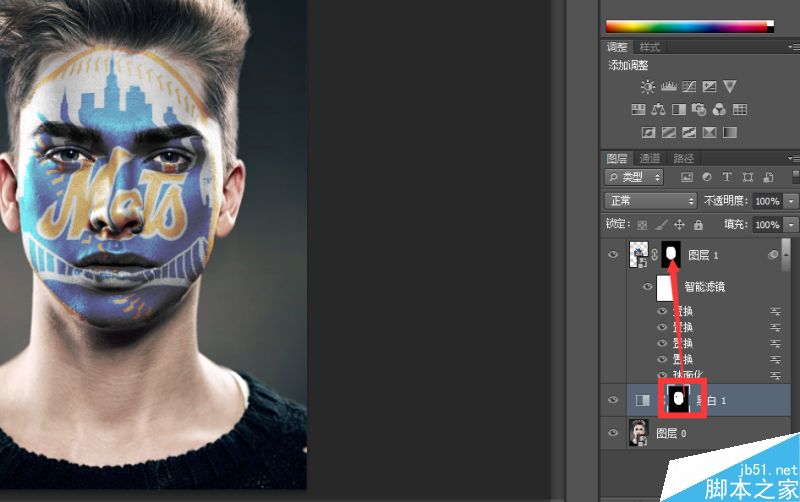
【8】接下来继续选择图层1 点击下面调整图层
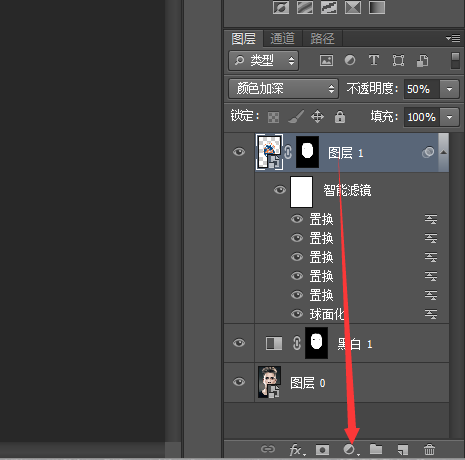
选择自然饱和度
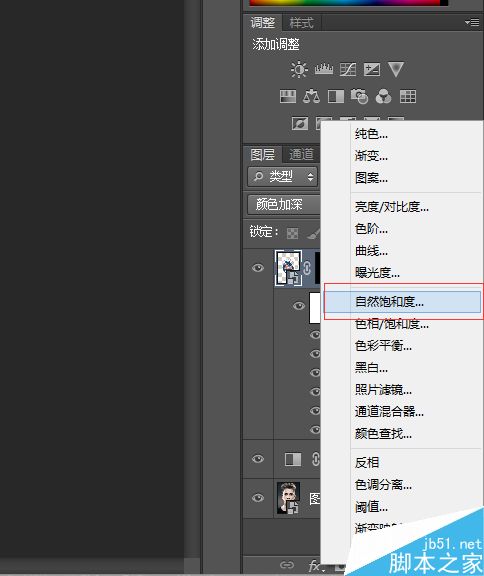
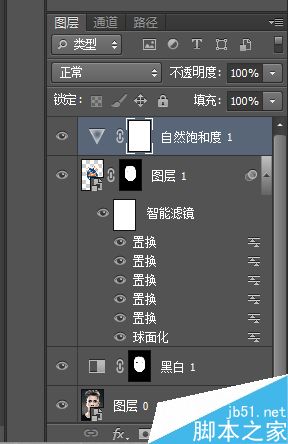
接下来按住alt键 拖一个黑白1的蒙版到自然饱和度上 选择 是
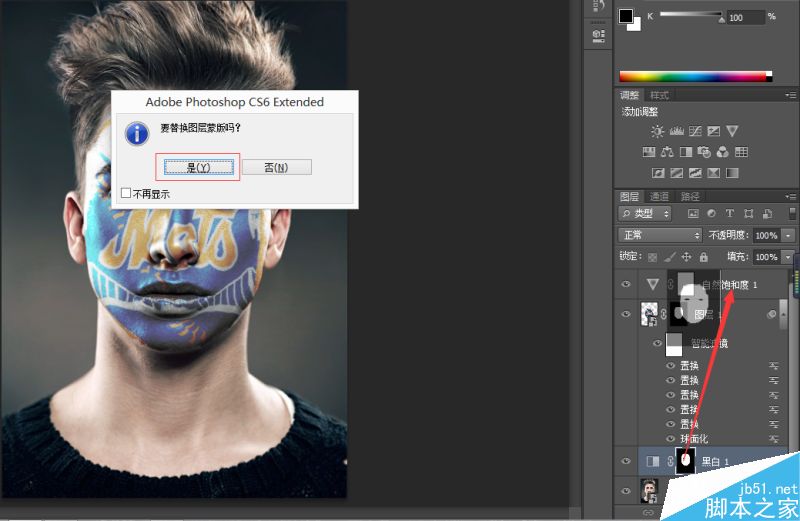
效果如下图
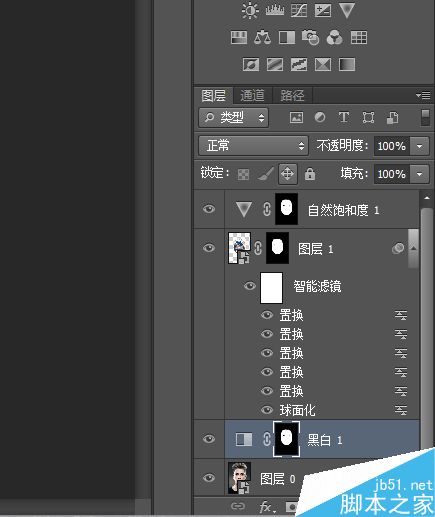
接下来打开自然饱和度调整图层 调整数值如下
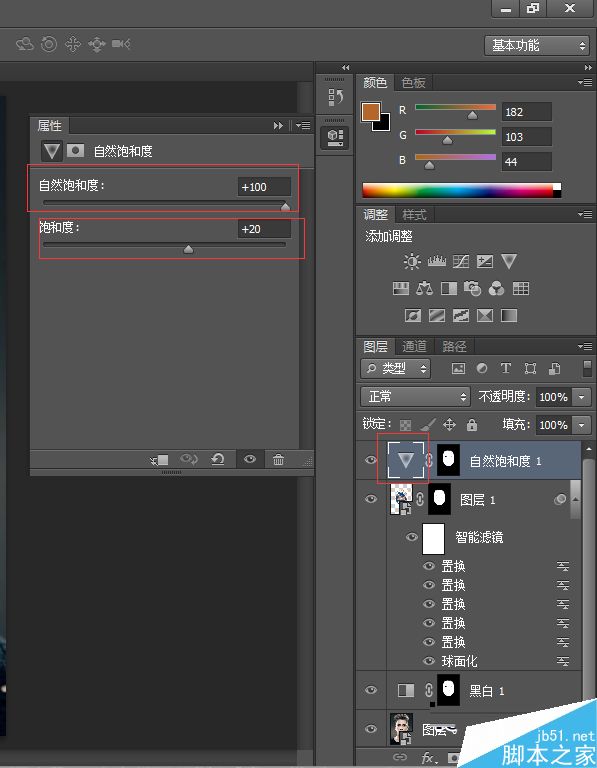
接下来 已经全部完成 只需要调整你自己看起来不合理或者不舒服的细节
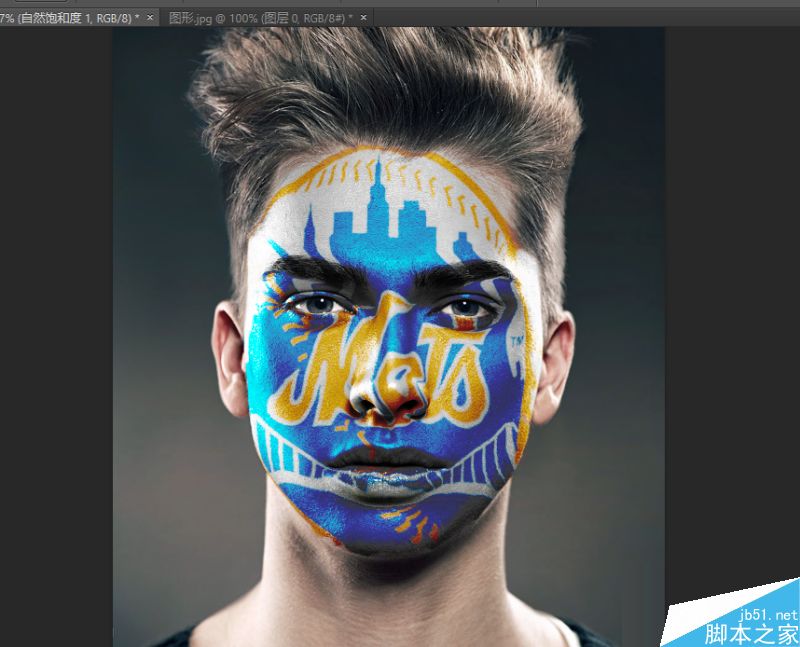
然后就可以帅气的导出自己的作品了!