PS利用脚本图案和路径制作超酷的万花筒人像
最终效果

一、创建人像图案
1、不同的设计内容会有相应的脚本填充方案,对于这次特效设计,我们选择一个漂亮摇滚女孩作为主要设计素材,这样出来的效果会更加符合音乐MV的风格。

2、选择快速选择工具,然后沿着人像的轮廓描画,创建选区。如果不小心选择了背景,按着Alt点击就能取消选择区域。

3、选定人像轮廓后,点击调整边缘调出对话框。设置半径2像素,勾选智能半径选项。然后利用调整半径工具,沿着人像头发描画,创建更加细致的选区,接着点击确定回到PS主画布中。
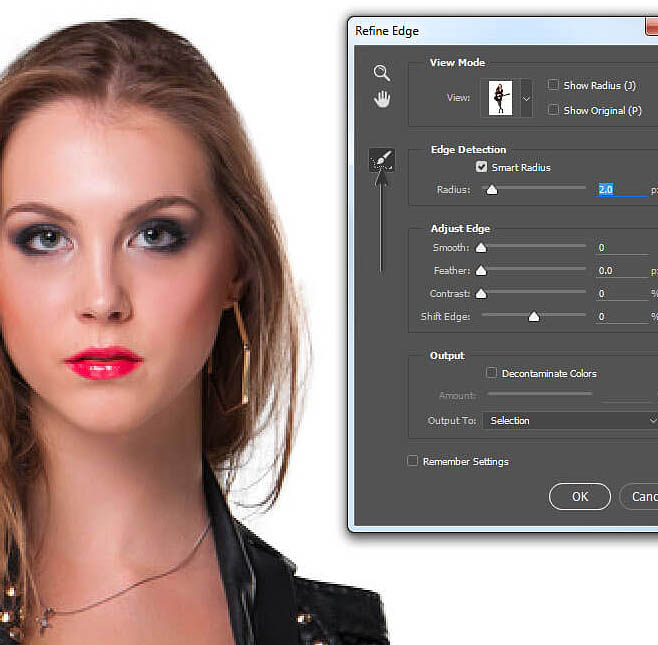
4、保持选区操作状态,在主菜单栏中选择“图层>图层蒙版>显示选区”,将选区作为蒙版使用。

_ueditor_page_break_tag_
5、在图层面板中选定图层作为当前操作对象,选择“编辑>定义图像”,命名为“Guitarist吉他手”。
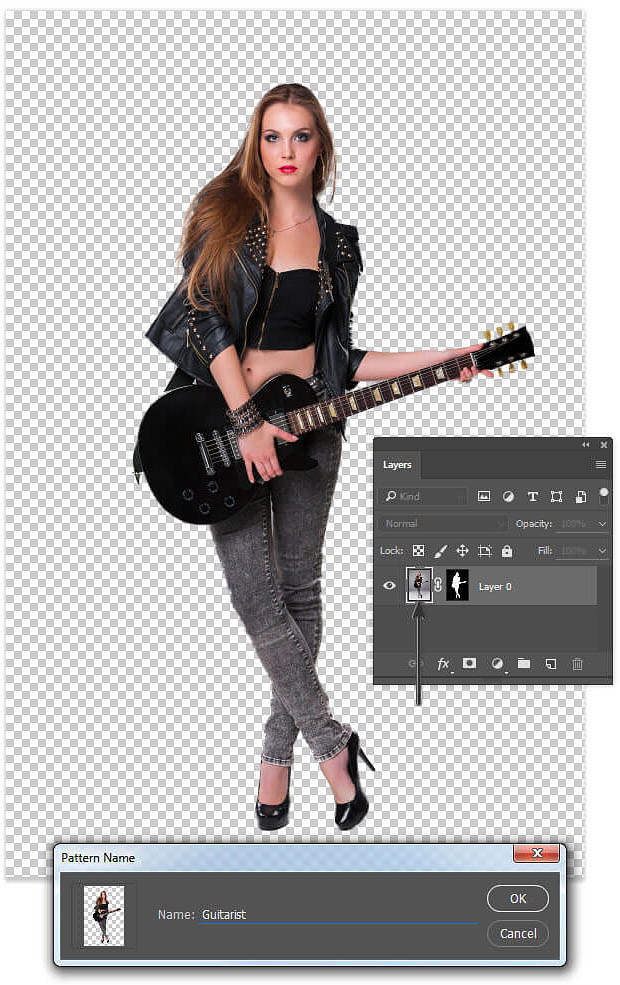
二、脚本填充
1、选择“文件>新建”,创建新画布,设置宽高都是2500像素,背景内容选择其他,然后从拾色器中选择黑色#000000。
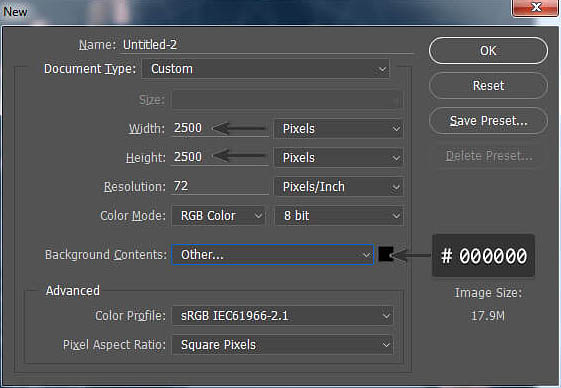
2、选择“图层>新建>图层”,命名为“Scripted Fill脚本填充”。
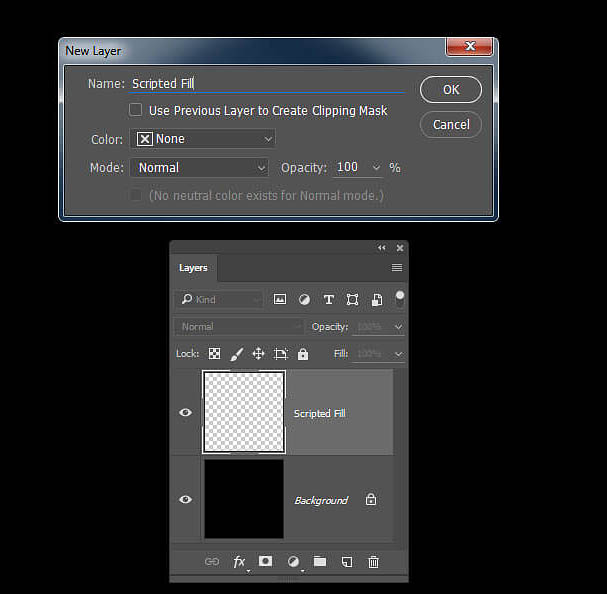
3、选择“编辑>填充”,设置内容为图像,自定图案选择刚才保存的“吉他手”图案,然后勾选脚本,在脚本选项中选择“对称填充”。
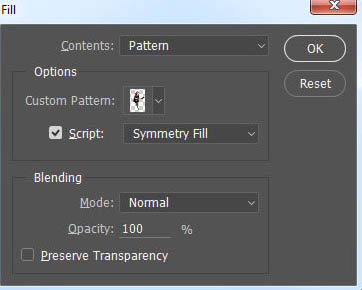
4、在对称填充的对话框中设置:对称类型32墙纸P6对称、图案缩放0.75、图案沿指定宽度平移25%、图案沿指定高度平移-40%。

5、添加色相/饱和度调整图层,设置色相0、饱和度-57、明度-62。
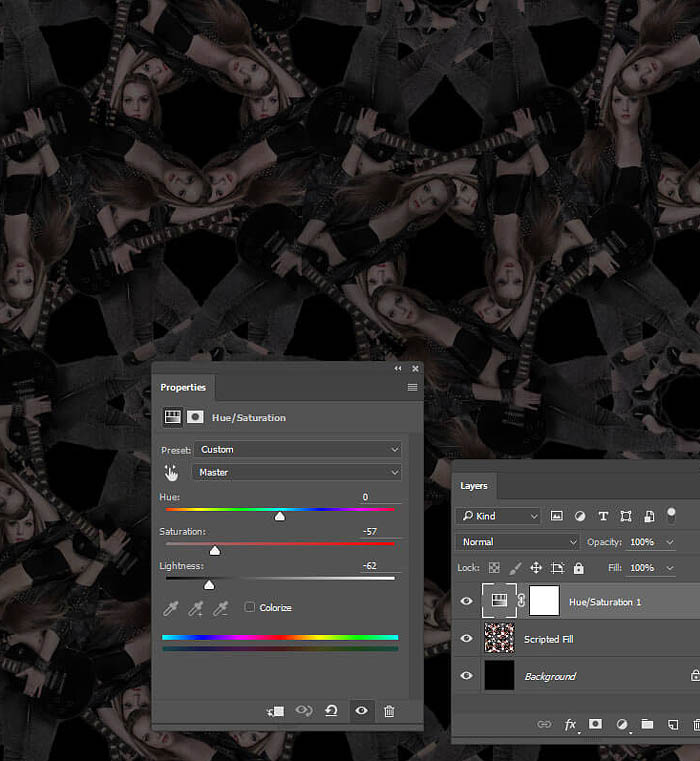
_ueditor_page_break_tag_
6、选择椭圆工具,选择路径模式,在画布中央画一个圆圈。绘画时,按着Shift可以画出完美圆形。
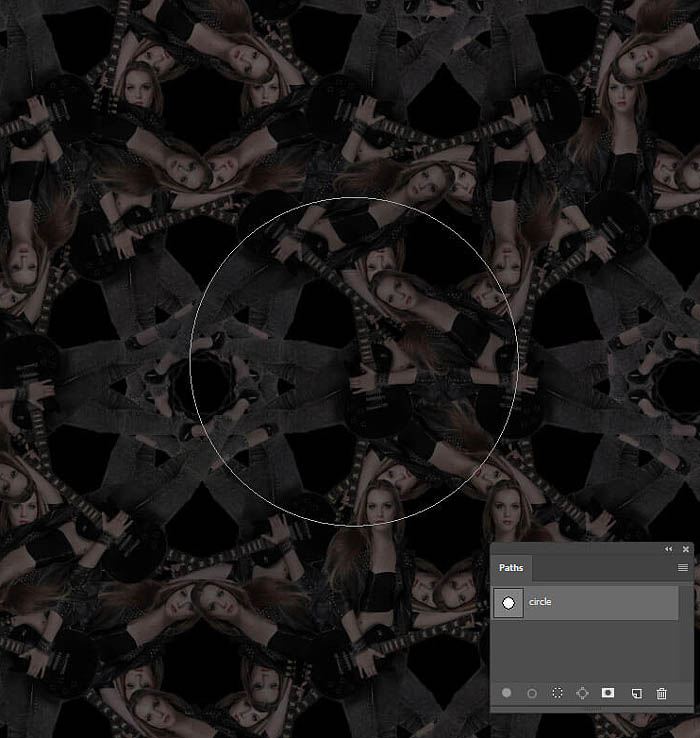
7、创建新图层,命名为“吉他圈”,再次选择“编辑>填充”,设置脚本填充为沿路径置入,在沿路径置入对话框红设置:图案缩放0.45、间距-500像素、勾选调整间距以适合、与路径的距离295、缩放连续性100%、颜色和亮度随机性0。

填充完成以后,效果应该是这样。
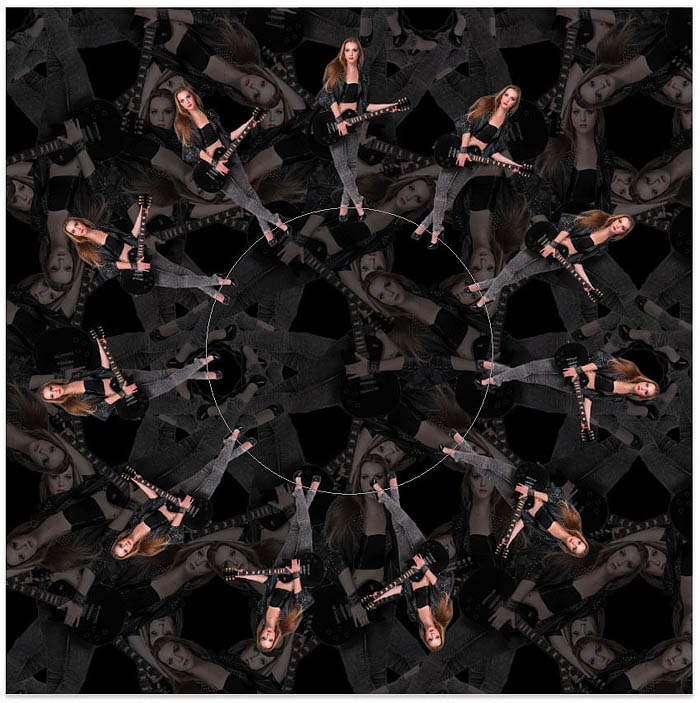
三、再次变换
1、按着Alt,选择“编辑>变换Ctrl+T”,这样会直接复制吉他圈图层,在选项中,设置高宽比例为90%,角度20。
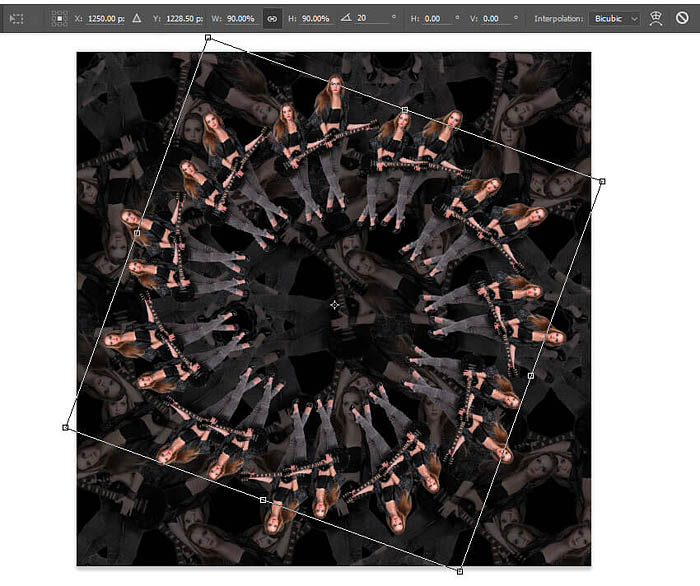
2、按着Alt+Shift+Ctrl+T,执行再次变换命令,同样可以在“编辑>变换>再次”找到。这时会复制新图层,并且应用原先的变换效果。按照同样的补充复制变换5次。

_ueditor_page_break_tag_
3、对吉他圈复制图层2,添加色相/饱和度调整图层,点击该调整图层,选择“图层>创建剪贴蒙版”(Alt+Ctrl+G),设置色相0、饱和度-22、明度-56。
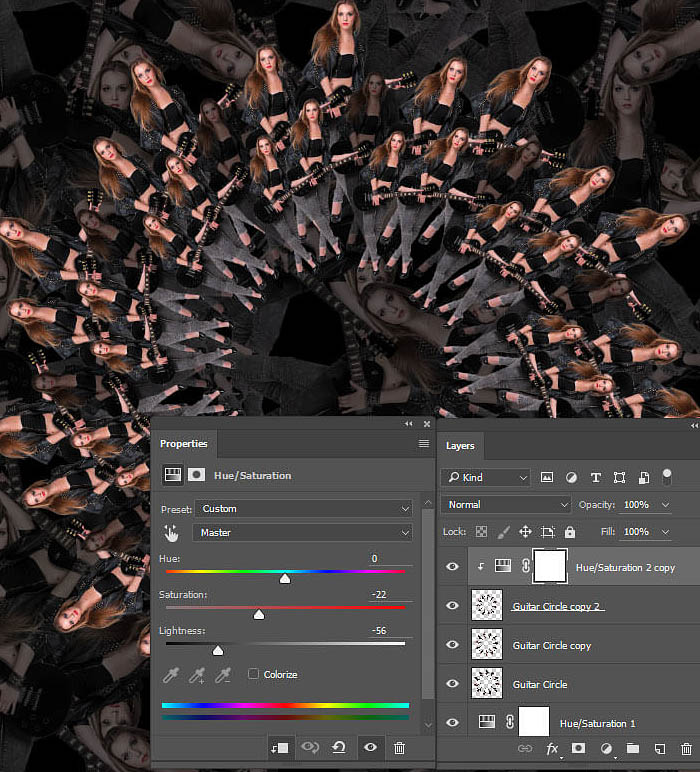
4、对吉他圈复制图层4,添加色相/饱和度调整图层,点击该调整图层,选择“图层>创建剪贴蒙版”(Alt+Ctrl+G),设置色相0、饱和度-22、明度+7。
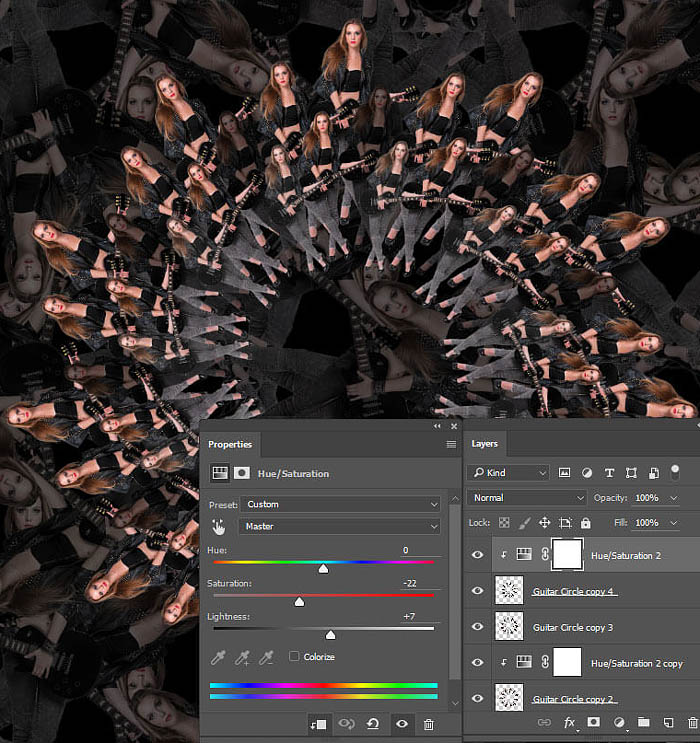
5、在图层顶端创建新图层,命名为“Gradient渐变”,设置前景为黑色,选择渐变工具,使用颜色方案为前景色到透明,设置渐变模式为径向。在画布中心绘画如下图的圆形渐变图案。
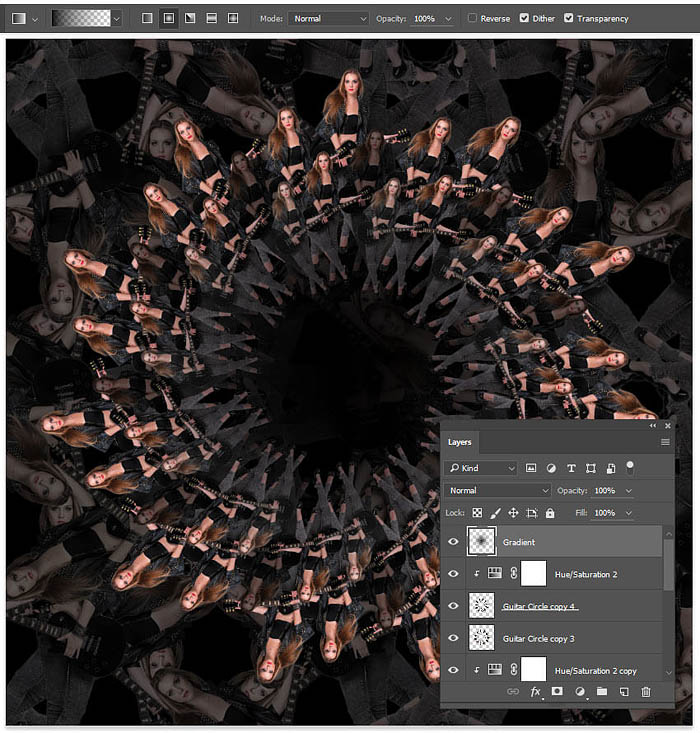
四、设计线条组合
1、选择多边形工具,设置边数量5,填充无,描边颜色为白色,描边4像素。然后在画布中央画一个五边形。

2、选择“图层>格栅化>形状”,将矢量形状转换为像素。然后按着Alt,点击五边形图层可视控制图标(眼睛),将其他图层关闭。选择“编辑>定义图案”,命名为“Polygon多边形”。

_ueditor_page_break_tag_
3、按着Alt点击多边形图层可视控制图标,将其他图层显示出来。在色相/饱和度调整图层1上方增加新图层,命名为“Background Lines背景线”。
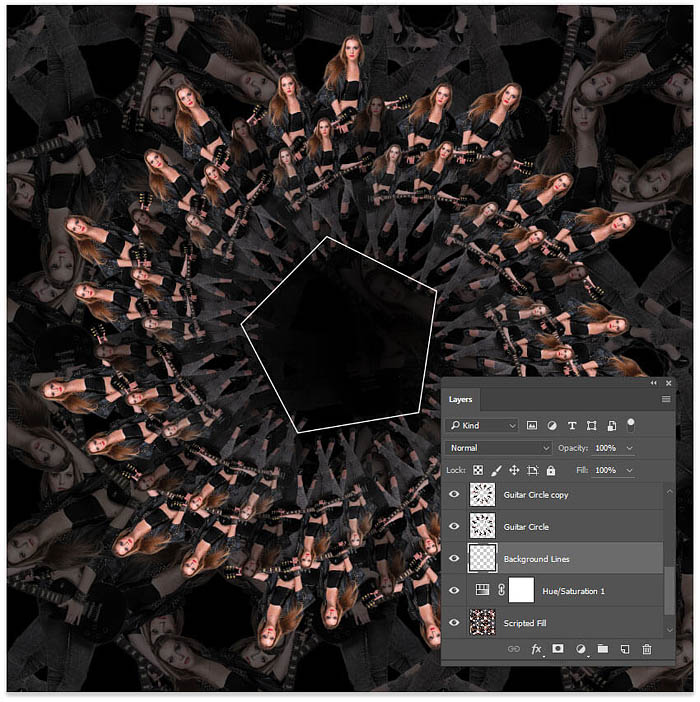
4、选择“编辑>填充”,选择图案,选择自定图案,图案选择刚才保存的多边形图案。勾选脚本,设置为对称填充。
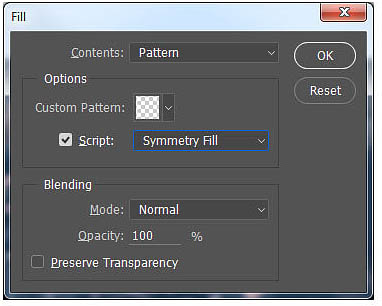
5、在对称填充的对话框中设置:对称类型33墙纸P6对称、图案缩放0.4、图案沿指定宽度平移50%、图案沿指定高度平移50%,颜色和亮度随机性0。

6、降低图层不透明度为25%。

7、隐藏多边形图层,选择多边形工具,设置边数量为3,描边宽度为5像素,同样在画布中央画出三角形。
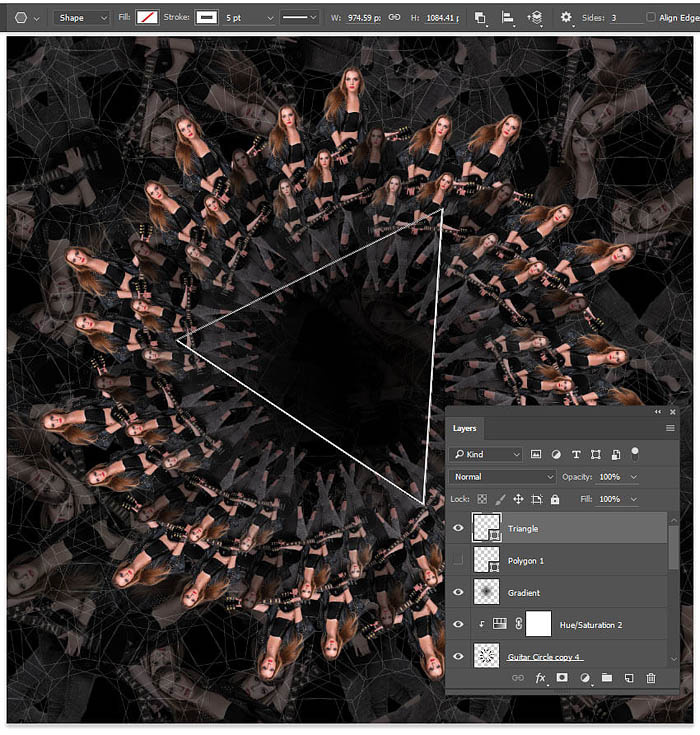
8、按着Alt,选择“编辑>自由变换”,设置角度旋转20°,这样就会产生新的复制图层并应用变换效果。

_ueditor_page_break_tag_
9、按Alt+Shift+Ctrl+T,应用再次变换,大约15次,这样就会画布中央创建出万花筒效果。
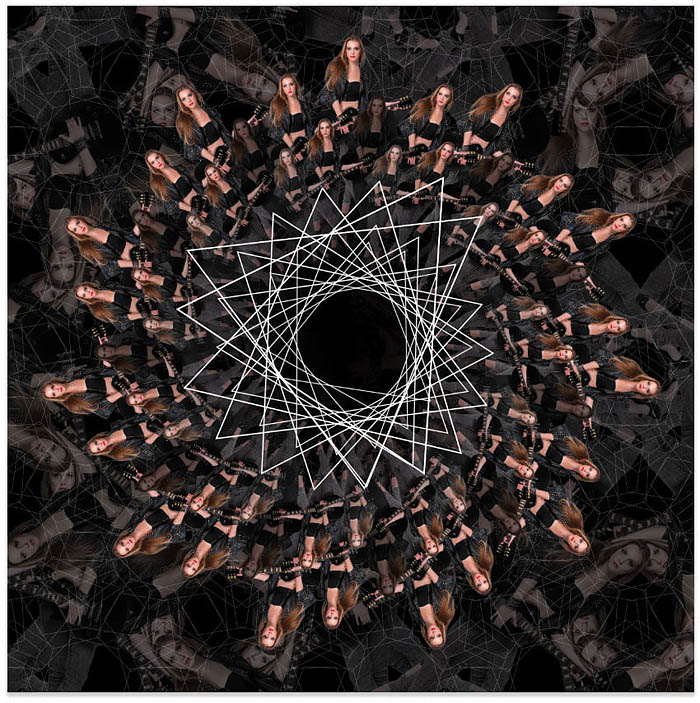
10、将刚才复制并应用变化的三角形图层全部选上,选择“图层>图层编组”(Ctrl+G),命名图层组为“Triangles三角形”。
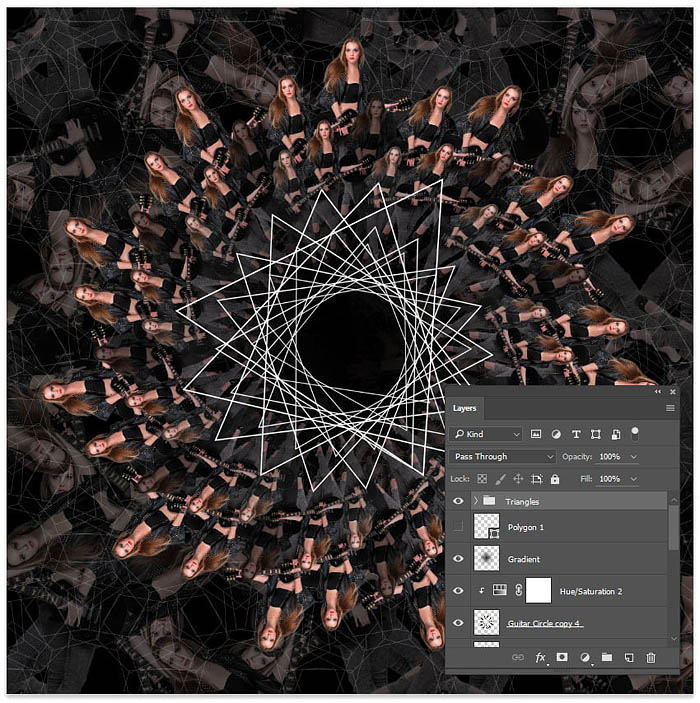
11、选择“图层>图层蒙版>隐藏全部”,对图层组添加蒙版。设置前景色为白色。选择渐变工具,设置渐变模式为径向,颜色方案为前景色到透明。然后在蒙版上,以画布中心为圆心,拉出渐变效果,这样三角形线条就会渐渐隐入吉他手。
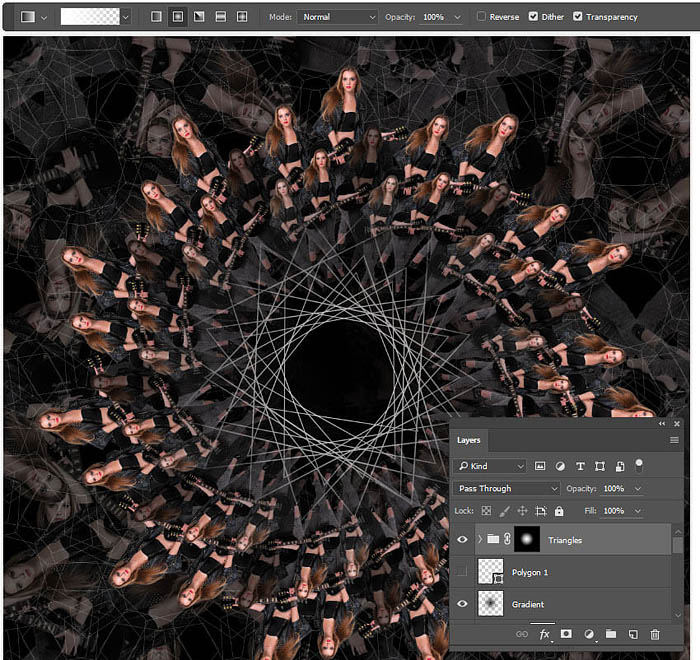
12、选择裁剪工具,裁剪中心略高于画布中心。

最终效果:







