提起Adobe公司可能无人不知无人不晓,其产品Photoshop更是如雷贯耳。而它的另一个产品 Illustrator可能大家不是很常见。这并不表明它不优秀,而是由于Illustrator在7.0之前没有推出PC机的版本,而让一些软件钻了空 子占领了市场份额(如Croldraw),其实它在Apple上是占绝对的统治地位的。随着PC机的流行,Adobe公司开始推出它的PC机版本的软件来 占领图像处理软件的市场份额,Illustrator也是其中的一个。最近Adobe公司 推出了最新的Illustrator8.0,来夺回矢量绘图软件的市场份额。下面就让我们来看看这款重量级的矢量绘图软件。
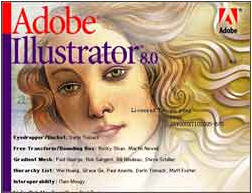
安装就不多说了,最激动人心的时候到啦,(眼睛睁大点)启动软件最先看到的是LOGO,是不是很美,她就是用Illustrator绘制的,是 不是很让你很吃惊,这几乎可以和手绘的乱真。 她看不到通常矢量绘图软件的通病——过渡色不柔和。这就是Illustrator的最新技术了。进 入软件后对Photoshop熟悉的朋友会感到非常的亲切,它的布局和Photoshop非常相似,甚 至快捷方式也有很大相识,这对专业人士相当有用,再也不用记住两套不同的工具箱布局 和快捷键了。
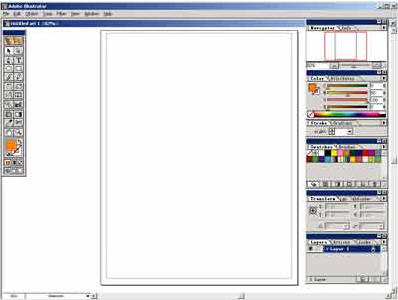
先让我们看看它的工具箱到底有什么东东。似乎和Photoshop差不多,每类工具都按功能分了几类,先让我们看看第一类挑选和移动工具。第一 个黑箭头是用于挑选物体和移 动物体。在绘图是选中一个物体,就可以将它自由的移动。和其他的绘图软件相同当你选 中物体的时候物体周围就会出现八个方形的控制点,你可以通过这些控制点对物体进行变形。

而第二个白箭头是用于挑选和移动节点,这和CorelDRAW等绘图软件中的节点工具类 似,可以移动节点和对节点的两个控制点进行控制,从而达到控制线段形状的目的。
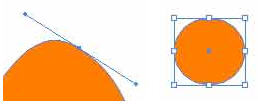
仔细察第二个箭头我们会发现在它的有下角有一个向右的小箭头,按住这个按键几秒钟就会 弹出一个隐藏的工具——组选工具 ,它的主要作用是可以一下子选中物体上的所有节点。 在选取工具下面就是我们以后再绘图时经常要用到的绘图和文字工具。这里包含了六类20种工具。(够专业吧!)

第一类是绘图笔工具,在这一类里又包含了四个工具——绘图 笔工具、增加节点工具、删除节点工具和转换节点方向工具。绘图笔工具的作用就是可以 精确的绘制直线或曲线路径。
第二个工具的作用就是在所绘制直线或曲线路径上增加节点。
第三个工具的作用就是删除节点。这从按键上的图标就可以很容易的看出来。
第四个工具是节点方向转换工具,通过它可用来精确的控制曲线上的节点,从而达到改变其形状的目的。
第二类工具熟悉Photoshop的朋友可能觉得非常的眼熟,这就是文字工具。在这一 类里有六种工具。第一种是常用的文字工具,它能让你横排输入文字。第二种是区域文字 输入,比如说你画了一个圆,那么用这个工具就能让你输入的文字限定在这个圆里,形成 一个圆形的输入区域。接下来的工具是路径文字工具,就是让你按路径输入文字。
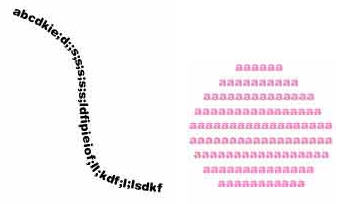
Illustrator教程
以上的文字输入工具都是横排文字的,接下来的三个工具的作用都差不多,不过是竖排文字。下面的两类工具是绘制几何图形的。第一类包括圆形、多边形、星形、螺旋形。第二类包括矩形,圆角形。这些工具都能从它的图标容易的识别出来.
通过这些基本图形我们可以在Illustrator组合成更复杂的图形。在下面有毛笔工具,通过它可以绘制出带有笔触的线条创造出真实的笔绘效 果。旁边的工具是铅笔工具,可以让你随意的画出线条。当然如果你有电脑手绘笔就是如虎添翼了。铅笔后面是橡皮擦工具,顾名思义当然是擦除画错了的线条。_ueditor_page_break_tag_
在Illustrator 8.0基础入门教程之工具箱(1)中我们简单的介绍了几个基本工具的使用方法,今天小编继续为大家介绍其它工具的使用。
接下来的一类工具是旋转和变形工具,它们的主要作用就是旋转和变形物体,一共有四类六种工具。
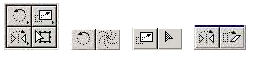
第一个一看按键上的图标就知道这是旋转工具。选中要旋转的物体,就会在物体上出现一个中心点,默认的中心通常是物体的中心,当然我们也可以移动这个中心点。当我们旋转物体的时候就是围绕着这个中心点。接下来是涡形旋转工具,通过使用这个工具可以让图形涡形旋转变形。

下一类是变形工具,它有两个工具——缩放工具、变形工具。缩放工具用来缩放图形的大小,而变形工具可以改变路径上的节点位置,而影响整个路径的形状。下 一类是镜像对称工具和倾斜工具。镜像对称工具可以让图形左右颠倒或者上下颠倒产生镜相对称的效果。倾斜工具可以让图形产生倾斜的效果。这一类最后一个是自 由变形工具它可以让你对图形进行自由变形,如缩放、旋转、镜像等变形处理。
接下来的这类工具有混合工具、自动描边和图表工具组成。

混合工具可以让你在两个图形之间作形状和颜色作混合。比如从红色的圆形混合成黄色的正方形。双击按键可以在出现的对话框中对混合操作进行设置。比如步数、方向等等。
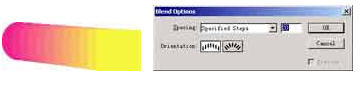
自动描边工具可以根据置入到Illustrator的光栅图像自动转化成矢量图形。在Auto Tracing中可以设置自动描边的容差。
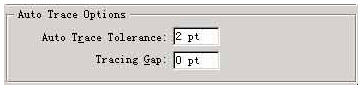
图表工具可以让你画出各种各样形式的图表,包括柱状图、折线图、饼状图等等完全可以满足大多数图表的需要。当你绘制图表时就会弹出一个像电子表格的对话框,你通过在对话框中输入数据就可以画出精确的图表而且还可以导入TXT文本格式的数据。
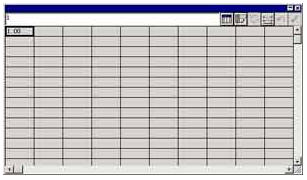
下一类工具包括了渐变网格工具、渐变工具、取色工具、填色工具、剪刀工具、裁剪 工具。

渐变网格工具是Illustrator 8.0的最新的功能也是最令人兴奋的工具,LOGO上的图形 的脸部就是用它画的。用此工具,将图形转换成具有多种渐变颜色的网格图形。通过在网 格上对不同的节点进行填色可以实现颜色的平滑过渡,这是以前任何一个矢量绘图软件所 不能达到的。用它可以画出丰富的光影。特别是绘制人物脸部的时候更有无法比拟的优势。
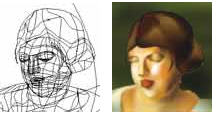
渐变工具能让你画出色彩丰富的渐变色。他的使用方法和Photoshop渐变工具的使用方法 差不多,选中一个图形拖动鼠标就会沿着鼠标的方向画出渐变色。吸色工具也和Photoshop 的吸色工具一样用于吸取图形的颜色,不同的是他还可以吸取渐变色和边线的颜色。填充 工具用于填充图形的颜色和图形边线的颜色。剪刀工具用来间断路径,也可以将一个路径 剪成两个或多个独立的路径,也可将封闭路径变成开放路径。剪刀工具可将封闭的区域剪开。
最后这类工具是手掌工具、页面工具、测量工具和放大镜工具。
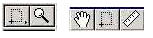
使用手掌工具可以用 来移动画面,以观看画面的不同部分。页面工具可以确定页面的范围。测量工具用于测量 两个点之间的距离,同时也显示角度。
工具箱的最后部分使颜色、图示等选择。
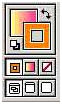
颜色栏中可以让我们选择填充的颜色和边线 的颜色,通过右上角的箭头转换填充和边线模式。左下角是默认的填充和边线色,分别是 填充色白色,边线色黑色。下面的三个按键分别是单色、渐变色和无色。通过这三个按键 可以切换色彩的模式。最后三个按键是三种图示的选择,分别是标准窗口、带菜单的全屏 显示和不带菜单的全屏显示。它们可以让你选择一种最适合你的显示方式。
到这里,就把Illustrator工具箱里的工具介绍了一遍,不过要想仅仅通过工具箱中的工 具就能画出精美的图像是不可能的,下一次我们将要接着学习Illustrator8.0中的其他知识。






