我们已经了解了Illustrator的工具箱和浮动面板,现在我们看看Illustrator菜单里有什么有用的东东。
在菜单栏里包括了File、Edit、Object、Type、Filter、View、Window、Help八个菜单。先让我们看看File(文件)菜单。
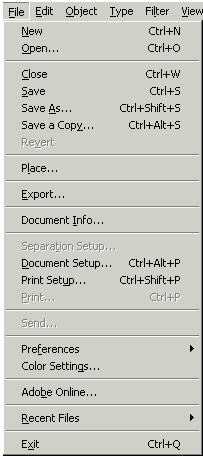
在这里和大多数软件一样包含了New(新建)Open(打开)Close(关闭)Save(保存)Save as...(另存为...)Save a copy...(保存一个拷贝)Revert(复原)。这些命令的操作和大多数的流行软件(特别是Photoshop)相似,这里就不多讲了。我们看看 Place...(置入)。选择置入后,出现一个对话框

和大多数软件一样上半部分当然是选择文件之用,下半部分的中部是图形预览,左边有三个选项Link(链接)、 Template(模板)、Replace(重新置入)。当我们选择Link时表示图像是按链接方式置入Illustrator的,这时置入的图像以带x 的矩形方框表示选取状态。

在这种状态下只能对其进行缩放和旋转等操作。在链接状态下如果目标文件改变,链介入的图像也会跟着改变。如果不选中Link项,可以看到被置入的图像以矩形方框来表示其处于选中状态。

这种状态我们称之为嵌入。在嵌入状态下我们就可以对图像进行变形、滤镜等操作。 如果选中模板项,文件就会作为模板置入Illustrator,这时图像就不能被移动、不能被选择、显示以灰色显示。更多Illustrator教程

重新置入可以改变图像置入的状态。如从链接状态改变为嵌入状态。这里有一个小的技巧告诉大家,在你置入的光栅图像还没定稿之前可以选择链接方式 置入,这样如果在Photoshop中对图像进行的改动就会自动对Illustrator置入的光栅图进行更新。定稿以后就可以将它嵌入到 Illustrator里。下面让我们看看Export(输出)。选择输出同样出现一个对话框,在文件类型里我们可以选择多种图形格式。

包括常用的BMP GIF89 JPEG Photoshop5 TIFF等等,这使Illustrator能够很好的和各种图形软件融合,可以方便的结合Photoshop进行图形加工。
Document Info命令可以看到一些文件的信息,如文件名、大孝物体个数、字体等等。当你选中图形中的一个物体或多个物体时Document Info就会变为Selection info,这时你看到的信息就变为选择的物体的信息。Docment setup提供了文件的一系列的参数设置。
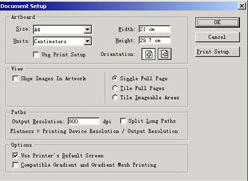
如页面的尺寸、页面的方位(横着还是竖着)、输出分辨率、拚板设置等等。Print setup....和Print就不多讲了,因为采用不同的打印机有不同的设置,这里就得自己翻翻打印机的说明了。
下面重点讲讲Preferences(参数设置),在这里包含了许多Illustrator的初始化设置,如果你想方便的使用 Illustrator这里可要仔细看哟。它包含了General....(一般设置)、Type &Auto Tracing(字体和自动描边)、Units &Undo....(单位和还原操作)、Guides &Grid...(参考线和坐标格)Hyphenation Option(连字符操作)Plug-ins & Scrach Disk(插件和虚拟磁盘)。先让我们看看一般设置。
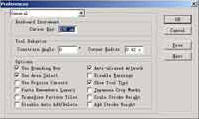
在这里可以进行很多专业的设置。Keyboard Incremnats(键盘操作设定)中的Cursor Key(箭头键)用来设置键盘上的箭头键移动的距离,这样当在实际工作中鼠标难以移动的微小距离可以用键盘上的箭头键移动(很有用!)。Tool Behavior(工具设定)中可以用Constrain Angle(角度限制)来设置页面坐标的角度。如果输入30度,那么画出的任何图形都将倾斜30度。Corner Radius(圆角半径)用来设置工具箱中圆角矩形的圆角半径。在General Option(常用选项)中有以下选项User Bounding Box(使用边界框)、User Area Select(区域选择)、Use Precise Cursor(采用精确图标)、Paste Remember Layers(贴入已记忆层)、Tansform pattern Tiles(连续图案的变形)、Disable Auto Add/Delete(取消自动减点工具转换)、Disable Warning(取消警告)、Show Tools Tips(显示工具说明)、Scale Stroke weight(缩放边线宽)。

在文字类型和自动描设置中可以根据个人习惯设置,包括Type Option(文字选项)设置Size/leading(大小/行距)、Tracking(字距)、Baseline Shift(基线移动)、Greeking(文字显示的最小值)、Type Area Select(文字区选择)、Show front name in English(用英文显示字体名字)。在Auto Trace Option(自动描边工具)中可以让你设置Auto Tace Tolerance(自动描边容忍度)和Tracing Gap(描边空隙)来设置自动描边的精度和路径的复杂程度。Units & Undo(度量单位和还原设置)中可以设置General(标尺)、Stroke (边线)、Type(文字)的度量单位和Undo的次数。在设置Undo次数时一定要按照你的配置来设置,因为Undo的次数越多就越占内存。
这里的设置有一个灵活的方法,如果你是矢量图形比较多的话就可以稍微设大一点,如15,(当然你要确定你的内存一定要大于128M)这样就可以放心大胆的对画面进行修改。

Guides & Grid(参考线和坐标格的设定)

可设置参考线的颜色和样式(实线还是虚线)。同样坐标格也可以设置它的Color(颜色)、Style(样式)、Gridine every(坐标线之间的距离)、Subdivision(坐标线之间再分割的数量)以及Grids in back(坐标现在图形后面)。

Illustrator8.0还提供了Smart Guides(智能参考线)功能,这包括了Text Lable Hints(文本标签提示)、Construction Guides(构造参考线)、Transform Tools(变换工具)、Object Highlighting(高亮度物体)以及Snapping Tolerance(贴近容忍值)。通过这些选项可以让你更方便的工作。
我们在使用英文的时候经常遇到连字符,在Hyphenation Option(连字符操作)中我们可以设置连字符的操作。

在DefaultLanguage(默认语言)中设置你使用的语言,在New Entry(新单词)中输入你要加连字符或不加连字符单词,然后单击Add在上面的方框中就会出现你添加的单词。当我们在输入单词的时候如果遇到这个单词就会自动添加连字符。
Plugs-ins & Srcrath Disk(软插件和虚拟磁盘:

这和Photoshop的设置一样,可以设置插件位置和虚拟磁盘的大校如果你那天滤镜等插件找不到可先要在这个设置你找一找。虚拟磁盘大小也很重要,特别是在处理大尺寸文件的时候,如果遇见提示内存不足的时候一定要把虚拟磁盘空间设置到一个有足够空间的硬盘上。
Illustrator 是图形处理软件,那么色彩的匹配就是一个相当重要的设置。你可以想一想作为一个专业的图形处理软件如果屏幕上看到的颜色和输出的颜色大不一样,那还叫什么 “专业”。在文件菜单中我们可以找到色彩设置(Color seting)通过这个对话框我们可以设置Illustrator的色彩配置。

在Monitor(RGB)种选择你的显示器,我用的是NEC的显示器就选择NEC的色彩配置文件。当然也可能你的显示器没有色彩配置文件,那 就只能用它的默认配置文件了,工作的时候也要对色彩多留心了。Print (CMYK)中选择你的打印机。Engine中选择色彩引擎。如果你想用PC达到非常好的色彩效果,买硬件的时候最好买Illustrator列出的显示 器和打印机。
_ueditor_page_break_tag_
在Illustrator 8.0基础入门教程之菜单讲解(1)中我们简单的介绍了菜单中的File(文件)菜单,今天小编继续为大家介绍Edit(编辑)菜单。
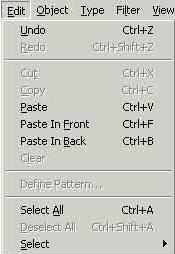
Undo(撤销)、Redo(重做)、Cut(剪贴)、Copy(拷贝)、Paste(粘贴)这几个命令和大多数的软件一样,这里就不多讲了。 Paste to front(粘贴到前面)Paste to back(粘贴到后面)可以让粘贴的图形粘贴到前面还是后面。Clear(清除)当然就是删除你不想要的图形。Define patten(定义图案)命令可以让你把选择的图形定义为图案。定义后我们可以从调色浮动面板上找到它。Select All(全部选择)命令可以选择页面上的所有图形,这可以让我们快速的选择图形而不至于遗漏一些被遮住的图形。既然有全部选择当然也有全部不选择 (Deselect All),用法和全部选择相反。在最后一个命令Select(选择)中有一个子菜单,可以让你进行更精确的选择。包括Select Again(重选)、Same paint Style(相同的笔样式)、Same Fill Color(相同的颜色)、Same Stroke Color(相同的边线颜色)、Same Stoke Weight(相同的边线宽度)、Masks(蒙片)、Stay Piont(游离点)、Brush Strokes(画笔笔触)、Inverse(相反)。可见软件设计者考虑得非常的周到。
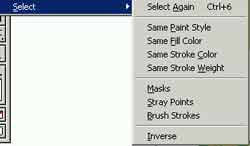
Object(图形)包含了许多关于图形的操作,下面就让我们看看有那些命令。
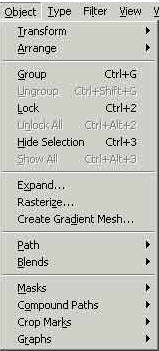
Transform(变形)包含了一个子菜单
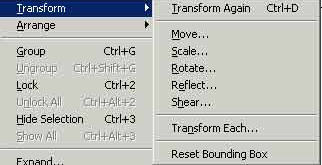
包含Transform Again(再次变形)、Move...(移动)、Scale...(缩放)、Rotate...(旋转)、Shear...(倾斜)、 Reflect...(镜像)、Transform Each...(单独变形)、Reset Bounding Box(重设调节框)命令。移动、缩放、旋转、倾斜、镜像命令的效果和工具箱中的工具的效果一样,不过用这些命令可以精确的输入数值。如移动对话框中就可 以精确的输入横向移动距离,纵向移动距离、距离、角度等等。
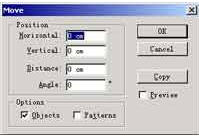
单独变形命令同样也会出现一个对话框:通过对话框中的滑动杆同样可以调节变形、移动和旋转的角度。重设调节框表示重新设置图形的处置框。

Arrange(排列)命令也有个子菜单。
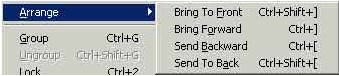
在这个子菜单中有四条命令——放到最前面、放到前面、放到后面、放到最后面。通过这四条命令我们可以方便的调节图形的前后层次关系。 Group(成组)命令可以让两个或两个以上的图形成为一组,方便我们对图形的组织和操作。既然有成组命令当然也有解散组(Ungroup),可以把已经 成组的图形打散为单独的图形。有时候我们完成设计的一部分以后不想以后在工作不小心改变画好的部分,就可以用Lock(锁定)命令锁定它们,这样任何操作 都不会影响它们。锁定以后我们还想修改锁定的图形该怎么办呢?当然就用下一个命令Unlock All(解除所有锁定)。当画面上的图形很多很复杂影响了我们下一步的工作时,我们可以用Hide Selection(隐藏选择)来隐藏部分图形,方便我们的操作。我们想要看到它们的时候只要选择Show All命令就可以显示隐藏的图形了。Expand...(扩展)命令可以将线性或者放射状渐变转化为网格状渐变填充或者是物体的填充。是不是很难理解。我 们举个例子来说明一下这个命令的效果。先画一个矩形,然后用渐变色填充它,最后执行Expand命令-分别选择Gradient Mash(网格物体)Specify 256 object(指定256个物体)好像看不出什么变化。
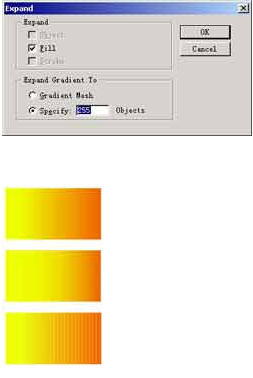
让我们把它转化成线状看看,选择Artwork
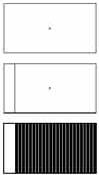
我们可以看到第一个是我们初始渐变色填充,第二个是选择网个物体的选项,第三个是指定256个物体。第二个是由渐变色填充转变为网格渐变填充, 第三个物体是由渐变填充转变为256个物体的填充组成渐变。这下懂了吧。Rasterize...(光栅化)命令可以让矢量图形转化为光栅图形通过这个对 话框可以设置光栅化的色彩模式、分辨率、自动抗锯齿和建立蒙片。光栅化之前一定要仔细的想一想,因为光栅化以后就再也不能进行矢量图的操作了(不过可以进 行许多的滤镜的操作让你创造出独特的画面效果)。Create Gradient Mash...(建立渐变网格),可以让你快速的建立渐变网格。

Path(路径)命令包含了一个7个命令的子菜单。
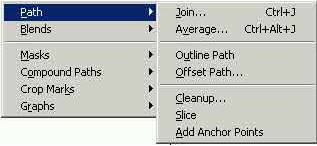
包括Jion...(连接)、Average...(平均节点位置)、Outline Path(路径轮廓)、Offset Path...(路径移位)、Cleanup...(清除)、Slice(裁剪)、Add Anchor Piont(增加节点)。我们选中两个路径端点的节点使用连结命令就可以把它们连结起来。平均节点位置可以将路径上的节点平均化。路径轮廓命令可以让单线 的路径用双线描绘。路径移位同样的是用双线描绘路径,不同的是我们可以设置双线之间的距离。
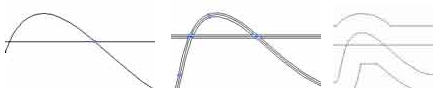
清除命令可以自动清除没有用的点、没有用的文字路径等等。裁剪命令可以对路径进行裁剪。增加节点可以对路径增加节点。Blends(混合)命令和工具箱中的 效果一样是进行图形和色彩的混合。它包含了一个7个命令的子菜单。包括Make(制造)、Release
效果一样是进行图形和色彩的混合。它包含了一个7个命令的子菜单。包括Make(制造)、Release
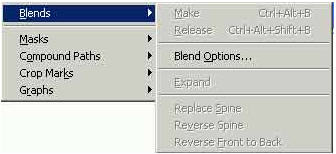
制造当然就是制造蒙片,释放当然也是释放蒙片。当我们把蒙片放到适当位置时就可以使用锁定命令锁定蒙片。我们要调整蒙片的时候就用解除锁定命令 解除锁定后再进行操作。Compound Paths(路径镂空)可以产生路径镂空效果。这个命令包含了Make(制造)、Release(释放)两个命令。
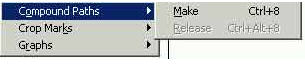
Crop Marks(剪切标记)是作为输出后剪切版面的标记。同样有Make(制造)Release(释放)两个命令。Graphs(图表)命令也包含了一个5个 命令的子菜单。包含Type(类型)、Data(数据)、Design(设计)、Column(柱形)和Marke(标记),这些操作和工具箱中的图表操 作一样这里就不多讲了。
_ueditor_page_break_tag_
在Illustrator 8.0基础入门教程之菜单讲解(2)中我们简单的介绍了Edit(编辑)菜单,今天小编继续为大家介绍Type(文字)菜单。
Type(文字)包含了对文字的各种操作命令。
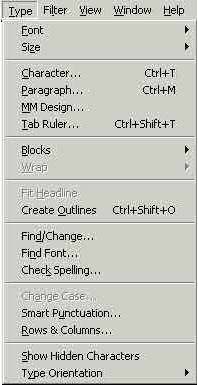
Front(字体)Size(尺寸)大概就不需我在讲解了吧,和大多数软件大同小异。选择 Character...(字符)命令,我们发现多了一个浮动面板,这个浮动面板上包含了三个标签——Character(字符)、 Paragraph(段落)、MM Design(MM设计)。在Character标签上我们可以方便的设置字体、尺寸、行间距、字间距、字距微调、字体拉伸、基线移动等等操作。
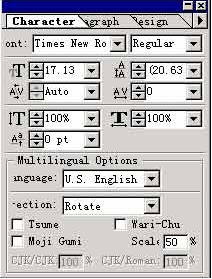
下一个命令——段落也可以在浮动面板上找到。点击Paragraph(段落)标签,我们就可以看到大量的关于段落的操作。比如常用的左对齐、右 对齐、居中、齐行、强制齐行。还有左缩近、右缩进、行首缩进、单词之间的距离、字母之间的距离、自动连字符、是否允许标点符号在行首等等大量而细致的操作 设置。
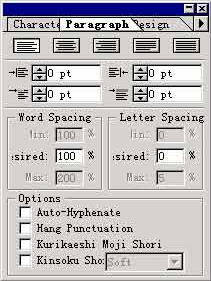
MM设计(可不是妹妹设计:))好像不是很常用,它的全称是 Multiple master fonts design。它是针对Adobe的Type1字体的操作,由于我们大多数用的是TrueType字体这里对它的操作就不多讲了。选择Tab Ruler(定位尺)命令我们就发现屏幕上多了个小尺子。
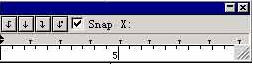
通过这把尺子我们可以方便的对文字进行缩排定位。Blocks(文字块)命令可以让你把多个文字块连接在一起,形成一个多边形的文字块。 Swrap(绕图)命令能让你在图文混排的时候然文字环绕着图像。Fit Headline(标题和内文对齐)能让你把标题和正文对齐。如果你想使用Illustrator的滤镜对文字做一些特别的效果那么首先就必须对文字进行 图形化,就要用到Creat outlines(创建轮廓线)命令对文字进行图形化。转换后你就可以随心所欲的对文字的轮廓进行编辑了。(很有趣吧)。

Find/Change(查找/替换)命令和word等软件的操作一样就不多讲了。Find Front...(查找字体)命令可以很快的改变输入的字体,特别是在多种字体混排在一起的时候特别有用。Check Spelling...(拼写检查)命令对于粗心大意的家伙特管用,可惜不支持中文检查。Change Case...(改变大小写)可以方便的改变大小写,非常有用,再也不必为打错的大小写重新打一遍了。(想当年....惨了!)。Smart Punctuation(智能标点符号)可以帮助你自动进行标点符号的转换,如将单引号转换为双引号;把---转换为——;专业小数点功能等等。Row & Clumns(行与栏)命令可以对文字块分排分栏。
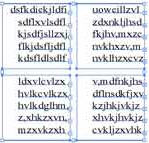
并可以设置排列的顺序、行数、排数、高度、宽度等等。Type Orientation(文字方向)可以让你轻易的横排文字或者是竖牌文字。Illustrator的文本操作真是太丰富、太专业了,几乎是无所不包。(是不是有种放弃World的冲动)
Filter(特效也叫滤镜)通常是最吸引初级使用者的功能,用它我们可以不费吹灰之力就可以做出令人吃惊的效果。
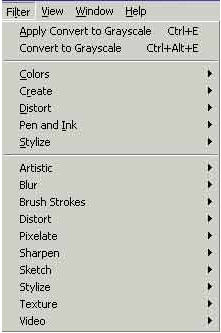
Illustrator的特效分了两个部分,一部分是对于矢量图形有效的,另一部分是对于光栅图形有效的。先让我们看看对于矢量图形有效的滤 镜。Color(颜色)命令里包含了十个命令的子菜单,包括Adjust Color(颜色调整)、Blend Front to Back(混合前后图形颜色)、 Blend Horizontally(混合水平放置图形颜色)、 Blend Vertically(混合垂直放置图形的颜色)、 Convert to CMYK(转换为CMYK) Convert to Grayscale(转换为灰度)、Convert to RGB(转换为RGB)、 Invert Colors(反色)、Overprint Black(黑色压印)、Saturation(饱和度)。Create(建立)滤镜中包含了两个效果。Object Mosaic(马赛克效果)可以将光栅图转化为由矢量矩形方框组成的图形。
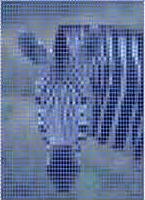
Trim Mark(裁剪标记)执行这一命令可以对图形创建剪裁标记,以方便印刷后期制作。Distort(变形)包含了五个命令的子菜单,分别是Punk & Bloat(尖角和圆角变形)、Roughen(粗糙化)、Scribble and Tweak(潦草和扭曲)、Twirl(涡形旋转)、Zig Zag(之字效果)。这些命令的效果如下图所示:
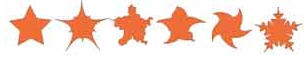
(第一幅图是原型,后面五幅为依次的效果)。Pen and Ink(钢笔绘图效果)可以创造出逼真的钢笔描绘效果

Stylize(风格化)包含三个滤镜——Add Arrowhead(加箭头)、Drop Shadow(加阴影)、Round Corners(圆角化)。这些滤镜的效果如下:
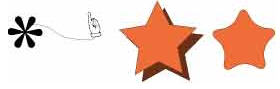
下面的这一部分包含了十大类的效果包括Artistic(艺术化)、Blur(模糊化)、Brush Strokes(笔痕)、Distort(变形)、Piselate(像素化)、Sharpen(锐化)、Sketch(素描效果)、Stylize(风 格化)、Texure(纹理效果)、Video(视频),这些效果只对光栅图像起作用,和Photoshop滤镜的操作一模一样,这里就不多讲了。
View(图示)菜单主要的作用是控制图示
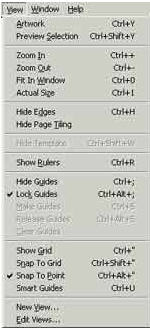
比如Artwork命令就是只显示图形的线条而不显示它的颜色

其它诸如显示标尺、显示参考线、锁定参考线、显示网格等等这里就不多讲了。
window菜单主要对窗口进行控制,比如平铺窗口、关闭或开启浮动面板等等,和Photoshop等软件的操作类似,就不多讲了。
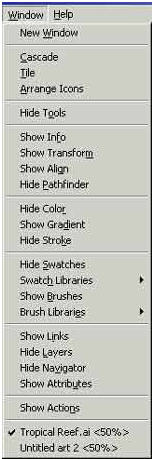
Help菜单我想大家都应当知道作用吧,看了本文还有什么不懂得就去看看它吧或者对照后继实例教程继续学习。






