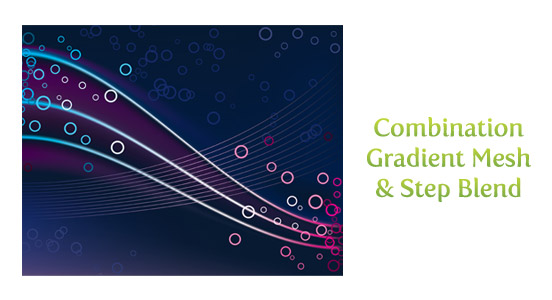这篇教程教全福编程网的朋友们用AI制作动感三维线条背景,教程属于比较简单的AI实例教程。制作的线条类似于曾经的VISTA桌面上的效果,转发过来和全福编程网的朋友们一起分享一下,先来看看最终的效果图吧:
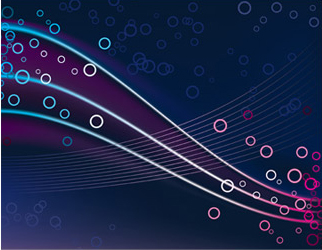
渐变网格
这是我发现的最快达到效果的技巧,它有着很大程度上探究的潜力。
首先,使用矩形工具(M)画一个矩形。我上的是深紫罗兰色,当然你可以使用你喜欢的其他颜色。执行“对象”菜单>创建渐变网格,弹出渐变网格对话框。在对话框中,行数:10,列数:1,确定。现在矩形有10行,是被矩形的左边和右边的11个网格点分隔而成的。
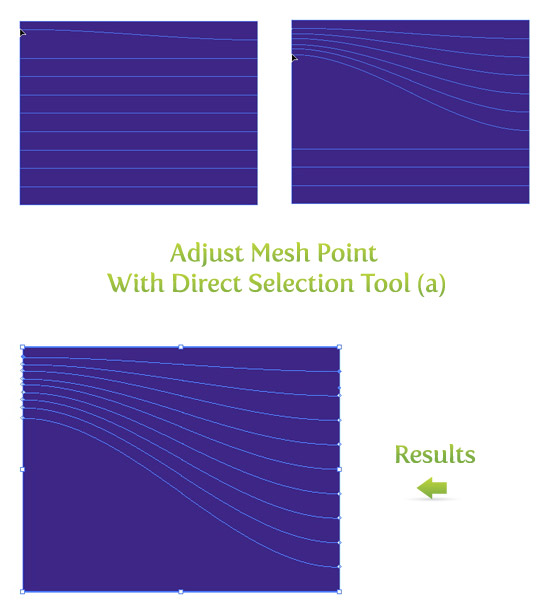
使用直接选择工具(A)你可以选择和拖移这些网格点。选择顶部左边的第2个网格点,按住Shift键,向上拖移这个网格点到第一个网格点的下面。当你移动左边网格点的时候,与之相连的右边的网格点并不会随之移动,这样就创建出了一条曲线。然后,左边的其他网格点相同操作除了最底部的那个不移动。现在你应该有了类似下图一样的图像。
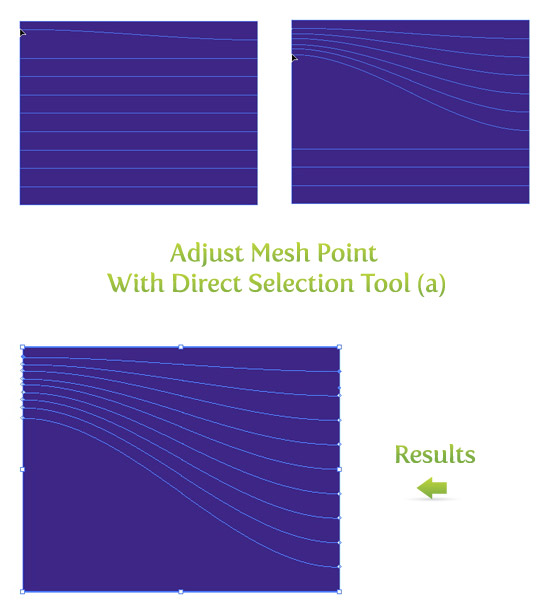
现在我们要给这些创建的网格点添加一些不同的颜色,使用直接选择工具(A),选择矩形右边从最底部数第三个网格点。在网格点选中的状态下,打开“颜色”面板更改颜色。我喜欢使用比背景色浅一点的颜色,当然,你也可以使用你喜欢的颜色。然后,跳过紧接着的上一个网格点,选择下一个网格点(译者注:即分别选中第3、5、7…网格点,更改颜色),更改颜色,一直重复这样进行,直到所有的网格点都更改了颜色。
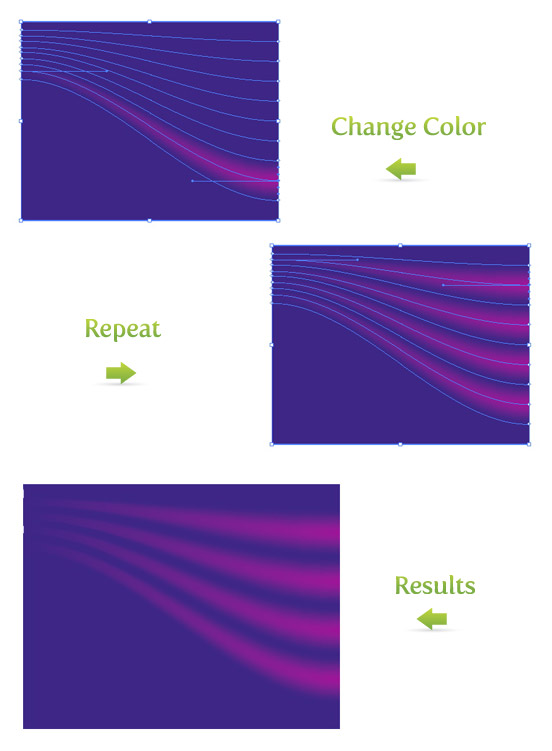 _ueditor_page_break_tag_
_ueditor_page_break_tag_
这是使用渐变网格最基础的实例。如果你想添加更多的网格点,使用渐变网格工具(U)。使用这个工具,你可以在任何设计作品中或者任何非复合对象中添加网格点。下面这个例子,我使用了渐变网格工具(U),在矩形的左边添加了网格点,更改了颜色,在其中一条线的中点添加了一个网格点,更改了颜色。
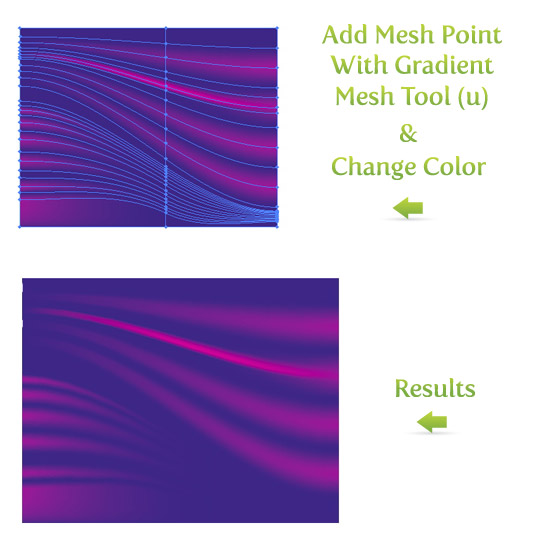
使用渐变网格,在移动网格点和改变颜色中,你就可以很容易地得到朦胧的效果。多玩玩,看看你创造了什么!
步数混合
步数混合是另一个创建抽象派背景的快捷方法。你可能会使用之前的渐变混合,但那不是步数混合。
画一个矩形,这一次应用线性渐变(>)。在渐变面板中,我使用深绿和浅绿,然后使用渐变工具(G)调整渐变,因此渐变中暗的部分在矩形的底部。
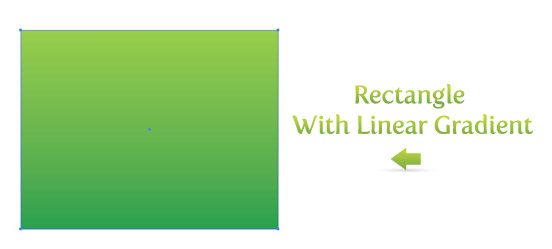
然后,使用钢笔工具(P)画一组线。画第一根贝塞尔曲线。使用钢笔工具(P)画第二根线,这一次,不同于第一根曲线。
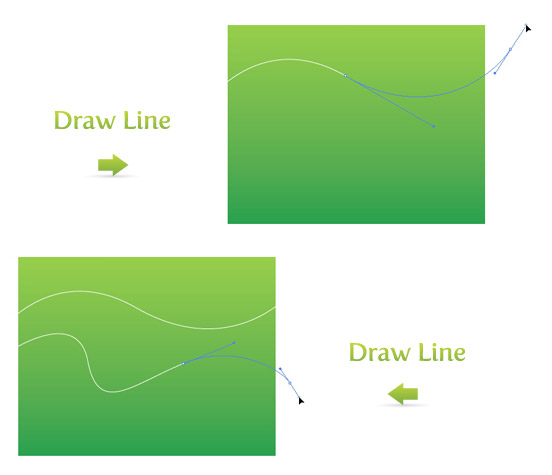
选择这两条线,执行“对象”菜单>混合>建立(Ctrl+Alt+B),建立混合。然后执行“对象”菜单>混合>混合选项,打开混合选项对话框。选择间距下拉菜单里的“指定的步数”。根据你线条之间的距离选择最合适的数字。在你点确定按钮之前你可以点预览看一看出来的效果。如果你不满意做出的效果,你可能需要经常返回操作,重新设置步数。只要执行“对象”菜单>混合>混合选项打开混合选项对话框。
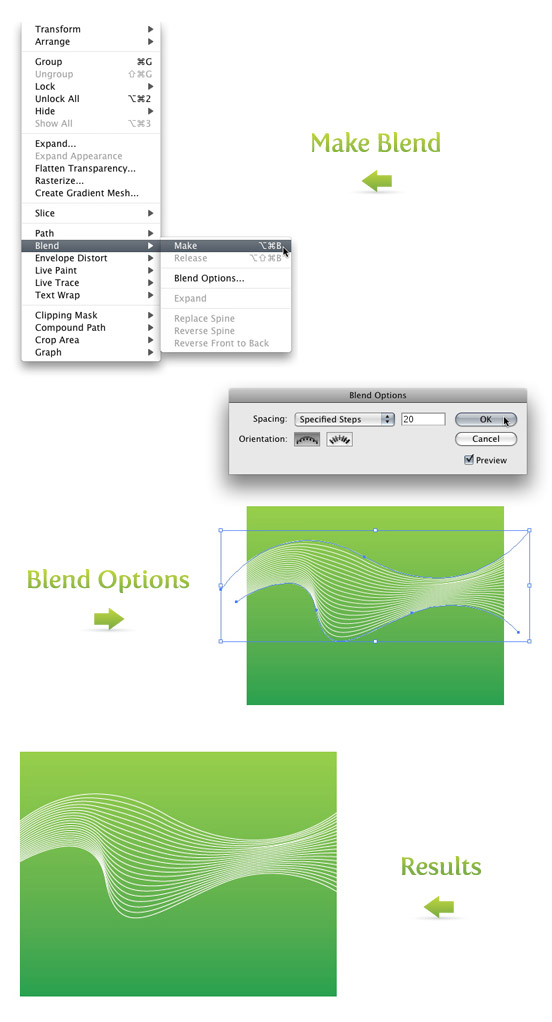
融合更多的步数混合以创建不相同的,更多的抽象派效果。使用不同的透明,不同的颜色进行不同的尝试是非常有意思的。
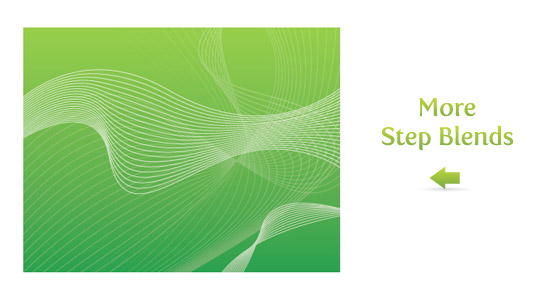
不透明蒙版
在之前的倒影教程中,我提到过使用不透明蒙版创建倒影。在教程的最后,我还举了一个使用不透明蒙版的实例。然后,我将教你使用不透明蒙版创建抽象派背景,正如倒影教程中的实例。
首先,使用你擅长的工具画一个形状,我使用了钢笔工具(P)。然后执行“效果”菜单>扭曲和变换>变换,打开变换效果对话框。下面是我设置的参数,设置参数随你自己的意愿,主要依据你绘制的形状。
缩放:
水平75%
垂直75%
移动:
水平0.25in
垂直-0.5in
旋转:
角度45
复制:
5份
9个定位点(在“随机”复选框上面的9个点的框)
选择9个定位点的右边中间点
设置的其他选项不做更改,确定。你可能需要经常返回操作,编辑修改效果。打开“外观”面板,当选中“变换形状”时,你可以在列表中看到“变换”。双击它,打开变换效果对话框,你可以重新设置参数。当你得到自己满意的效果后,执行“对象”菜单>扩展外观。如果你不扩展的话,下一次你要变换形状的话,可能会有意想不到的效果。
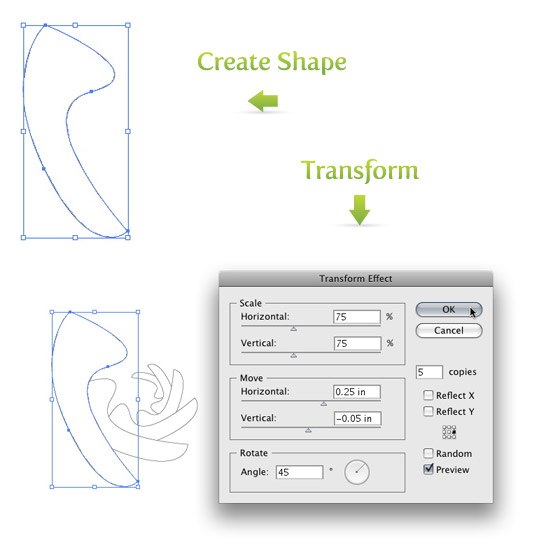
此时,形状仍然处于选中状态,从渐变面板里创建径向渐变。使用默认的黑白渐变色板,去掉描边。然后使用矩形工具(M)画一个矩形,包围变换形状,去掉描边,填上颜色,把矩形置于最底层(Ctrl+Shift+[)。
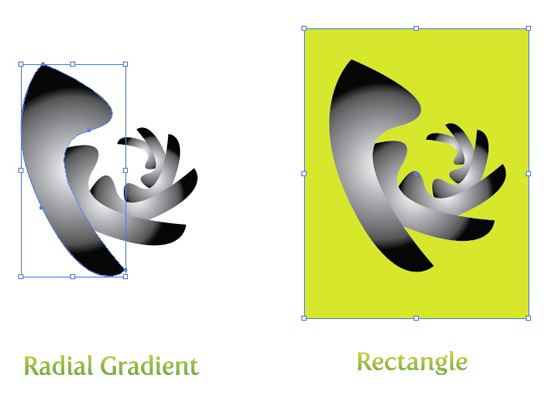
然后选择矩形和变换形状,选择“透明度”面板的级联菜单“建立不透明蒙版”。现在你有了抽象艺术!
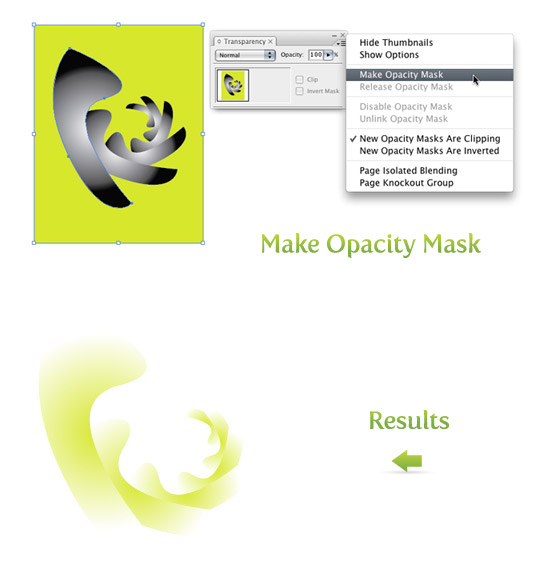
如果你喜欢你可以就此打住或者再进一步。复制(Ctrl+C),贴在前面(Ctrl+F),放大缩小和旋转作品以得到不同的效果。下面是我绘制的一个绿色背景,把抽象的对象改为白色的,复制,放大或缩小,旋转复制对象。如果你想进一步地修改不透明蒙版,请参阅倒影教程。
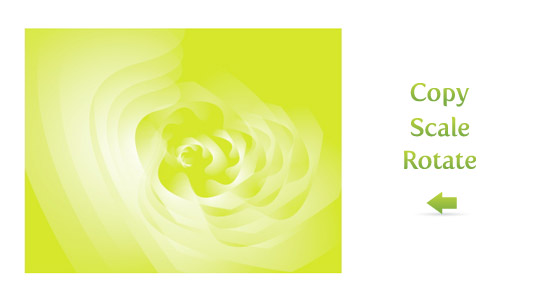
多种方法结合使用
结合使用这些技术,会得到不一样的效果。抽象是实例中最完美的地方,因为它是抽象的!