这篇教程教全福编程网的朋友们用AI绘制可爱卡通老人,教程绘制的卡通形象挺可爱的,绘制的难度不大。教程是来自于国外的翻译教程,因此对AI软件的操作界面熟悉的朋友学习起来会更容易上手,好了,我们先来看看最终的效果图:

具体的绘制步骤如下:
1.用传统的方式先绘制一张草图或者用设计软件如:Photoshop。完成后,把图像扫描并保存进你的电脑中。
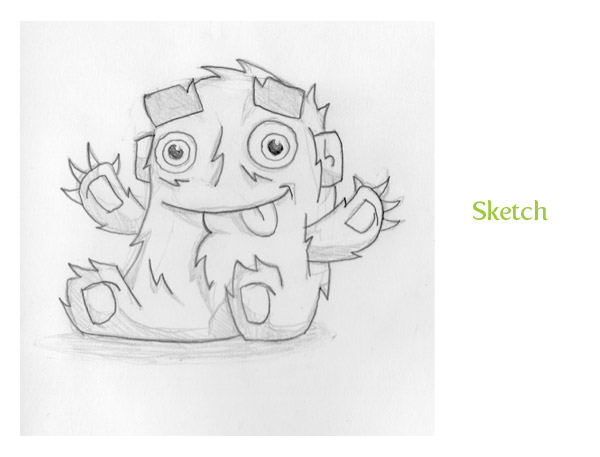
2.在Illustrator中,新建文档,执行“文件”菜单>置入,找到草图,把它置入到你的文档中。打开“图层”面板,在图层上双击重命名当前图层,输入“模板”。接下来按“模板”图层前的“锁定”图标。(译者注:为什么不在“置入”的时候就选取“模板”呢,我想可能是怕描摹的时候看不清楚吧。但又为什么不在重命名的时候就勾中“锁定”呢,偏要在退出后,再按“锁定”图标就不得而知了,老外的想法无法理解,正如他们喜欢用“风格化”里的 “圆角”,而不喜欢直接用“圆角矩形”一样。)
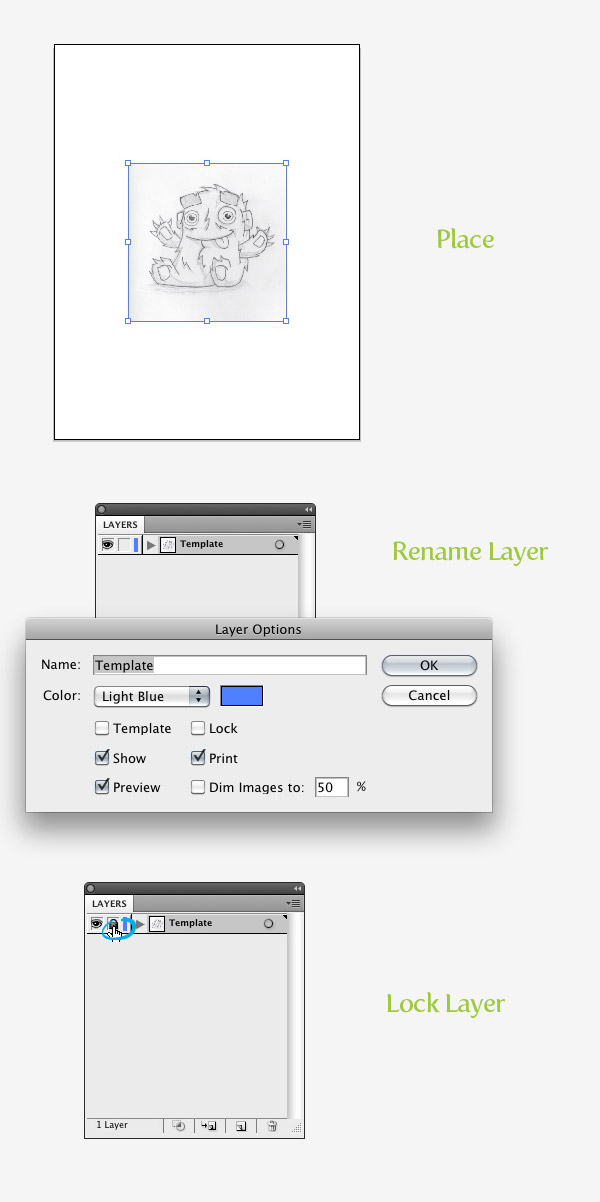
3.在“图层”面板里按“创建新图层”按钮,重命名“轮廓”。
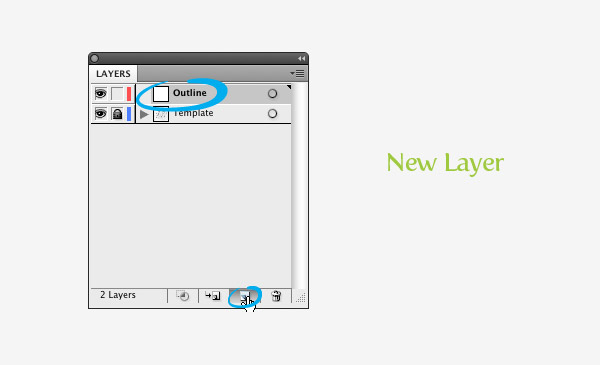 _ueditor_page_break_tag_
_ueditor_page_break_tag_
4.为了绘制动物的轮廓,我们自定义2个“艺术画笔”。第1个:使用“椭圆”工具(L)绘制一个长椭圆。使用“直接选择”工具(A)点左边定位点向它向左拖拽,拉长它的宽度。然后去除描边,填上黑色。
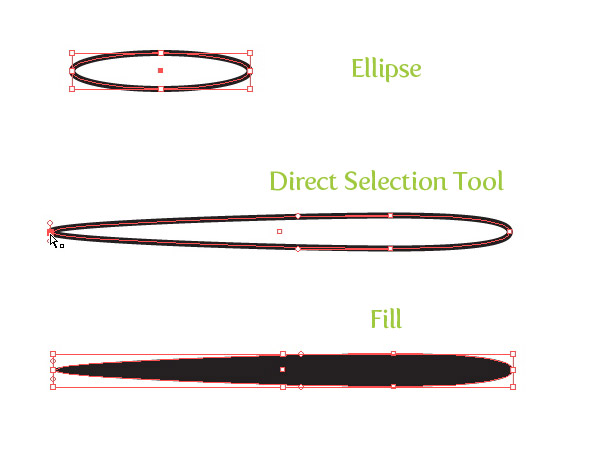
5.鼠标拖拽新的椭圆形状到“画笔”面板里,弹出“新建画笔”对话框,选择新建“艺术画笔”。这时打开了“艺术画笔选项”对话框,在“着色”:“方法”下拉菜单中选择“淡色”,其它保留默认。
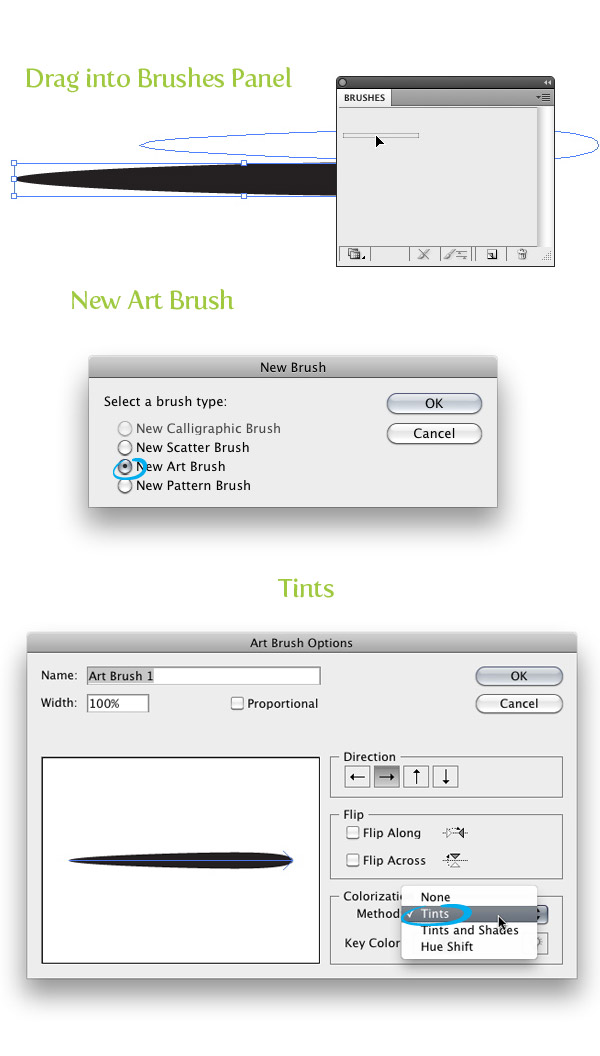
6.第2个自定义笔刷,绘制一个扁椭圆,填色:黑色。同之前的操作,创建一个新的艺术画笔,着色方法设置:淡色。

7.现在我们有2个自定义笔刷,我们开始描摹草图,在我们开始描摹之前,你应该先了解一些技巧方面的知识。
画笔工具/钢笔工具
你可以使用钢笔工具(P)或者画笔工具(B),然后应用自定义笔刷来绘制路径。我更喜欢用画笔工具(B),因为它很方便快速,而你所选择的自定义笔刷也会自动地应用到你的路径上。如果你是使用画笔工具(B)的话,调整一下“画笔工具”的选项是一个不错的主意。调整选项双击“画笔”工具(B)。当画笔选项对话框打开后,调整保真度:10px。使用画笔工具(B)这将绘制出一根平滑的线条。如果你使用的是钢笔工具(P),直接选择你绘制的路径,然后应用相应的笔刷。
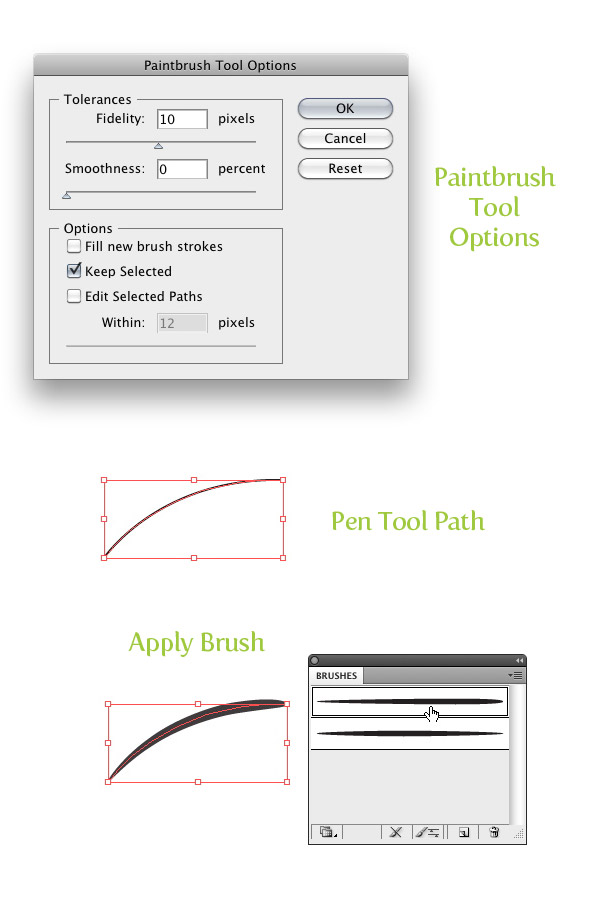
避免用锐角绘制路径
当用自定义笔刷创建描摹路径时,我尽可能地不去用90度的角来绘制。正如你下面看到的实例一样,Illustrator在直角路径上添加了一些奇奇怪怪的轨迹。避开这个现象,我用最少的锚点各自画了2个不同的路径。曲线路径一般来说是没有问题的。
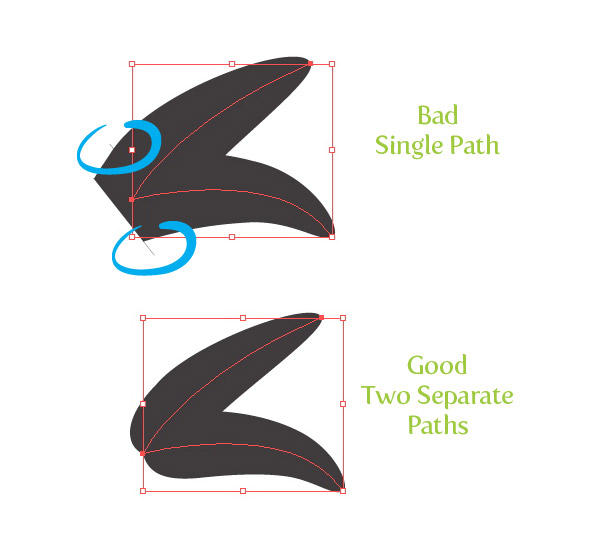
使用描边粗细
如果你用的笔刷太细了,你可以在“描边”面板内调整描边精细。
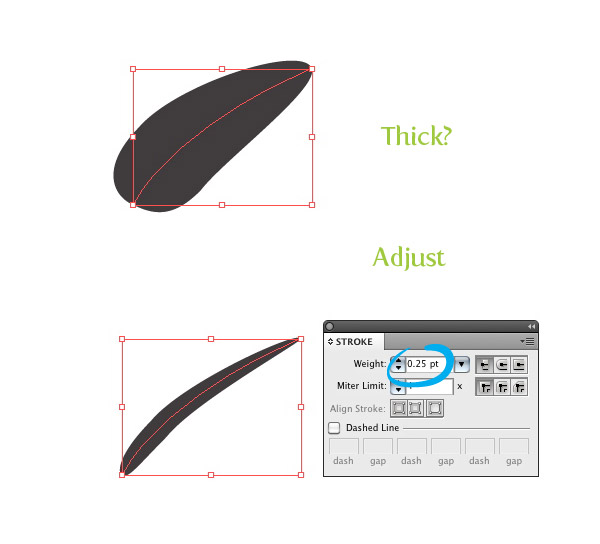
交替笔刷
使用不同的笔刷绘制不同的路径,当我想要一端比另一端粗的描边,我用第一个笔刷。
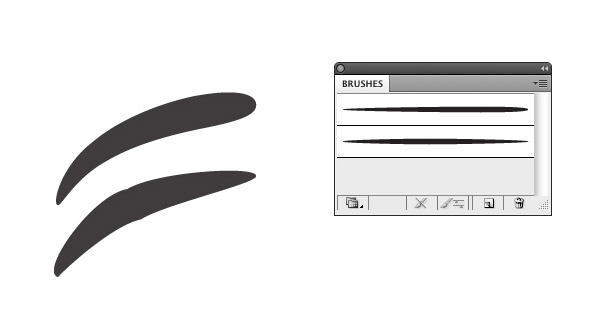
改变笔刷的方向
改变笔刷的方向,选择相应的笔刷,在“画笔”面板最底部按“所选对象的选项”。在描边选项对话框中,你可以勾选“横向翻转”或者“纵向翻转”以实现你想要的方向。对于第一个笔刷,这真是太棒了。根据具体的路径,你可能经常需要切换路径的方向。
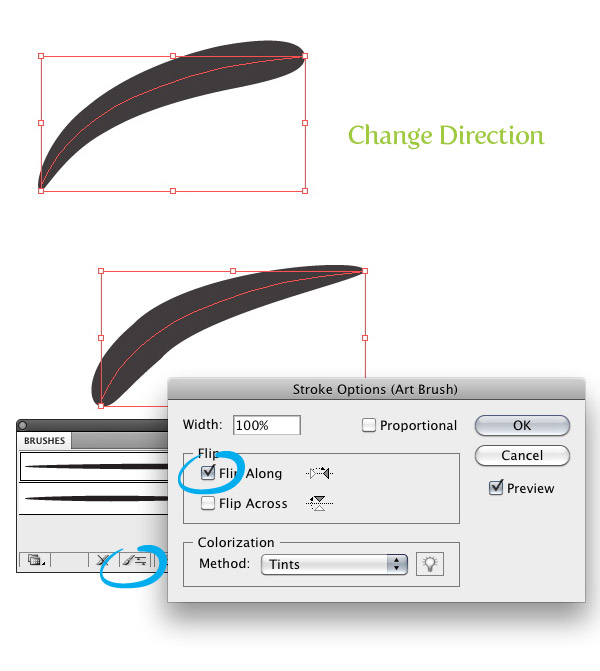
8.使用画笔工具(B)或者钢笔工具(P)开始描摹草图,确定你是在“轮廓”图层上操作,你在考虑这步的技巧。使用钢笔工具(P)绘制形状,形状填色:黑色。你也可以使用椭圆工具(L)或者矩形工具(M),例如:动物的眼睛。
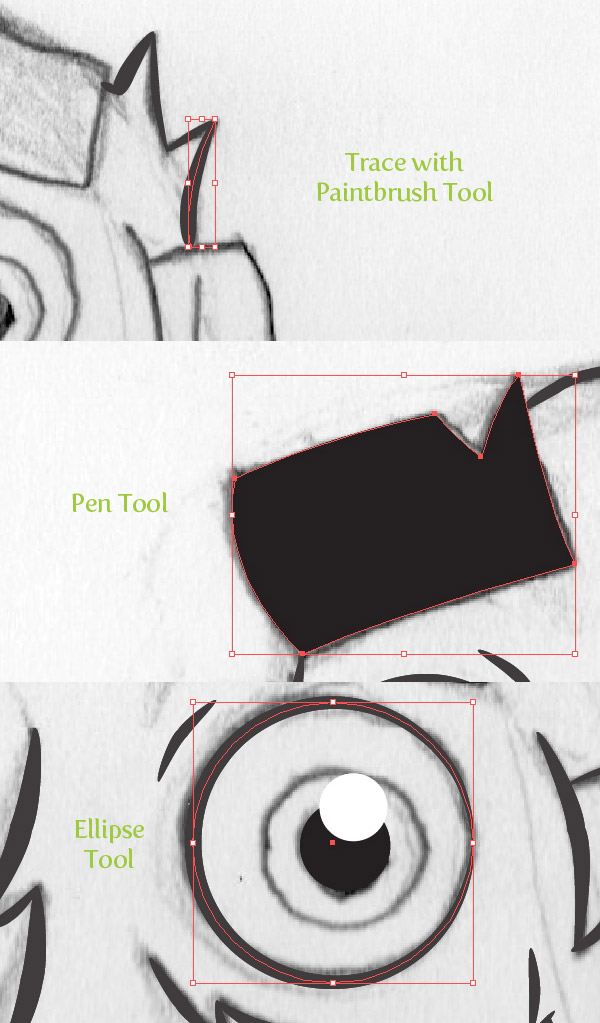
9.完成所有主线条的描摹和草图的形状
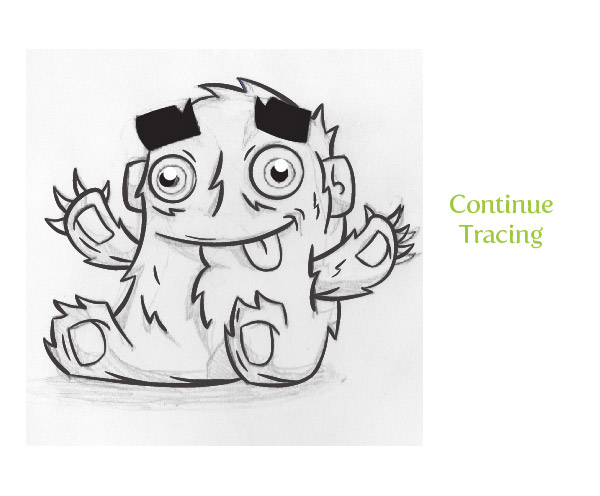
10. 执行“选择”菜单>对象>画笔描边选中所有的画笔描边(译者注:描边应用自定义笔刷时,该选项有效),执行“对象”菜单>扩展外观。

11. 现在我们完成了描摹绘制,我们开始用实时上色工具(K)给其上色。首先给动物图形选择设置一个主色。我选择了粉红和白色。你可以在“颜色”面板里通过百分比设置创建这些颜色,按“色板”面板里的“新建色板”。
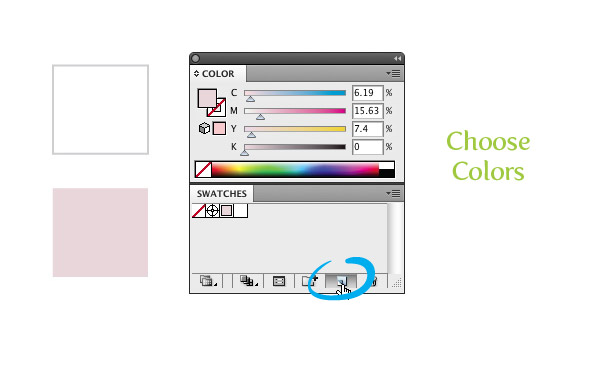
12. 选择所有的图形元素,选择工具箱里的实时上色工具(K)。把图形自动转换为实时上色组。使用实时上色工具,在你想要填色的空白区停留。使用方向键循环找到你想要填充的颜色。当你找到想要的色板时,在想要的空白区点击填色。
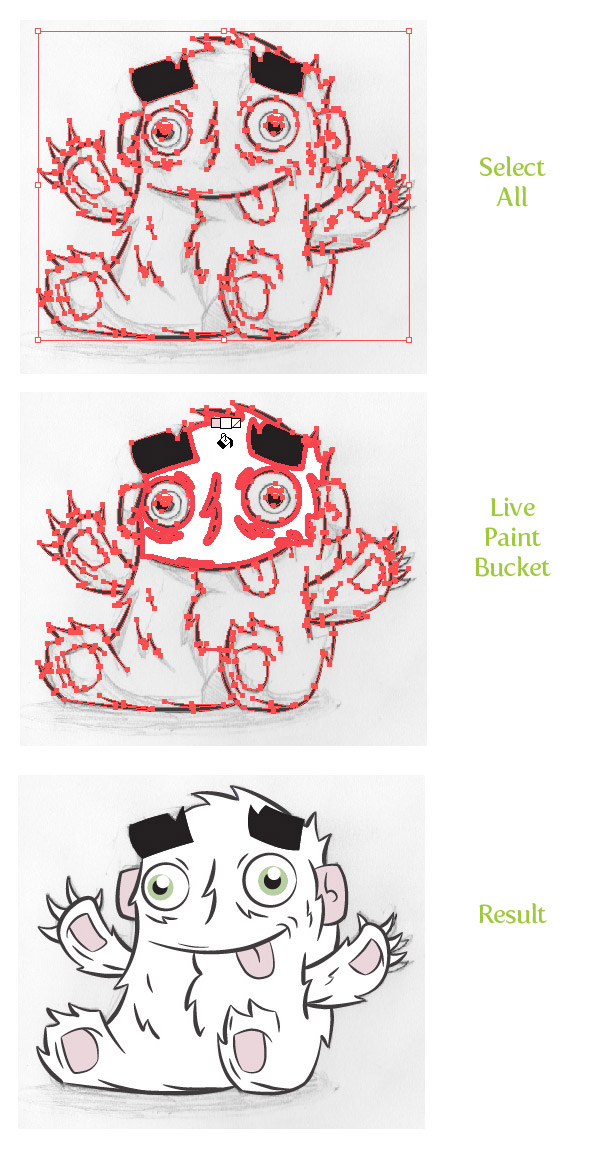
13. 选择实时上色组,执行“对象”菜单>实时上色>扩展。
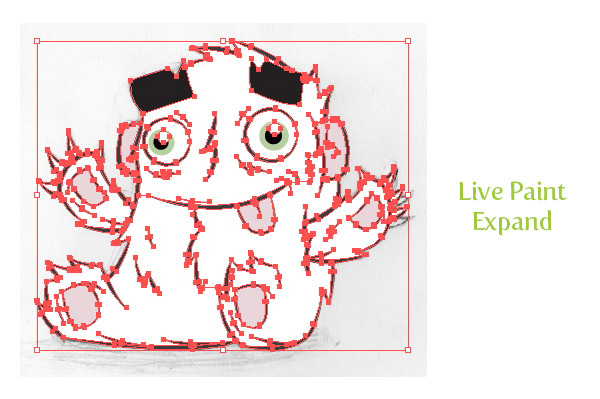
14. 现在,实时上色组被扩展了。使用“魔棒”工具(Y),按住Shift键,选择作品所有的颜色。选择后,剪切(Ctrl+X)。新建图层,取名“颜色”,该图层排列在“轮廓”图层之下,贴在前面(Ctrl+F)。
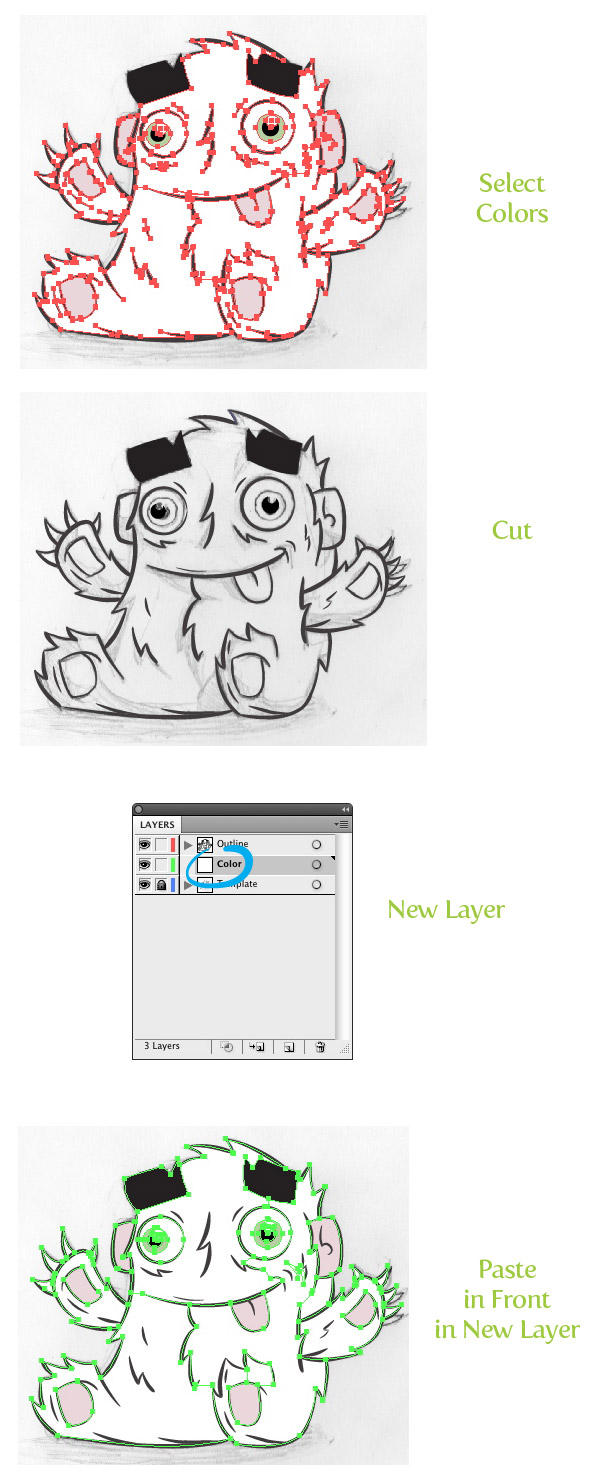
15. 这个动物看上去很漂亮,但是还要添加一些阴影以增加一些深度。使用钢笔工具(P),在“颜色”图层上绘制阴影。阴影色:比你原来的颜色暗。继续完成所有阴影的绘制。
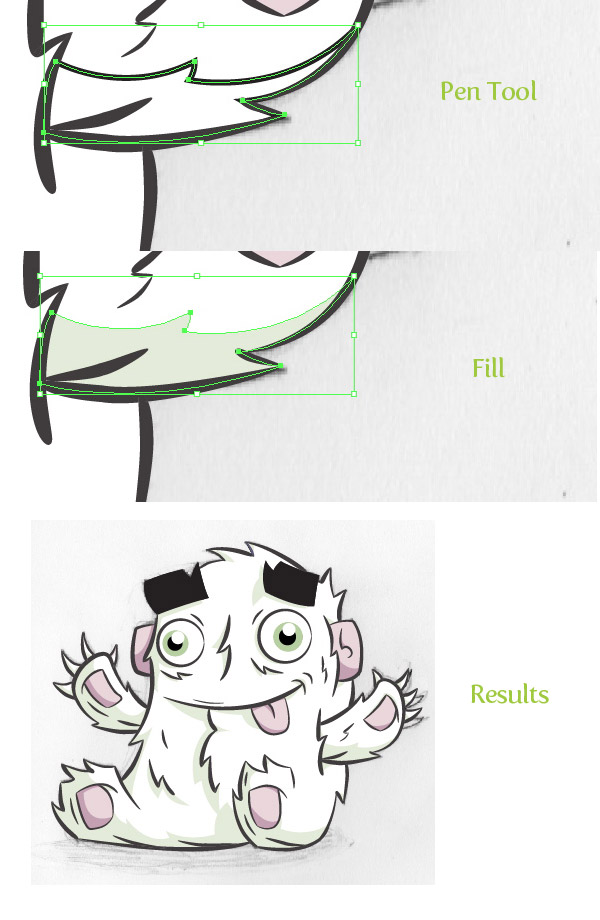
16. 为了使颜色更加鲜明,在“轮廓”图层之上,给轮廓重新上色。我还是使用自定义笔刷的其中一个来细化眉毛。修补图像中的小细节或者再添加一些还没有的细节部分是一个好点子。

17. 我们基本上已经完成了,但是为了使插画更加的时尚,让我们再给它添加一个背景吧。新建图层,取名“背景”,把它放在“模板”图层之上,“轮廓”和“颜色”图层之下。
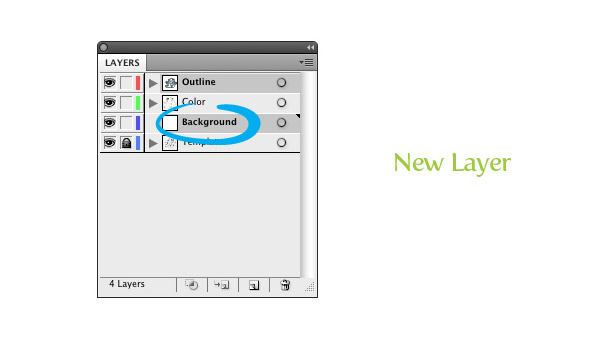
18. 使用矩形工具(M),绘制一个矩形,给矩形上色。
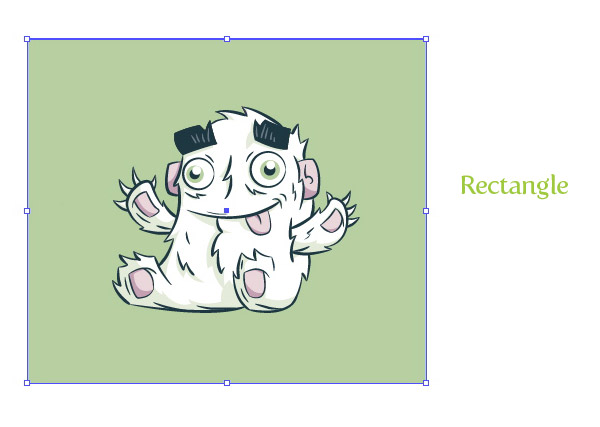
19. 我们也可以再用一些更大的画笔描边给背景添加一些细节。使用画笔工具(B),选择比你背景色浅一点的颜色,设置粗一点的描边(8pt,依据作品的大小),然后绘制描边,绘制大约15条画笔描边。
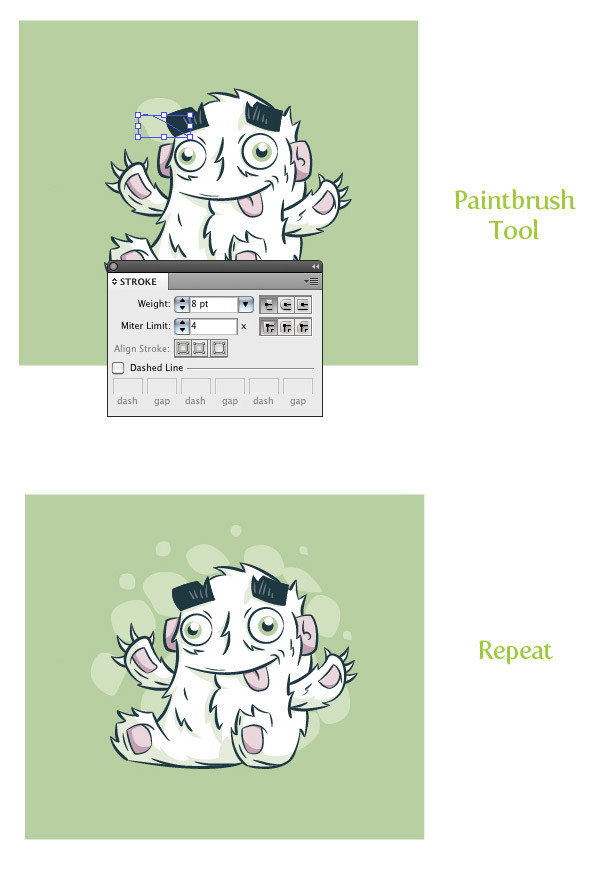
20. 为了完成高光,继续使用画笔工具(B)在动物的下面绘制一些阴影,用比背景暗的颜色。大功告成了!
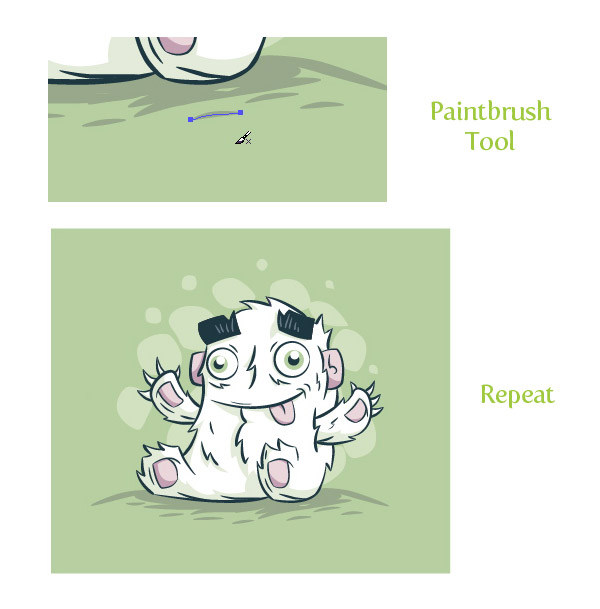
最终的效果图
下面就是最终的效果图。这些技巧在其他的插画和象T-shirt的矢量图中都是相当棒的。







