1、打开需要处理的一张图片。选中打开的图片对象,选择“图像编辑”面板上的“调整颜色/自动色阶”命令,使得图像呈现比较自然的色彩效果,本步操作后效果如下图所示。

2、接着选择“图像编辑”面板上的“调整颜色/转化为棕褐色色调”命令,编辑区的图像就变成了如下图所示的效果了。经过这一步的操作,我们所要实现的“旧照片”效果其实已经基本上呈现了,不过后面我们继续对其进行一些附加的操作,使得旧照片的效果更为自然些。

提示:其实本步的操作在属性检查器上的滤镜框内可以明白的显示出来,那就是对图像作了一个“色相/饱和度”的调整。
3、接着选取“图像编辑”面板上的“滤镜/锐化”、“滤镜/进一步锐化”命令,突出荷花花瓣的边缘。

4、接下来,选取“图像编辑”面板上的“滤镜/添加杂点”命令,在弹出的“新增杂点”设置框中进行如下图所示的设置即可。
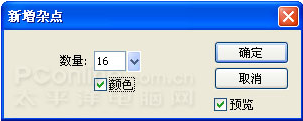
5、选取“图像编辑”面板上的“滤镜/模糊”、“滤镜/进一步模糊”命令,出现如下图所示的效果。旧、老的效果比较明显了,呵呵,别急,还没完,后面还有一道工序似乎还有点儿必要。

6、选取“图像编辑”面板上的“减淡”工具,同时在属性检查器上作如下图所示的设置,注意“范围”选择“中间影调”,“大小”不要太大,“曝光”数也不要太大,具体设置见下图:

7、设置完毕,拖动鼠标,在照片上随意画上几下,这样就会加上一些随意的划痕效果了,使得总体的“旧”的感觉更为逼真了,请看下图所示。

8、选取工具箱上的“橡皮擦”工具,对照片的边缘进行部分擦除处理,同样,和上一步添加划痕的方法类似,随意擦除一些你认为照片应该丢失的边缘即可,本例结束操作后的图片如下图所示:

9、完工,结束。






