在fireworks里有一种非常强大的工具-涂抹工具
也许你不常用它,不过如果你欣赏完这次介绍的三个案例,也许你会不禁拿起鼠标试一试!
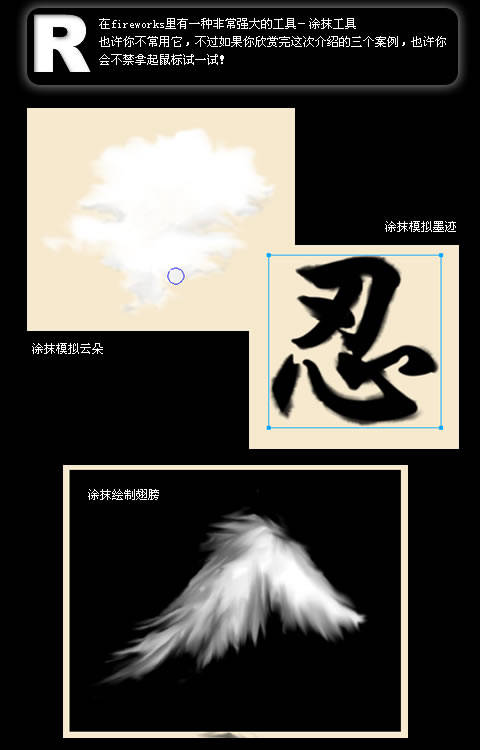
涂抹画云
1.1、
如图1用钢笔勾勒出云的大体形状。
选中这个路径按ctrl+shift+z平面化路径。
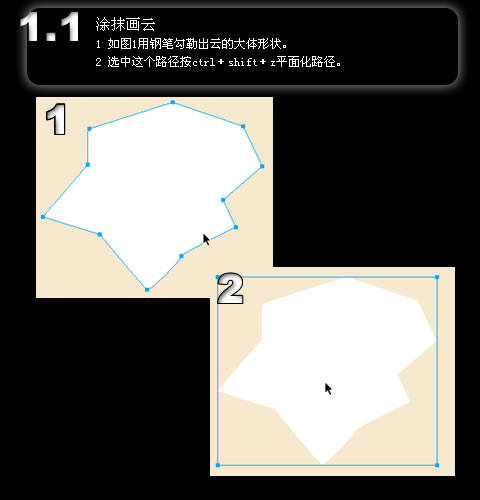
1.2、
选择“位图”工具里的“涂抹”工具
选择合适参数。注意“涂抹色”和“使用整个文档”不眩
在图案的边缘开始涂抹
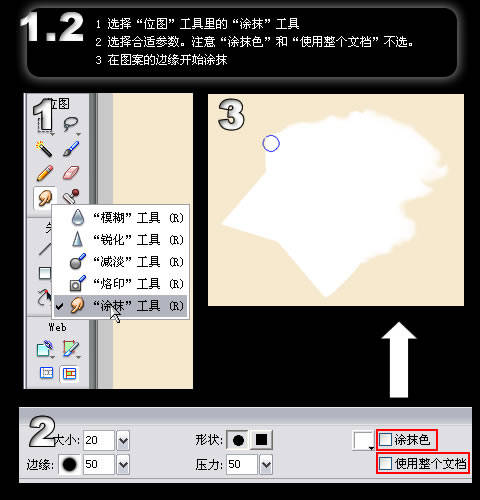
1.3、
注意鼠标行走的方向(这是会影响涂抹结果的)
你可以改变涂抹的“大小”、“压力”和“边缘”来达到云朵的不同风格。
你还可以选中“涂抹色”为云朵添加明部和暗部。
(为了不影响原图,绘画明部和暗部的时候,你可以新建一个位图进行涂抹。)
这样可以涂抹出更为逼真的云朵。
涂抹模拟墨迹渗开
2.1、
以前如果你尝试过用滤镜模拟毛笔字的墨迹,就会发现自己是不能控制一个字不同地方的渗开程度的,也就是说用滤镜只能对一个字用一种渗开程度。
现在我们来看看如何用涂抹很好的控制墨迹的渗开。
在文档里打一个你喜欢的毛笔字。
(参数就自己选啦,不过字要够大,模拟的效果才明显。)
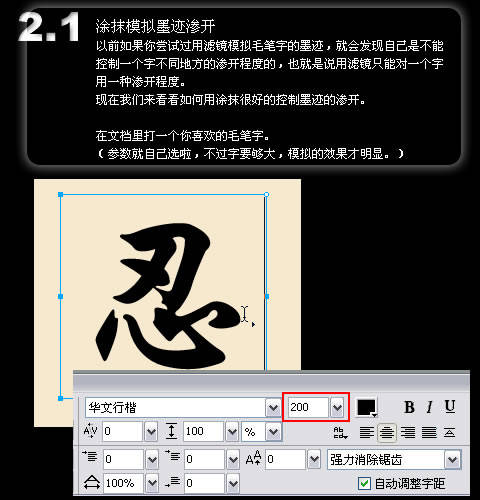
2.2、
选中这个字ctrl+shift+p转为路径,“填充”属性里“边缘”-“羽化”调到1。
克隆这个路径,然后ctrl+shift+z将其平面化
(矢量对象平面化后才可以涂抹)
用“涂抹”工具,选择合适的参数进行涂抹。
涂抹的时候要从笔划的内部向外涂,涂抹面积不必太大
![]()
2.3、
呵呵,我对毛笔字的笔划和墨迹渗开之间的关系没有什么考究,涂得不太好。如果要修改太过渗开的涂抹,你可以从笔划的外面往里面推动鼠标,把颜色推回去。
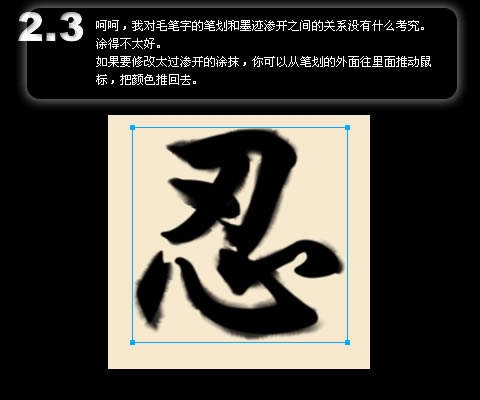
涂抹翅膀
3.1、
我们可以用写意的手法涂抹出天使的翅膀。(或者说是鸟的翅膀,天使有没有翅膀鬼知道呢?)
用钢笔勾勒出一个三角形。然后按ctrl+shift+z将其平面化
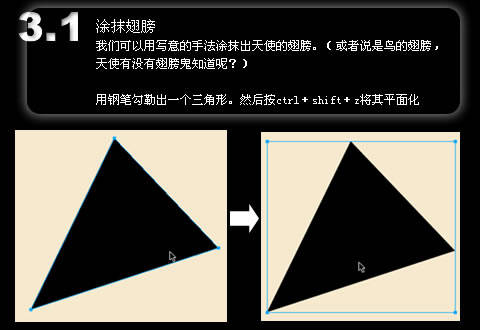
3.2、
先用较大的涂抹和压力涂抹出大致的轮廓。
再用较小的涂抹和压力涂抹出细致的羽毛。
如果在涂抹的时候把颜色擦掉得太多的话,可以选中“涂抹”属性里的“涂抹色”选项,把颜色补上去再涂。
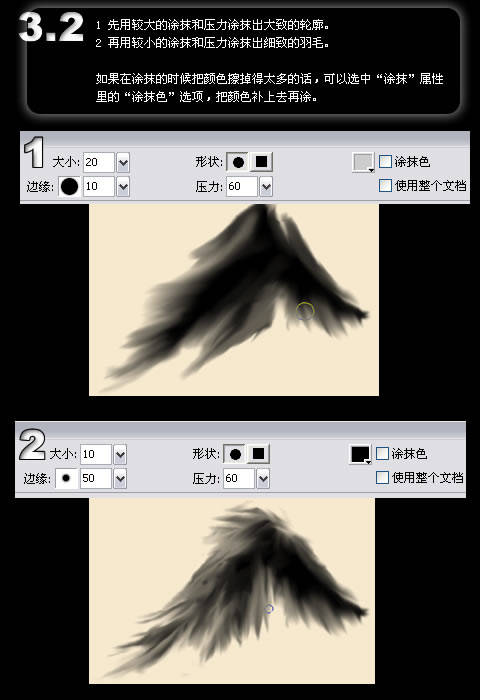
3.3、
当然,天使翅膀是白色的。
选中翅膀,混合模式选“反转”,然后在翅膀的后方加一个黑色填充的矩形,ok,一只白色的鸡翼就完成了。
End
以上的三种技法是非常容易掌握的,关键是鼠标运动的方向和“涂抹”工具相关参数的设定,这个就要靠经验积累了。
涂抹工具可以这样用:
基本作用:起到涂抹的作用,羽化不同颜色之间的边界。
笔刷作用:当“压力”较大时,钩选“涂抹色”,相当于压敏笔刷。
橡皮作用:当“压力”较大时,不钩选“涂抹色”,从空白的位置向色块涂抹,相当于橡皮。
混和作用:将色块置于一个图像上面,钩选“使用整个文档”,涂抹色块,则经过涂抹后色块和图像混和。(原图像不受影响)
注意的问题:
当“压力”较小时,涂抹太多会使图像的透明度下降,看到后方的图像。






