CorelDRAW是由Corel公司开发出来的一款图形设计软件,它的操作简单、方便,并且具有相当强的系统性、条理性,同时它的界面友好易于学习,所以被广泛地应用于广告设计、封面设计、产品包装、插图设计以及漫画创作等领域。今天笔者就利用这款软件来设计出一款精美、时尚的手表。
一、绘制表盘
1. 打开CorelDRAW 11中文版软件,将工作区域调整为横向。单击工具箱中的椭圆编辑工具,同时按住键盘上的Ctrl键不放绘制出一个正圆形,并给其填充上黑色,同时将这个正圆形的轮廓线去掉。
2. 接着我们将这个正圆形复制出一个,给其填充上蓝色。然后按住Shift键不放,将这个蓝色正圆形等比例缩小到一定程度,如图1所示。
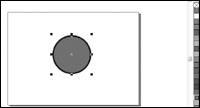
3. 下一步我们选取上面的同心圆,单击菜单栏中的“排列→造型→修剪”命令,打开修剪窗口。取消勾选所有的复选框,然后单击“修剪于”按钮,在工作区域中单击外边修剪后的对象,设置出来的效果如图2所示。
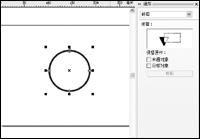
4. 选中圆环,按住工具箱中的填充工具按钮不放,在弹出的工具中选择渐变填充工具。在渐变填充对话框中我们设置渐变填充类型为“圆锥”,在选项区域中设置“角度”为150度。在颜色调和区域内选择“自定义”选项,在出现的渐变颜色条上我们双击鼠标左键添加五个中间色,依次设置填充颜色参数为:RGB(255、 255、255)、RGB(49、199、245)、RGB(255、255、255)、RGB(49、199、2450、RGB(255、255、 255)、RGB(49、199、245)、RGB(255、255、255)。
5. 下面我们再单击工具箱中的椭圆工具,绘制出两个同心圆,分别填充上黑色和蓝色,并将它们的轮廓线去掉,如图3所示。然后用上面的方法给这两个同心圆执行渐变填充操作,渐变填充颜色的参数与上面的参数设置基本相同,只是将填充角度值改变一下(大家也可以根据自己的喜好来设置)。
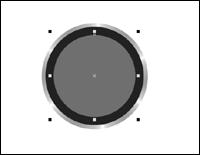
6. 接下来我们单击工具箱中的文本工具,在工作区域中分别键入3、6、9、12四个数字,调整好它们的大小比例。依次在数字上单击鼠标右键将它们转换成曲线,并将它们放置到表盘的合适位置。
7. 下一步我们开始设计表针。单击工具箱中椭圆工具,在表盘的正中央绘制一个小的正圆形,去除其轮廓线,并给其填充一种渐变颜色。接着单击矩形工具,并绘制出一个矩形,然后单击其属性工具栏中的转换为曲线按钮,将矩形对象转换成曲线对象。接着单击形状工具,对转换后的矩形对象进行编辑节点操作,大家在操作时可以利用放大镜工具进行辅助。同理给矩形对象填充上渐变颜色,并再复制出一个,将其相应地放大或缩小,作为分针和时针,并放置到表盘的相应位置上,效果如图 4所示。
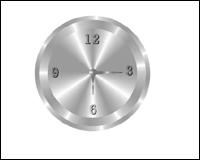
8. 下面我们给表盘添加日期显示框。单击工具箱中矩形工具,在表盘的12点下方绘制一个大小合适的矩形对象,并给其填充上白色。然后利用文本工具,在白色矩形框内添加上当前的日期数字。这样我们的表盘设计工作基本结束了,下面我们开始设计表带。
二、绘制表带
1. 单击工具箱中的矩形工具,在工作区中绘制一个矩形,并将其转换为曲线,接着利用形状工具,调整这个矩形对象为梯形。接着对这个矩形对象进行渐变填充操作,打开渐变填充对话框,设置渐变填充类型为“线性”,并设置角度为270度。添加上三个中间色,自定义颜色调和参数为:(C=M=40,Y=K=0)、(C =M=20,Y=K=0)、(C=M=Y=K=0)、(C=M=40,Y=K=0)、(C=M=20,Y=K=0),其他参数设置如图5所示。

2. 接下来将这个梯形复制一份,在其属性工具栏中单击镜像按钮,对其进行镜像操作。然后选择这两个梯形对象,单击菜单栏中的“排列→顺序→到后部” 命令,调节它们的位置,将其放置到表盘的后面,效果如图6所示。

3. 单击矩形工具,在工作区域中绘制出四个矩形,并给其填充上与上面相同的渐变填充参数,适当地调整个别矩形宽度、长度,然后按照如图7的位置放置,这样就设置好了表盘上面的表带。
4. 接着选中上面的表带,单击菜单栏中的“排列→群组”命令,将它们组合到一起,并复制出一份,对其进行镜像操作,并放置到表盘的下方。接下来我们单击工具箱中的矩形工具,在表盘的右侧绘制一个矩形,作为表弦,在其属性栏中设置边角圆滑度都为80,并给其添加上与表带相同的渐变填充颜色值。
5. 全选工作区域中的对象,将它们群组到一起,然后按住工具箱中交互式调和工具按钮不放,在弹出的工具中选择交互式阴影工具,在其属性栏中的预设列表内选择一种合适的阴影类型,对手表进行阴影操作,最终的效果如图8所示。

这样一款精美的时尚手表就设计完毕了,赶快送给您的朋友作为礼物吧!
注:更多精彩教程请关注全福编程网设计教程 栏目,






