1 、滤镜简介
在位图菜单中,有 10 类位图处理滤镜,而且每一类的级联菜单中都包含了多个滤镜效果命令。在这些效果滤镜中,一部分可以用来校正图像,对图像进行修复;另一部分滤镜则可以用来破坏图像原有画面正常的位置或颜色,从而模仿自然界的各种状况或产生一种抽象的色彩效果。每种滤镜都有各自的特性,灵活运用则可产生丰富多彩的图像效果。
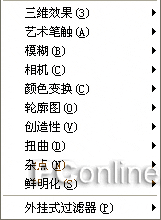
"位图"菜单中的滤镜组2 、添加滤镜效果
虽然滤镜的种类繁多,但添加滤镜效果的操作却非常相似,大都可以按照下面的步骤来进行:
(1)选定需要添加滤镜效果的位图图像。
(2)单击"位图"菜单,从相应滤镜组的子菜单中选定滤镜命令,即可打开相应的滤镜对选项设置对话框。
(3)在滤镜对选项设置对话框中设置相关的参数选项后,单击"确定"按钮,即可将选定的滤镜效果应用到位图图像中。
(4)在每一个滤镜对话框的顶部,都有
![]()
和
![]()
两个预览窗口切换按钮,用于在对话框中打开和关闭预览窗口,以及切换双预览窗口或单预览窗口。
(5)在每一个滤镜对话框的底部,都有一个"预览"按钮。单击该按钮,即可在预览窗口中预览到添加滤镜后的效果。在双预览窗口中,还可以比较图像的原始效果和添加滤镜效果之间的变化。
3 、撤销滤镜效果
如果对添加的一个或数个滤镜效果不满意,可以按照下面的操作方法,将已经添加的滤镜效果撤销:
(1)每一次添加的滤镜将会出现在"编辑"菜单顶部的"撤销"命令中,单击该命令或按快捷键 Ctrl + Z ,即可将刚添加的效果滤镜撤销掉。
(2)也可以单击常用工具栏中的
![]()
按钮,撤销上一步的添加滤镜操作。 (3)单击"编辑" / "恢复操作"命令或按快捷键 Ctrl + Shift + Z ,也可以单击常用工具栏中的
![]()
按钮,恢复刚被撤销的添加滤镜操作。






