Corel Draw 10的安装
Corel Draw 10有3张光盘,第一张为程序和字体碟,第二、三张为矢量、位图、声音、动画素材光碟。
不熟悉Corel Draw的用户可以采取典型安装,大约需要250M的磁盘空间(包括Corel Draw, Corel PhotoPaint,Corel Trace以及相关帮助、一些不错的辅助工具,文件过滤器,字体等)。
对Corel Draw有一定认识的用户可以挑选以下部件安装:
Corel Draw (主程序)
Corel PhotoPaint (一个与Photoshop可以抗衡的位图编辑软件,视需要而定)
Corel RAVE (制作矢量动画的强大工具,可输出SWF或SVG)
Corel Trace (从位图创建各种效果矢量图的工具)
Barcode Wizard (创建国际标准条形码的工具)
Thumbnail View (使你可以在“我的电脑”、“资源管理器”里面以缩略图查看Corel Draw/PhotoPaint文件的工具)
文件过滤器(请挑选常用的文件类型,例如DOC,RTF,PCX,GIF,BMP,MOV,HTML,SWF等等)
安装向导中,字典应选择English - U.K.或者English - U.S.。而关于色彩配置,如果没有相应的设备或参数,可以按照缺省进行。字体部分,Corel Draw提供了上千种英文字体,可以按照类型或者名称排列,可根据自己的喜好进行挑眩
安装完毕后需要重新启动系统。
Corel Draw 10 的启动
启动Corel Draw 10的时候会出现欢迎屏幕,提示用户进行创建、打开或者其他动作,如果没有需要可以把“Show this Welcome Screen at startup”去掉。
以下就是Corel Draw 10的操作界面:
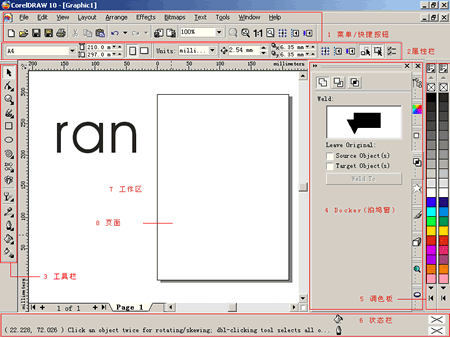
界面说明:
首先需要说明的是,Corel Draw的操作界面是可以完全由用户定制的,在什么地方放置什么工具都是可以更改的,这里的界面是我习惯的界面,由缺省界面稍作修改而成,关于界面和工具的自定义在以后的章节会讲到。
1.菜单和快捷按钮
2.属性栏
缺省为页面属性,根据不同的操作显示或者修改所选中物体在所选的工具中的属性,例如一个文字的颜色文本属性,或者它的透明属性等
3.工具栏
最强有力的创作工具都在这里,注意到有右下箭头的工具,这表示这个工具项可以展开,展开方法为点击此工具约1秒。
4.Docker(泊坞窗)
Corel Draw的特色,与PhotoShop, Illustrator, FreeHand等的面板功能类似,但是可以点击左上角的%26gt;%26gt;符号进行“入泊”和“出泊”(类似于WINDOWS的任务栏的自动隐藏功能)。Docker上的工具也是可以自己添加、删减的。
5.调色板
选择填充或者边框颜色。也具有“入泊”“出泊”功能,缺省显示1行。上图上有2个调色板,一个是RGB调色板,一个是CMYK调色板,是根据我的工作需要自定义的。
6.状态栏
显示各种状态,包括鼠标状态,工具状态,磁盘状态等等
7.工作区
即是可编辑区域,所有的创作都放在这里面
8.页面
根据不同的工作需要(缺省是A4),可以调节。它只是一个参考对象而已,不参与到编辑内容中。
Corel Draw 10的安装与操作界面基本上就是这样,因为它是一个很强大而且非常个性化的软件,所以对安装部件和界面的精挑细选是提高工作效率的重要途径之一。
对象(Object):所有在工作区内可编辑的都是对象。对象包括很多种类,比如曲线、美术字等等,这些元素构成了我们的作品。
曲线(Curve):曲线是构成矢量图形的最基本元素,由节点(Node)的位置与切线(可以认为Corel Draw里面的曲线控制柄就是曲线的切线)的方向和长度控制。曲线也分为几类,其中最特殊的一种是直线(Line),其他种类以后会详细讲解。
提示:并非Corel Draw里面所有的图形都是曲线。因为一些对象拥有特殊的属性,为了方便控制这些属性,Corel Draw提供了另外的操控方法,而非上述的节点与切线的方法。最明显的例子就是方形、圆形、多边形与文字。这些图形都可以通过“转换为曲线”命令 (Convert to Curves,快捷键Ctrl+Q)使之成为曲线,需要注意的是这一过程是不可逆的。
属性(Properties):就是对象的参数,例如宽高、大孝颜色等等,特殊对象有特殊属性,例如文字对象有字体属性、字间距属性等。
填充(Fill):只有闭合曲线才能进行填充,填充可以是单一颜色,渐变色,图案等等。Corel Draw允许对象没有填充。
轮廓线(Out Line):轮廓线与对象不可分割,但Corel Draw允许对象没有轮廓线,轮廓线拥有粗细、笔触、颜色等等属性。
交互(Interactiv):交互性是最近常用到的一个词,在Corel Draw中,凡是有交互二字开头的工具代表了无需通过“设置命令-%26gt;点击OK”来观察变化,而是通过一些鼠标操作就可以立即对当前被选对象的属性样式进行更改,这是Corel Draw 10里面一个非常受到重视的部分。
这是目前我能想到的一些基本概念,以后如果我想起来了,就继续往里面添加,大家随时查看这个章节噢!
工具栏:Corel Draw最重要的部件
我们不得不承认,工具栏是Corel Draw最重要的部件,因为没有了它,那么你将无法进行任何创作。现在由上至下来看看工具栏每一个工具大概的用处:
选择工具(PICK Tool)

用来选择对象,可以点选,也可以通过拖动出一个选择框来选择多个对象。
提示:
对于点选,使用SHIFT+左击鼠标来选择/去选多个对象;
对于拖动选择框,通常情况下,只有选择框完全包围了目标对象或目标对象群的时候才能完成选择,但是可以通过按住ALT键使得被选择框接触到的对象立刻就被选中。
对于群组(GROUP,以后的章节将会讲到),使用CTRL键+左击可以点选组中的某个对象
形状工具(Shape Tool)
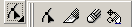
选择编辑对象的部分,从左到右分别是:
形状工具(Shape Tool):选择、编辑曲线(Curves)以及节点(Node),以及调整文本的字、行间距
切刀工具(Knife Tool):把一个对象按照所画曲线切割开
橡皮擦工具(Eraser Tool):擦除对象的某些部分
自由变换工具(Freehand Transform Tool):令人着迷的自由变形,包括旋转,镜像等等
提示:快捷键为F10
缩放工具(Zoom Tool)

缩放观察(放大镜)和移动视图(手形工具,作用与PHOTOSHOP中的空格键一样)
提示:
放大(Zoom In),通过拖一个放大框来实现放大局部图形。快捷键为F2
缩小(Zoom Out),与放大刚好相反。快捷键为F3
缩放到实际大小(Zoom Actual Size),缩放到实际打印尺寸大小
缩放到选定对象(Zoom to Selected),快捷键为SHIFT+F2
缩放到所有对象(Zoom to All Objects),快捷键为F4
缩放到页面(Zoom to page),快捷键SHIFT+F4
Corel Draw10提供了另外2种移动视图的方式:
1. 用ALT+方向箭头。
2. 用视图移动工具,就是在工作区右下角两个滚动条交汇的地方,

按住那个小方块移动鼠标。曲线工具(Curve Tool)

曲线工具可谓是矢量作图软件最基本的创作工具,从左到右分别是:
徒手曲线工具(Freehand Tool):徒手绘制曲线,如果你有压感笔那是再好不过了。
贝塞耳曲线工具(Bezier Tool):通过调节曲线、节点的位置、方向以及切线来绘制精确光滑的曲线。
艺术笔工具(Artistic Media Tool):令人赞叹的工具,各种图案、笔触可以根据曲线的变化而改变的工具,线条的粗细支持压感!
量度工具(Dimension Tool):量度并自动标示距离、角度的工具。
智能连接工具(Interactive Connecter Tool):让用户可以非常方便地使用折线来连接对象的工具。
提示:
这是一个非常有用且用法很多的工具组,以后会详细讲述。快捷键为F5。
矩形和圆形工具(Rectangle Tool, Ellipse Tool)

这是任何接触Corel Draw的用户都会用到而且也是最初接触到的工具了。
提示:
按着Shift键拖动鼠标,所画的图形将会以起始点为中心(缺省是一个角)
按着Ctrl键拖动鼠标,可以画出正方或者正圆。
可以试试把Shift和Ctrl键同时按下来画。
快捷键:矩形为F6,圆形为F7
物体工具(Object)
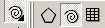
这个工具的命名有些奇怪,但似乎也找不到其他一些能概括以下三样工具的一个总称:
多边形工具(Polygon Tool):创建3边形、4边形、5边形……当然你也可以试试120边形,不过它跟圆形几乎没两样。还可以画出3角星,四角星,5角星……
螺旋线工具(Spiral Tool):你会发现做螺旋线还是用矢量工具好
栅格工具(Graph Paper Tool):快速建立n×m单元格的工具
提示:同上
基本图形工具(Basic Shapes)

这是Corel Draw 10新增的一个工具,对于那些不常用Corel Draw的用户或者只打算用Corel Draw来进行流程图、办公室文档建立的用户来说,这是再好不过的东西了。无需复杂的曲线编辑,即可快速获得各种形状的:
基本图形
箭头图形
流程图框
星形
对话框
提示:拖动红色的节点,你会发现制作形态各异的基本图形是多么的简单!
文字工具(Text Tool)

不知道Corel公司原本是什么意图,但是从Corel Draw 9开始,文本工具的图标从“A”变成了“字”,这挺让人感到高兴的。_ueditor_page_break_tag_
提示:
点击文字工具之后点击工作区,然后进行输入,这时生成的是美术字
点击文字工具之后用鼠标在工作区内画文本框,这时生成的是段落文
快捷键为F8
交互工具(Interactive Tool)

这是Corel Draw最强有力功能组!通过一系列的交互工具,可以创建出令人惊叹的矢量效果,我敢说如果没有这组工具(这当然是不可能的啦),Corel Draw绝对没有今天的成功。它们分别是:
交互混合(Interactive Blend Tool):产生两个或多个对象之间的形状、颜色渐变,还可以沿路径渐变
交互等高线(Interactive Contour Tool):可以向内或向外制造出对象的等高线,籍由这个工具可以做出发光或羽化等效果
交互扭曲(Interactive Distortion Tool):非常COOL的扭曲工具,包括了推压扭曲,锯齿扭曲和旋转扭曲
交互包络(Interactive Envelope Tool):将对象封装包络在一个框子里面,籍由对框子的变形实现内容对象的整体变形
交互拉伸(Interactive Extrude Tool):我更喜欢将它称为3D拉伸工具,有了它,无需借助任何外挂滤镜就能模拟三维物体
交互阴影(Interactive DropShadow Tool):产生高精度立体投影的工具,它是模拟三维投影的
交互透明(Interactive Transparency Tool):让矢量物体能像PhotoShop里面的层一样实现各种类型的透明和叠加(虽然叠加类型的名称有所不同),Corel Draw 10里新增了轮廓线透明。
提示:关于这组工具的详细用法会在以后的章节里面讲述
滴管/油漆桶工具(Eyedrop Tool, PaintBucket Tool)

这对工具能使用户非常容易地获得对象,甚至是导入的位图中的颜色,然后再应用到其他对象中。
提示:请注意区分油漆桶工具和填充工具(Fill Tool)的区别。区别在于油漆桶所填充的颜色是直接从滴管工具中获得的,而填充工具所填充的颜色是从调色板或者颜色泊坞窗里面获得的。
轮廓线工具(Outline Tool)

修改对象轮廓线的宽度、式样和颜色,这是一个传统的工具,但是由于它不是一个创造工具而是一个属性修改工具,所以它正在慢慢与一些调整属性的DOCKER融合,也许在以后版本的Corel Draw中将不会见到它了(只是个人猜测而已)。
轮廓笔对话框(Outline Pen Dialog):请注意它的名称,它是一个属性对话框而不是一个工具,这也是我刚才下的猜测的根据之一。它的作用是调整轮廓的粗细、颜色、样式。
轮廓颜色对话框(Outline Color Dialog):快速进入轮廓笔颜色对话框的方法,我认为它应该很快会被颜色泊坞窗所取代,下面将说明。
无轮廓线(No Outline):它的作用跟在调色板里面选择无颜色是一样的
发丝细轮廓线(HairLine Outline):这是一个概念性的而不是一个实际的宽度,跟数学中的“无限小”是一个意思。
接下来6个是预设的宽度,分别是1/2、1、2、8、16、24点宽
颜色泊坞窗(Color Docker Window):打开颜色泊坞窗,可以通过颜色滑棒(Slider)、查看器(Viewer)和色板(Palettes)来实时调整对象的轮廓颜色。
提示:快捷键:轮廓笔对话框为F12,轮廓色对话框为SHIFT+F12
填充工具(Fill Tool)

修改对象填充的工具,基于同上理由,我认为它将会被取代。
填充颜色对话框(Fill Color Dialog):就是改变填充颜色,应该也会被颜色泊坞窗所取代。
渐变填充对话框(Fountain Fill Dialog):这本来是产生美丽的矢量渐变色的唯一工具,但是自从交互填充(Interactive Fill,等会儿会说明)出现后,它几乎就被废弃了。
图案填充对话框(Pattern Fill Dialog):用软件提供或者自己定义的位图图案进行平铺填充的工具。
纹理填充对话框(Texture Fill Dialog):CorelDraw另一大特色。虽然填充内容是点阵的,但却是由数学模型得出,也就是说无论你的图形多大,使用纹理填充将会得到一样的效果。
PS纹理填充对话框(PostScript Texture Fill Dialog):与图案填充相似,不过填充的图案是矢量而非位图。
无填充(No Fill):它的作用跟在调色板里面选择无颜色是一样的
同轮廓线工具中的颜色泊坞窗
提示:快捷键:渐变填充对话框为F11,填充颜色对话框为SHIFT+F11
交互填充工具(Interactive Fill Tool)

我不是很清楚为何要把交互填充跟其他交互工具分开而跟网格填充(MESH FILL)放在一起,也许填充实在太重要了。
交互填充工具(Interactive Fill Tool):通过这个工具,可以实现上面填充工具所有功能,而且是通过鼠标操作的交互方法!多好的工具!
网格填充工具(Interactive Mesh Fill Tool):这也是一个激动人心的工具,自Corel Draw 9以来它就成了对抗Adobe Illustrator的有力武器。虽然现在不得不承认Corel Draw的Mesh Fill效果还比不上Illustrator的柔和,但是已经非常出众。它的作用是在对象上附着一个可以自由调控的网格,对网格中的每个节点都可以进行上色,各个节点之间的颜色是柔和渐变的!
通过以上的说明,大家应该可以了解到工具栏的重要性了吧,而它内里隐藏的强大力量在往后的讲解、实践中会慢慢显露出来。
经过前面的说明,相信大家已经知道CorelDRAW的几个功能模块了,现在就一起利用前面 掌握的知识来创建属于自己的矢量图形吧!
先来看看效果图,是一个倒映在水中的城市夜景。制作需要用到的主要工具:矩形工 具、圆形工具、多边形工具、交互调和工具等。
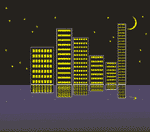
一、画出城市的楼房
用矩形工具画出如图大小不一的几个方块,选中它们,通过Arrange -%26gt; Align %26amp; Distribute调出对齐分布对话框,选中Botton(底部对齐),确认之后,右键单击这些对象的中心控制点,在弹出菜单里面选择Group(群组),目的是让它们总在一起。
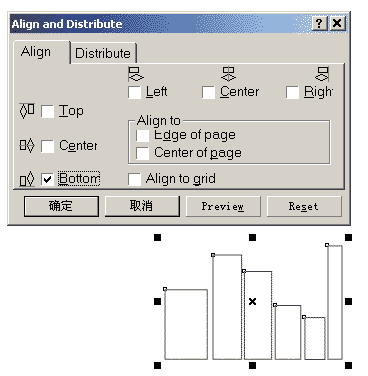
接下来绘制楼房的窗口,步骤稍微复杂一些,但却是整个作品的关键部分,请大家仔细观看演示:
1 用矩形工具画出一个小方格;
2 鼠标移到矩形的中心点,会变成一个十字方向型,点击鼠标左键并按住Ctrl键,然后往右拖动小方格,到一个适合的地方,这时不要松开鼠标左键,按下鼠标右键,光标会 变成一个箭头跟+,松开手,一个与原来的方格水平对齐的方格就被复制出来了。
3 选中交互调和工具,点击左边的方块,按着鼠标左键拖动到右边的方块,20个一摸一样的方格就被“调和”出来了。
4 20个方块太多了,在属性栏的调和数里面填入4,按下回车,就得出4个调和方格了。
5 用鼠标右键点中第二个方格,在弹出菜单里面选择Break Blend Group Apart(打散调 和组)。
6 再次右击第二个方格,在弹出菜单里面选Group(群组)。
7 重复步骤2,在下方复制一行方格
8 重复步骤3,在两组方格中使用交互调和,产生一个方块矩阵。

提示:上面的操作看起来有点让人摸不找头脑,现在来看一下有关的一些解释_ueditor_page_break_tag_
关于Ctrl键:
拖动对象的时候按住Ctrl键,对象被约束成要么上下移动,要么左右移动,但不能同时在两个方向同时移动。
旋转对象的同时按住Ctrl键,旋转将被固定为以15度为增量进行旋转,在 Tools-%26gt;Options-%26gt;Edit-%26gt;Constrain Angle中对缺省的15度进行修改。
改变对象尺寸的时候,尺寸将以整倍数缩放。
创建图形的时候按着Ctrl键可以创建出正图形,如正方形、正圆形(而不是普通矩形和椭圆)
在使用Interactive Fountain Fill(交互渐变填充)的时候按住Ctrl键,填充角度将以15度为增量。
选择一个对象(这时对象的四周出现8个控制柄),按住Ctrl键,并向相对的控制柄的方 向拖动某个控制柄,可以产生对象在水平、垂直和45度的镜像。
关于步骤2中复杂的鼠标操作:
用鼠标拖动一个对象,并在释放左键之前点击一下右键,则会复制一个对象,另外用小键盘上的+号也可以复制一个对象。
关于“打散调和组”:
利用两个对象产生的调和,可以被看作是一个特殊的有关联关系的组,这个组里面的所有对象都被源对象和目标对象的形状、颜色、位置等控制,不能独立。当我们不需要这种约束的时候就可以使用“打散调和组”来使之变成普通的对象组。
注意:调和组不包括源对象和目标对象
关于群组(Group)的交互调和:
交互调和可以用于群组,以上的步骤6就是把之前的调和组、源对象和目标对象群组起来,然后再跟另外一个组进行交互调和。
给每一栋建筑都配上窗户,并且把所有的窗户群组起来,最后得到这样的效果:
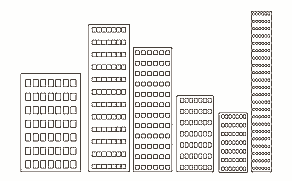
二 制作星星
1 在工具栏里面选择多边形工具,并在属性栏里面填上边数:5和选择多边形模式:星型 。
2 按着Ctrl键,创建出正五角星。
3 通过Arrange-%26gt;Shaping-%26gt;Weld打开Weld Docker(焊接泊坞窗)。
4 把Source Object和Target Object前面的勾去掉(如果有的话)
5 按Weld To按钮,此时鼠标形状会变成一个箭头加两个焊在一起的矩形。
6 小心点中五角星, 它马上会变成一个只有外轮廓线的五角星。
提示:用多边形工具绘制的五角星也属于特殊的对象,通过调节各个顶端的节点可以操控这个五角星变形。若要使它成为普通的五角星(即内部是空的),可以通过焊接来完成。一个物体(组)焊接其本身,得到的是只有最外端的轮廓线的对象,中间的复杂构造全部被“焊”掉了。
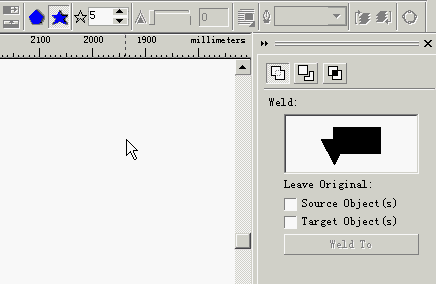
三 制作月亮
1 用圆形工具画一个正圆形,复制一个,然后把复制品向左移动一点。
2 打开Trim Docker(修剪泊坞窗),其实焊接、修剪和交集泊坞窗是在一起的。
3 把Source Object和Target Object前面的勾去掉(如果有的话)
4 选中左边的圆,按Trim按钮,在点击右边的圆,月芽形状就修剪出来了
5 单击月芽的中心控制点,8个拉伸控制柄会变成旋4个转控制柄4个斜拉控制柄,把鼠标 点在右下角的旋转控制柄上,转动月芽到一个合适的位置。
提示:Source Object和Target Object的意思为是否保留源/目标对象,当不需要保留而只需要新产生的对象(无论是焊接、修剪还是交集得出的图形都是新对象)的时候,就可以把勾去掉。
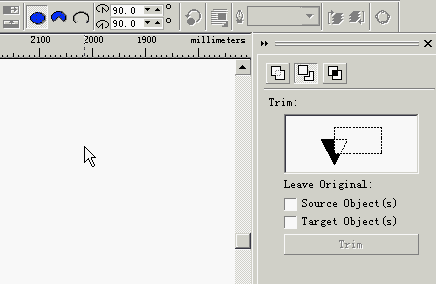
四 颜色填充和画面布局
1 把窗口、星星、和月亮都填充为黄色,无轮廓线,做法是选中对象,然后在调色板中左键点击黄色色块,右键点击无填充色块(就是×块)
2 把楼房填充为黑色,白色轮廓线。在做填充的时候你会发现刚才把所有的窗户和楼房分别群组起来是多么明智的做法。
3 用矩形工具画一个黑色背景,下端与楼房对齐。
4 调整月亮、星星的大小,复制一些星星,散落在天空各处,而月亮则在楼房附近。
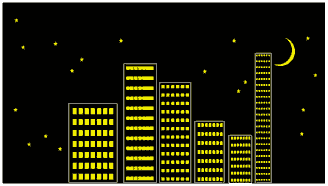
五 制作倒影
1 选中所有对象,向下拖动顶部的控制柄,直到出现如图中的倒影,并使用鼠标右键复出倒影。
2 单独选中倒影中的黑色背景,向下拉长一点。
3 在工具栏中选中Interactive Fill(交互填充)
4 在黑色背景倒影中,按着Ctrl键从下到上拖动鼠标,得到从黑色到白色的渐变。
5 用鼠标左键在调色板中点着蓝色不放手,然后拖动到交互填充控制柄的顶端方框中, (拖动过程中鼠标形状变为图中的样子),松开鼠标左键之后,交互填充就会成为从黑色变成篮色的渐变。






