1、首先在Win7桌面上找到“网络”入口,如下图:
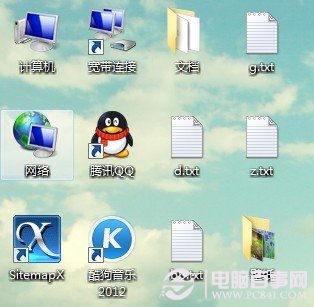
进入Win7网络
2、进入网络之后我们再点击顶部的“网络共享中心”,如下图:
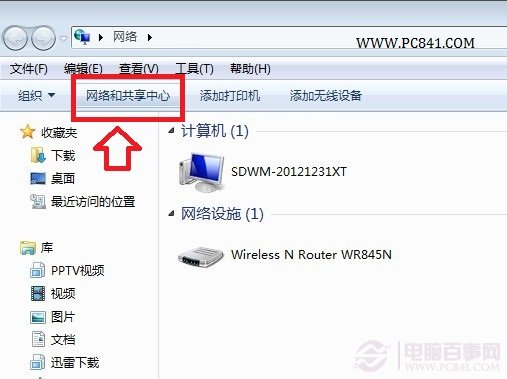
进入Win7网络共享中心
3、进入Win7网络共享中心之后,我们再点击左侧的“更改网络适配器”,如下图:
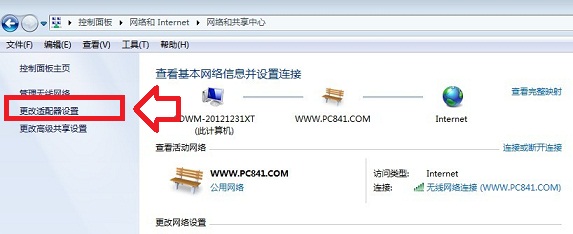
选择更改网络适配器
4、再之后我们就可以看到电脑的本地连接设置入口了,如下图:
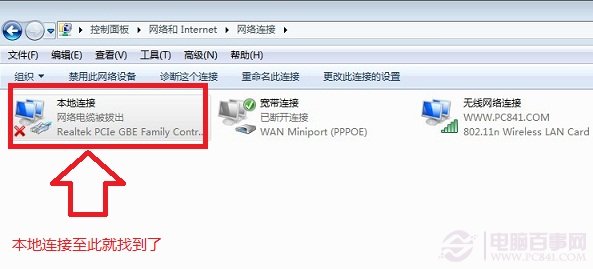
Win7本地连接
5、接下来我们我们将鼠标放置在“本地连接”上,然后点击鼠标右键,在弹出的选项当中,选择属性,如下图所示:
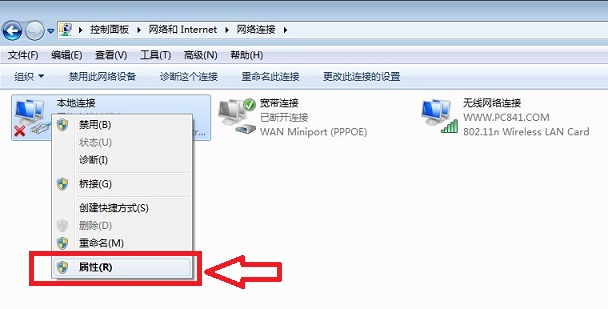
Win7本地连接IP地址设置方法
6、到这里我们就可以打开Win7本地连接属性了,在里边即可更高本地连接IP地址了,如下图所示,我们切换到网络一栏,然后选中“ Internet 协议版本4 ”,然后点击下边的属性,如下图所示1、2、3步骤:
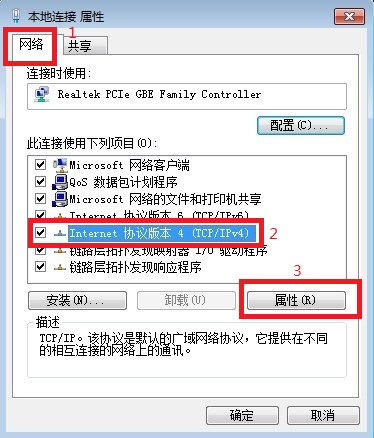
7、按照以上方法,点击属性之后,就可以看到Win7本地连接设置界面了,如下图:
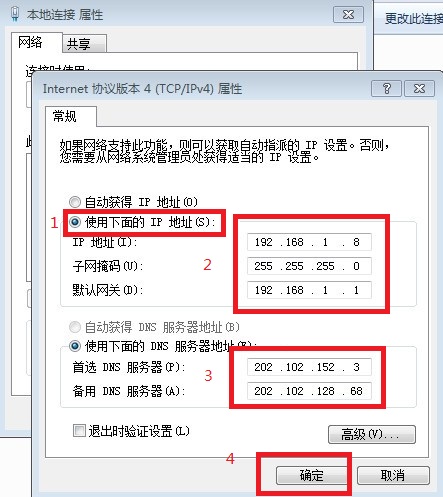
Win7本地连接IP怎么设置
如上图,步骤1,首先选择使用下面的IP地址,然后在以下位置中输入我们要更改的IP地址。这里的修改方法也很简单,主要大家首先需要了解一下自己路由器的登录地址,如果您的路由器地址是192.168.1.1的话,那么这么填写:
默认网关就填写:192.168.1.1
IP地址则填写为:192.168.1.x (X的数字可以是2到255之间的任意数字)
子掩码无需我们填写,当您填写好IP地址后,点击以下子掩码那里会自动生成。
-------------------------------------------------------------------------------------------------------
如果您的路由器地址是192.168.0.1的话,那么这么填写:
默认网关就填写:192.168.0.1
IP地址则填写为:192.168.0.x (X的数字可以是2到255之间的任意数字)
子掩码无需我们填写,当您填写好IP地址后,点击以下子掩码那里会自动生成。
总之,以上IP地址与网关的填写与路由器登录地址是息息相关的。路由器登录地址决定默认网关,然后再决定IP地址。
DNS服务器地址填写方面:
最后就是DNS服务器地址的填写了,这里的DNS地址就是您运营商的服务器地址,如果要设置本地连接IP地址,这个需要我们自己填写,一般也很简单,主要根据您所在的地方以及网络运营商去找,大家百度一下就找到了,实在找不到就填写全球通过的:8.8.8.8也行。这里笔者以自己在济南为例,用的是联通网线,因此可以这样百度搜素:
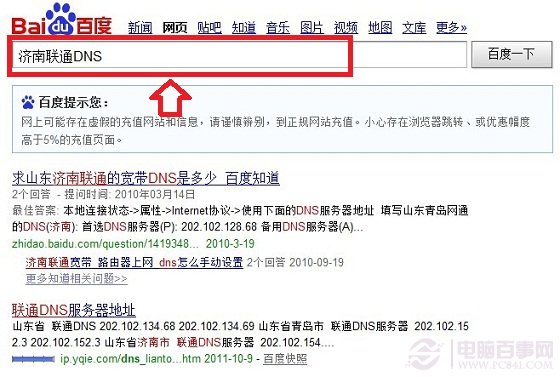
DNS服务器地址获取方法
DNS服务器地址获取其实是最简单的,只要百度搜索:地区+网络运营商名称+DNS搜索即可。还是没看懂如何获取到DNS服务器地址的朋友,不妨详细阅读下以下菜鸟教程:
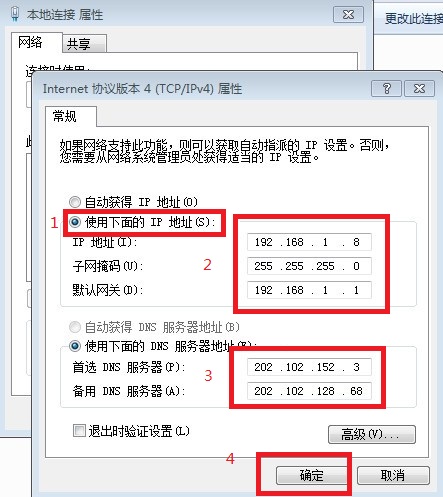
Win7本地连接IP怎么设置
如上图,填写完成以上信息之后,点击底部的确定就完成了Win7本地连接IP地址了,其实很简单的。
注:更多请关注电脑教程 栏目,全福编程网电脑办公群:189034526欢迎你的加入






