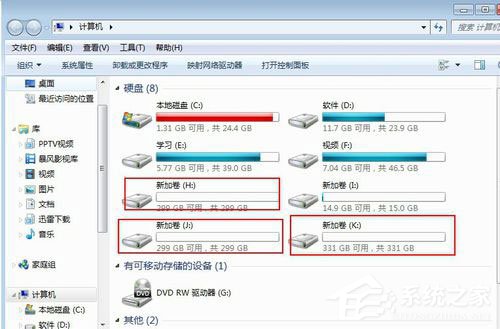方法/步骤
1.连接移动硬盘到电脑,会发现,1T的硬盘只有931G,不用担心,这是因为算法的原因,正常的。注意,如果移动硬盘有数据需要备份的话,请提前做好备份。

2.右键单机计算机-》管理。
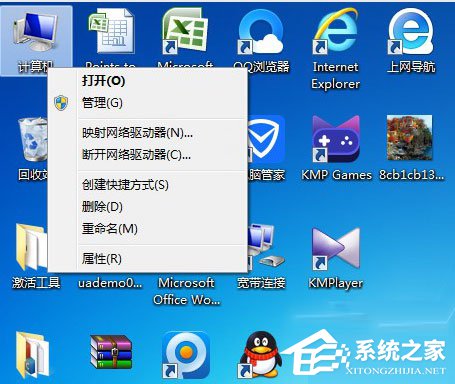
3.点击“磁盘管理”,然后你就会看到移动硬盘的信息,移动硬盘默认只有一个分区。
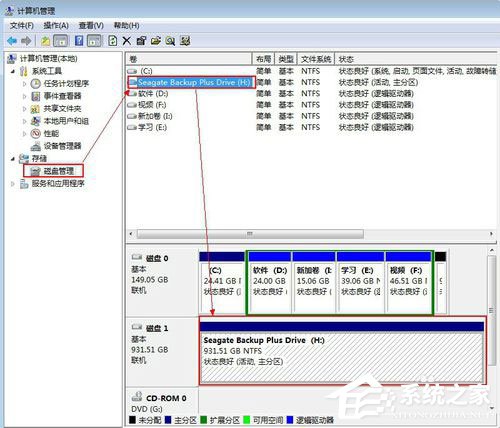
4.右键单机移动硬盘分区-》删除卷-》系统提示所有数据都会丢失,如果没有数据需要备份或者数据已经备份了,请直接点“是”。删除卷后,会显示“未分配”。
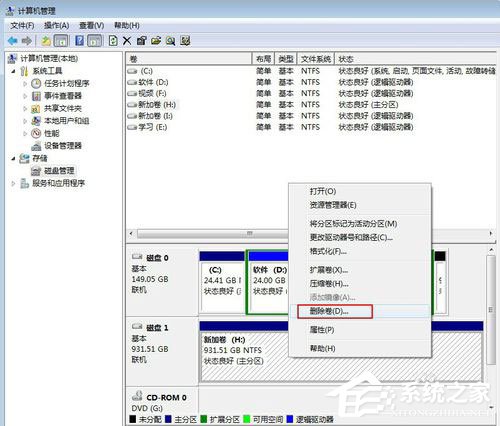
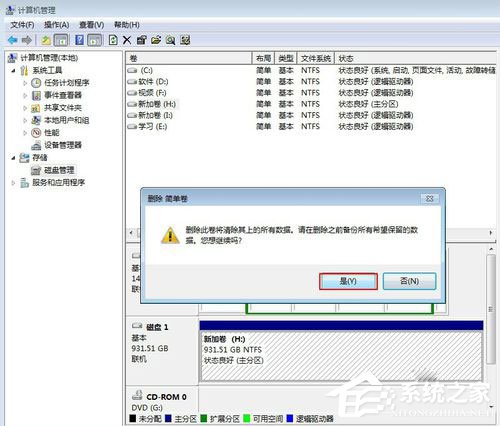
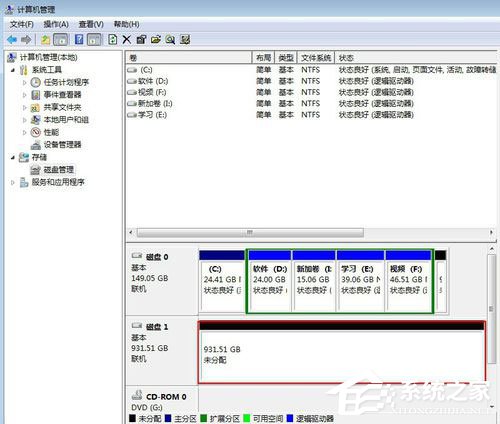 _ueditor_page_break_tag_
_ueditor_page_break_tag_
5.在“未分配”上点击右键-》新建简单卷-》下一步-》然后会出现磁盘大小信息,这时候要注意了,整个移动硬盘只要一个分区的话,什么都不用改,直接点击下一步。如果要做成多个分区的话,这里要填写第一个分区的大校这里按硬盘大小平均分成三个分区,所以改成了307200-》然后点击下一步。

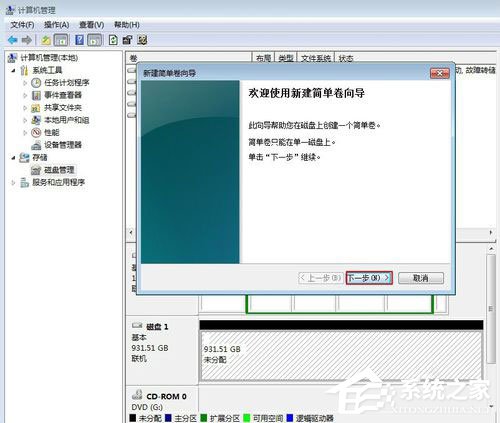
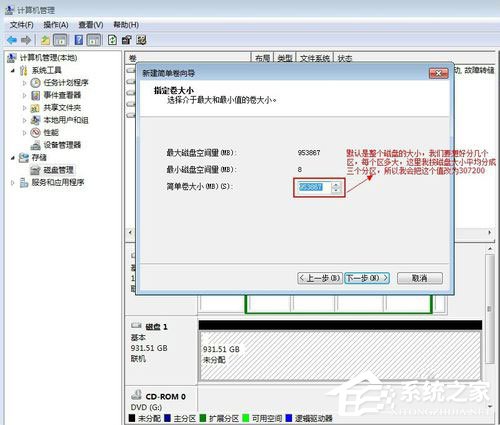
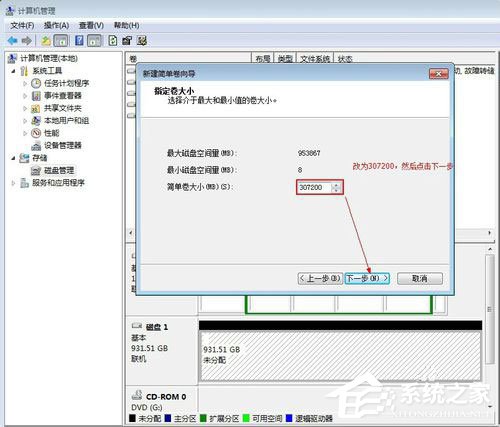
6.“分配以下驱动器号”,可以不改,也可以根据喜好进行修改,如果驱动器号已经被占用,则要选择未被占用的驱动器号。然后点击“下一步”。
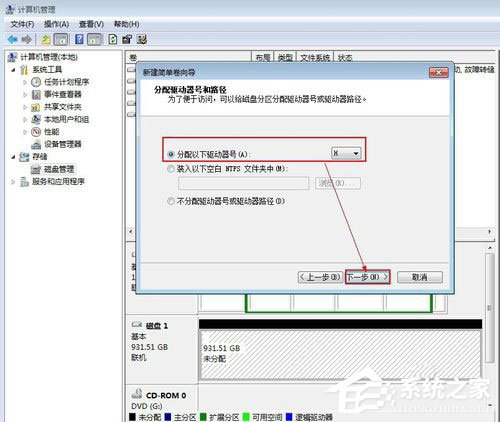
7.这一步可以设置“文件系统”的格式,一般默认“NTFS”就可以了。卷标也可以根据喜好修改。勾上“执行快速格式化”,然后点击“下一步”。
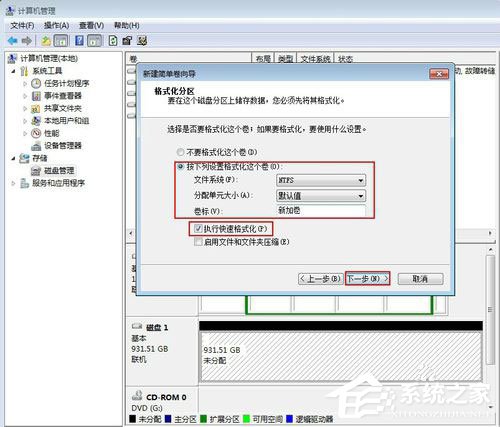
8.点击“完成”,稍等一会你就可以看到一个新的分区已经建立了。

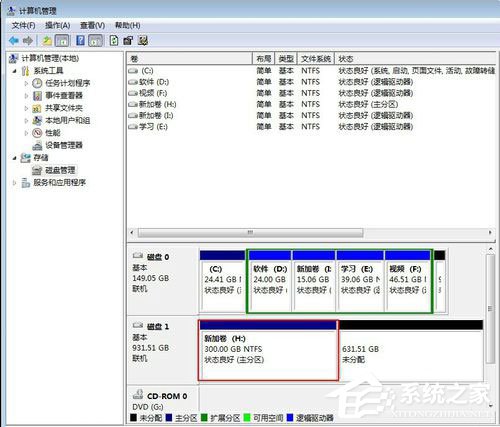 _ueditor_page_break_tag_
_ueditor_page_break_tag_
9.在剩下的“未分配”磁盘上右键-》新建简单卷,然后重复上面的步骤,去建立第二个分区。


10.继续重复上面的步骤去建立第三个分区,只是在分配磁盘大小的时候,不用做任何修改,把剩下的空间全部留给第三个分区。
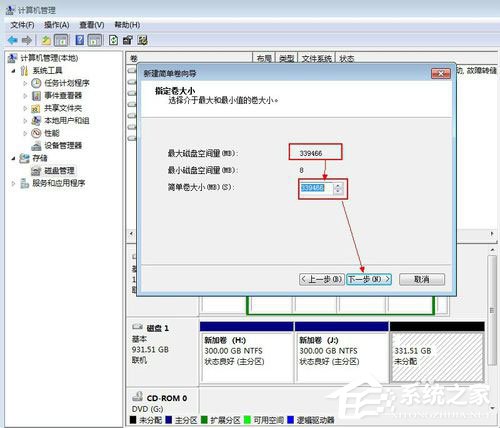
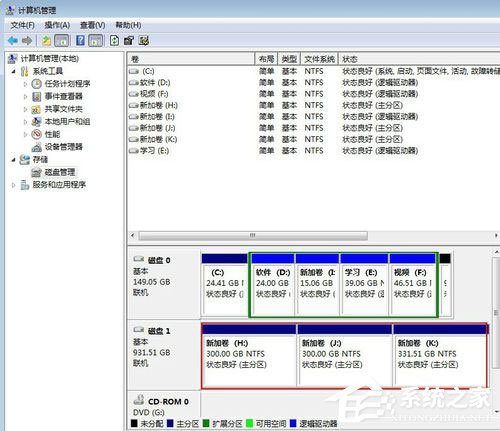
11.最后打开计算机,就会看到移动硬盘被分为三个分区了。