Windows 7(以下简称Win7)中藏有“上帝模式”的消息一经披露就在各大网站和论坛中被炒得沸沸扬扬,吸引了大量网友的关注。这个“上帝模式”到底是什么模式?又有何神奇之处呢?下面我们就一探究竟!

“上帝模式”的真面目——全功能控制面板
经常玩游戏的读者一定对“上帝模式”这个词非常熟悉。假如你操作的游戏主角正濒临死亡,一旦开启了“上帝模式”,主角不仅能立刻原地复活、满血满蓝,甚至还能隐身、穿墙、一蹦N尺高,就像“上帝”附身了一样。所以玩家们把这种在游戏中通过秘技或修改器开启的特殊模式戏称为“上帝模式”。那么作为一款操作系统,Win7的“上帝模式”又是什么样子呢?
在桌面或其他磁盘文件夹中点击鼠标右键,选择“新建→文件夹”,将文件夹命名为“上帝模式.{ED7BA470-8E54-465E- 825C-99712043E01C}”再回车,新建的文件夹就变成了一个名为“上帝模式”的控制面板模样的图标。双击打开,就进入了Win7的“上帝模式”(如图1所示)。
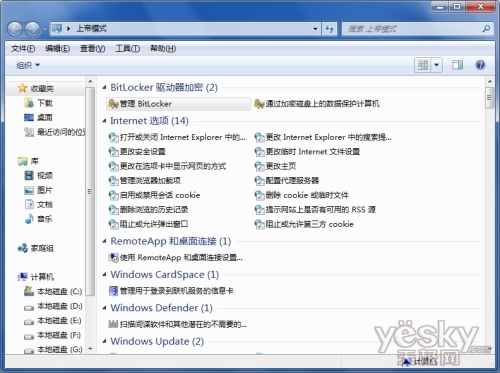
进入Win7的“上帝模式”
可以看到,在“上帝模式”中有45个大项,每个大项下又包含若干个子项,乍看起来有点繁杂,但仔细研究一下并没有什么神秘之处。“上帝模式”中的这些项目其实包含了Win7控制面板中几乎所有的设置项目,而且每种设置项目还根据用户的使用目的细分成若干子项目并罗列了出来。例如“个性化”项目中包含有“打开或关闭屏幕保护程序”、“更改半透明窗口颜色”、“显示或隐藏桌面上的通用图标”等子项,而这些项目在控制面板的“个性化”项目中都可以找到,只是没有像“上帝模式”这样直观地罗列出来。因此,说到底,Win7“上帝模式”的真面目就是一个更加直观的全功能控制面板而已。
“上帝模式”的用途和意义——快捷、方便、人性化
看到了“上帝模式”的真面目,可能有人会感觉不过如此,甚至会觉得叫它“上帝模式”有点言过其实了。在这里我们暂且不讨论它的名字,但这个全功能控制面板的确有很多用途,而且通过它,可以让Win7变得更人性化、更易操作。
“上帝模式”就像是一个以需求为导向的设置导航系统,能够给不熟悉Win7设置的用户带来极大的便利。例如一个初次使用Win7的用户需要将“.MP3”文件设置成双击就用千千静听打开,但又不能像XP那样在“文件夹选项”中找到设置的地方,用户此时一定很恼火,利用搜索才知道,原来这个设置已经被移动到“默认程序”里了;而如果用户没有找到相关答案,那么可能就会很难快速掌握Win7的使用方法,造成“水土不服”的现象。
但是如果用户进入“上帝模式”寻找就简单了,这个设置的名字就是“始终使用制定的程序打开此文件类型”,用户很容易就可以找到,其作用也一目了然。
类似的设置还有“Internet选项”中的“更改在选项卡中显示网页的方式”、“提示网站上是否有可用的RSS源”;“程序和功能”中的“查看已安装的更新”、“卸载程序”;“设备和打印机”中的“扫描文档或图片”;“鼠标”中的“自定义鼠标按钮”等等(如图2所示)。
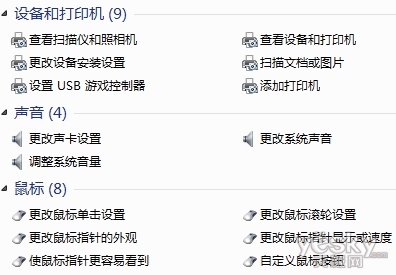
相关设置
除此之外,“上帝模式”还能让用户更快捷地访问一些深层的系统设置。例如现在大家一般会将系统临时文件目录设置到非系统盘,以达到优化系统的目的。正常的步骤是鼠标右键点击“计算机”,然后选择 “属性”,再选择“高级系统设置”,然后再点“高级”……其繁琐程度可见一斑。但是通过“上帝模式”,只需要双击“编辑系统环境变量”即可一步完成,节省了很多操作步骤。而且“上帝模式”中所有的项目都支持创建快捷方式,我们可以将常用的设置,如设备管理器、服务管理器等在桌面上创建快捷方式,随时调用。
“上帝模式”的另类应用——文件夹“加密”
在全面了解了“上帝模式”的用途后,大家一定不会再对“上帝模式”本身感到神秘了。不过有些读者会对“上帝模式”的创建方式感到好奇。为什么输入这样的字符就能开启“上帝模式”?如果把已经包含文件的文件夹改成“上帝模式”的名字会有什么效果?里面的文件会不会丢失?会不会不能访问?如果用这个方法隐藏文件夹安不安全?为了解答这些疑问,笔者做了个小实验。
首先笔者将包含一个.txt文档、一张.jpg图片和一个.exe程序的文件夹命名为“上帝模式.{ED7BA470-8E54-465E- 825C-99712043E01C}”。这时双击文件夹,打开的是“上帝模式”的文件夹,并且上述文件都无法显示。但是此时查看文件夹属性,仍然能够看到文件夹的大小和包含的文件数量(如图3所示)。
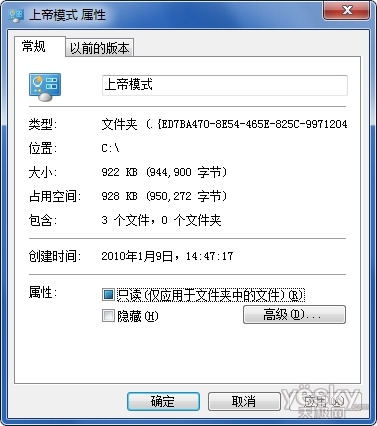
查看文件夹属性
接下来笔者再将这个文件夹改名,不过此时无论怎么改,双击这个文件夹始终都是进入“上帝模式”,无法看到里面的文件了。然后笔者又尝试在地址栏直接输入这个文件夹的地址,如“C:上帝模式”和“C:上帝模式.{ED7BA470-8E54-465E-825C- 99712043E01C}”,都只能打开“上帝模式”。而在“运行”中输入“C:上帝模式”会报错,输入“C:上帝模式. {ED7BA470-8E54-465E-825C-99712043E01C}”也是打开“上帝模式”。如果在运行和地址栏直接输入“上帝模式”文件夹中的文件名,也就是文件的完整路径,如“C:上帝模式.{ED7BA470-8E54-465E-825C-99712043E01C}网络工具.exe”也无法运行其中的文件(如图4所示)。
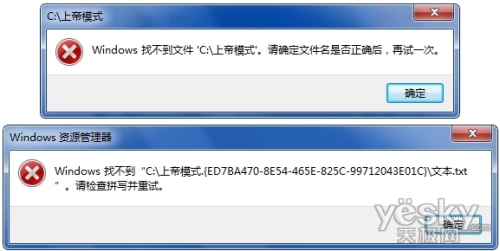
用“上帝模式”加密
通过实验来看,这种方法的确可以达到为文件“加密”的目的,而一般的方法都无法访问文件夹当中的文件。不过我们自己要访问的时候怎么办呢?其实“解密”的方法很简单,不过却很难想得到——利用WinRAR!
打开WinRAR的资源管理器,定位到“上帝模式”文件夹所在的位置,可以看到在Windows资源管理器中不显示的“上帝模式”文件夹的扩展名,在WinRAR中却显示出来了(如图5所示)。在上面点鼠标右键选择“重命名”,再将“上帝模式”文件夹后面的扩展名删掉,这个文件夹就恢复成普通的文件夹了,里面的文件自然就可以正常使用了。同样,使用ACDSee等自带资源管理器的第三方软件也能这样“解密”。所以这种“加密”方法虽然操作简单,但安全性确实一般。
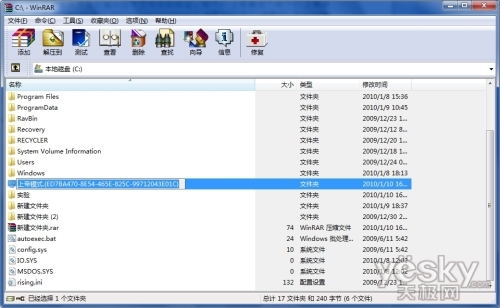
WinRAR中显示出文件扩展名
通过上面的实验我们可以看出,所谓“上帝模式”实质上是使用特殊的函数作为文件夹扩展名,从而调用Win7中已经存在的功能。“上帝模式”里的控制面板其实是预留给开发人员的快捷方式,以便开发人员可以快速找到相应的系统功能。
同类的扩展名函数还有不少,有兴趣的读者不妨参考图6当中的文件夹命名方式来尝试一下。
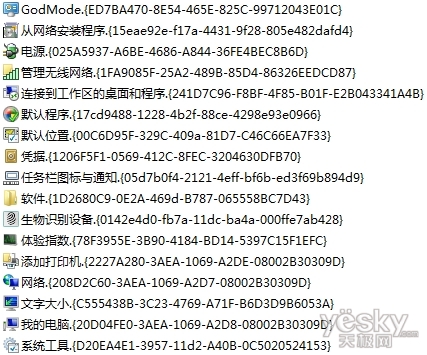
同类扩展名函数
看过本文,相信你对于Win7的“上帝模式”已经了解透彻了吧?其实“上帝模式”之所以受到如此关注,不仅仅因为它的“隐藏”属性,还有它带来的一些用户应用体验上的提升。其实如文中所述,Win7中像“上帝模式”这样“隐藏”起来的实用功能还有很多,只是并没有提供给普通用户使用。






