设置Win7音频管理器的方法。

方法如下:
1、先把你的音箱音频线拔下来,暂时不连接上,在控制面板中打开硬件和声音按钮,出现的界面如下图所示,点击其中的音频管理器:
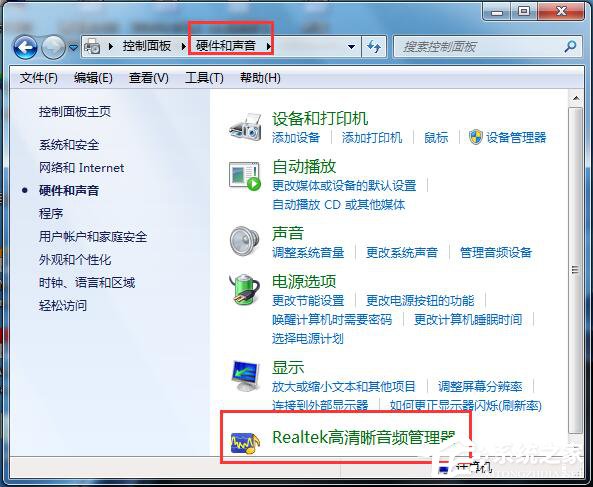
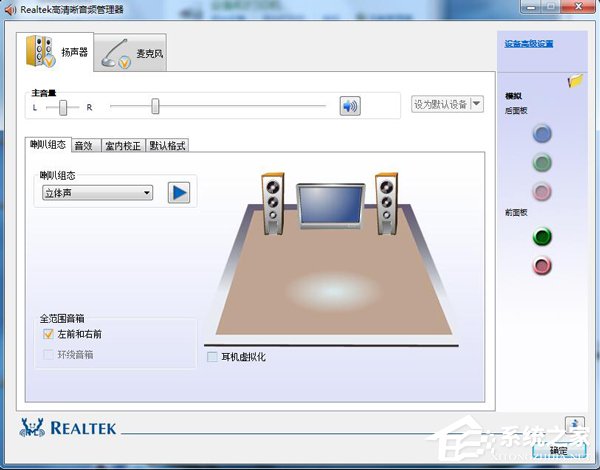
2、插上音箱音频线,如果音频线或音箱正常,此时电脑会提示检测到新的音频设备的,界面如下所示,如果没有这个提示,说明你的音箱或线有问题,不用再在电脑上折腾了。
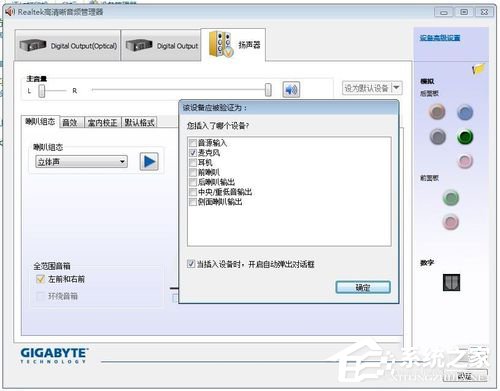
3、在上一步弹出的“目前连接的设备应辨识为”对话框,根据你插入的设备来选择就行,这里我们是插入音箱嘛,所以勾选音源输入即可,最后点击确定
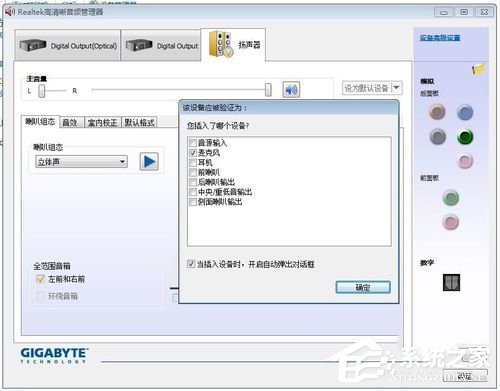
4、这样我们的基本设置就好了,管理器就能识别我们的设备了。下来就是在这个界面中对我们的音频输出做各种设置了,界面相对简单,并且是中文的,字面意思就知道是什么功能的,这里不再赘述。
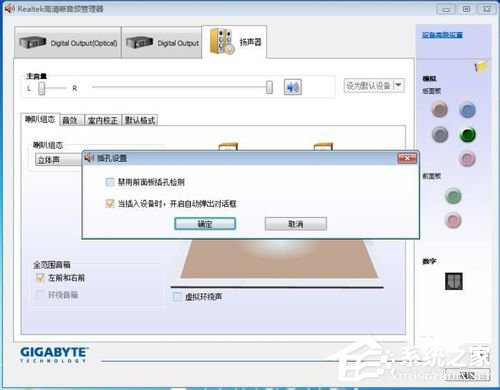
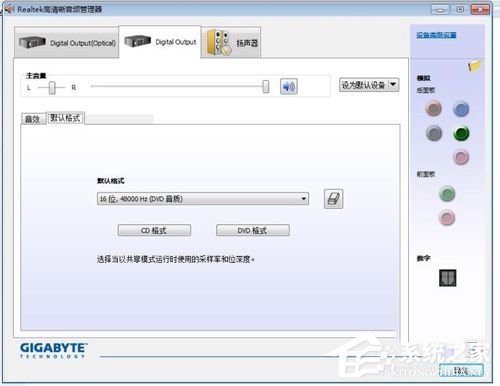
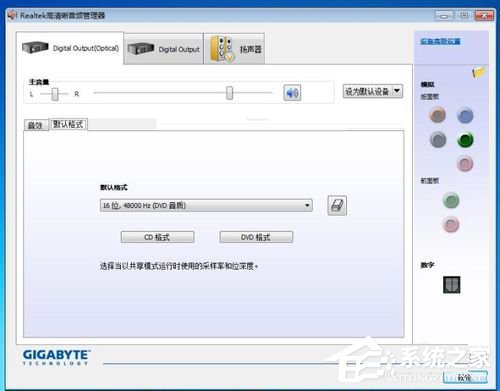
5、这些设置自己调整好后,便可打开音响,播放看看。如果设置正确,还是没有声音,或声音不正常,那只能说是硬件问题啦!






