自Windows7推出之后,大家发现它给大家带来了很多新功能和新特性。在Windows7系统中,微软对资源管理器进行了很多改进,并赋予了更多新颖有趣的功能,操作更便利,在Windows7资源管理器中,在窗口左侧的列表区,包含收藏夹、库、家庭网组、计算机和网络等五大类资源。当浏览文件时,特别是文本文件、图片和视频时,可以在资源管理器中直接预览其内容。今天就为大家介绍一下Windows7系统资源管理器的中预览窗格。
1、如何打开预览窗格
在资源管理器左上角,打开“组织”,“布局”,勾选“预览窗格”;或者直接点击资源管理器右上角的“显示/隐藏预览窗格”按钮。
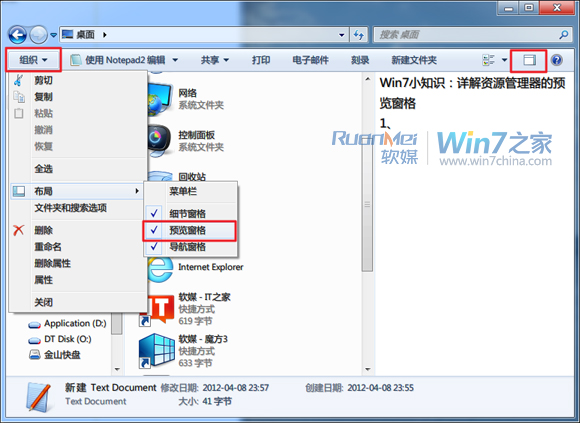
2、如何调整预览窗格大小
打开预览窗格之后,在资源管理器右侧多出一栏,此栏左侧与资源管理器主体有一细线间隔,将鼠标移至该线上方,鼠标会变成左右箭头,按住左键,可以实现左右拖动,在资源管理器最大化的情形下,进行预览窗格大小调节,将提供最真实的预览效果,而且资源管理器会记住这个大校
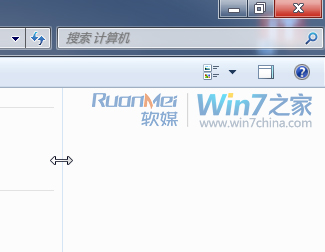
3、预览那些文件
可供预览类型1、TXT文档,不可以进行右键操作。
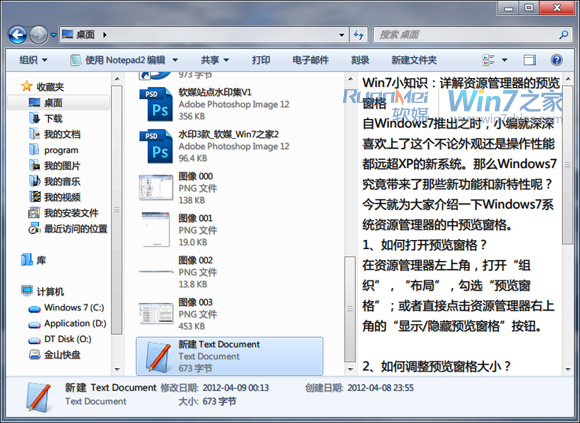
可供预览类型2、reg注册表文件,不可以进行右键操作。
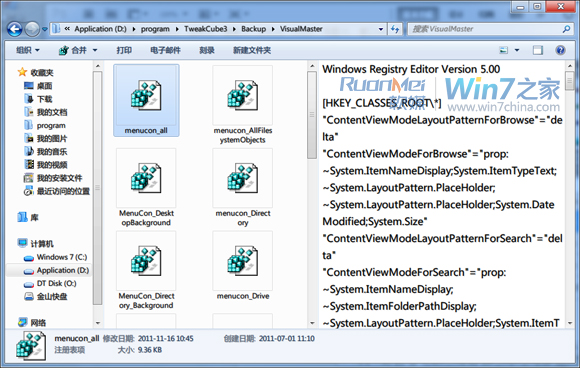
可供预览类型3、XML文档,不可以进行右键操作。
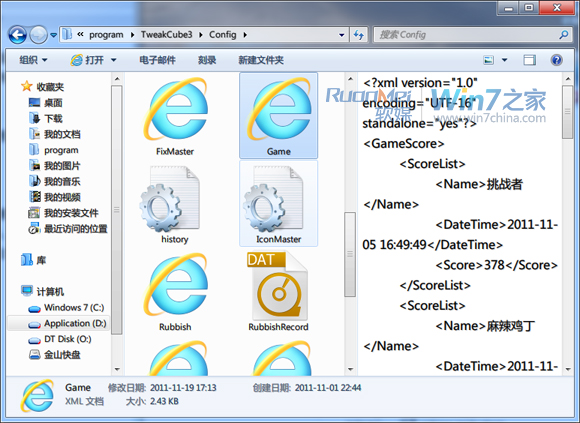 _ueditor_page_break_tag_
_ueditor_page_break_tag_
可供预览类型4、JPG照片,在预览窗格点击右键,出现菜单与对文件右键出现的菜单是一样的,都是系统右键菜单,可以进行文件操作。
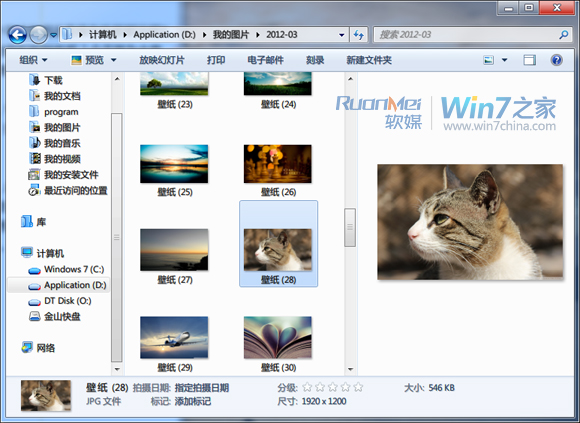
这些文档实现预览可能没什么稀罕的,稀罕的可以实现各类办公文档的预览。
可供预览类型5、Word文档预览,可以进行文本选择及复制操作。
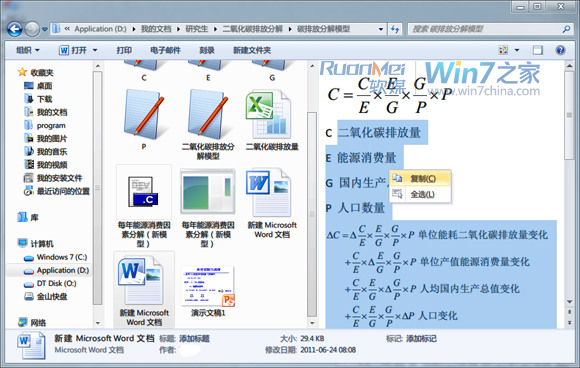
可供预览类型6、Excel文档预览,各个sheet,甚至连滚动条都具备,右键可以进行复制操作。
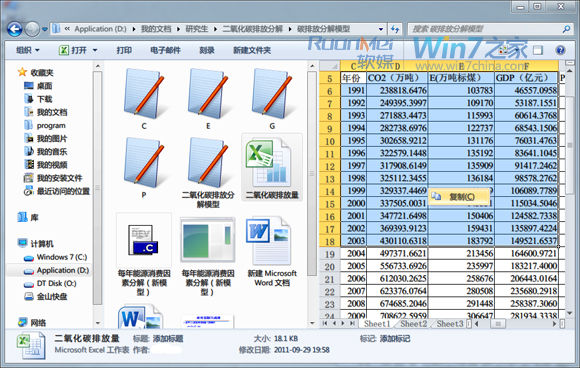
可供预览类型7、Powerpoint文档预览,鼠标点击或者滚轮滚动可以进行逐页放映以及幻灯片的复制操作。只是不可以进行文本的复制操作。
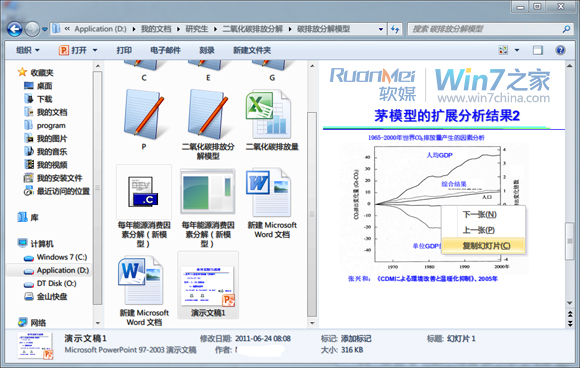
可供预览类型8、Visio文档预览,不可以进行文本的复制操作。
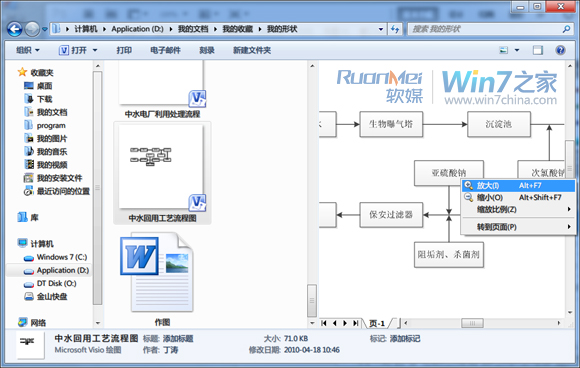
可供预览类型9、pdf文档预览,小编安装了Acrobat,当然免费的Reader也是可以实现预览的。
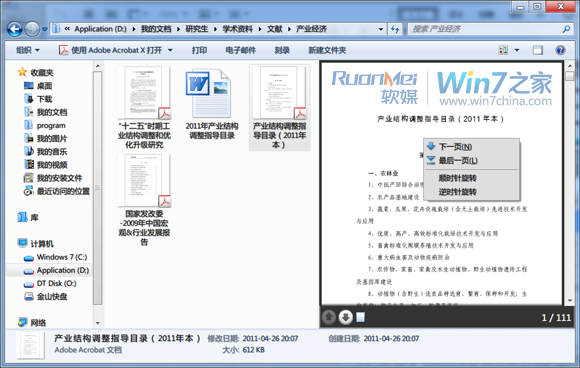
更多预览文件,本文就不一一列举了,请爱好者自行尝试。
如果您不需要此功能,请再次点击右上角图标隐藏预览窗格即可。
如果因为此文,您发现这个功能的实用性,那么此文也随之产生了价值。






