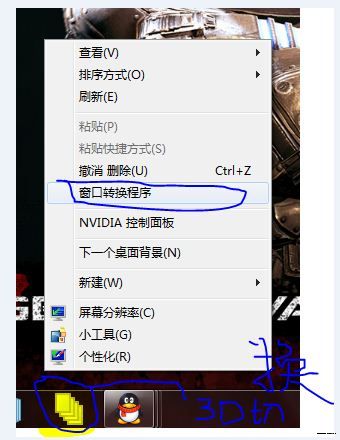用过Windows7系统3D切换页面效果用户都有这样的感觉,一个字“炫”,如下图:
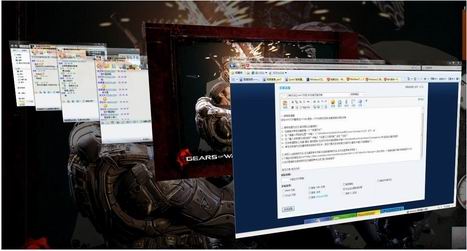
看到网上不少人反映不能实现3D切换页面效果,在这里本站小编为大家解释一下其中的原因:
1.没有aero特效,或禁用aero的,无法实现3D切换(普通家庭版没aero功能)
2.桌面主题若选择“基本和高对比主题”,也将自动禁用aero。
Windows7实现3D切换页面效果方法
一、使用快捷键实现3D切换页面效果
按住win(Ctrl键旁边)+Tab,再按一次Tab即可切换,或者用鼠标滚轮切换
二、使用快捷方式实现3D切换页面效果
1,在桌面中单击右键新建一个“快捷方式”
2,在“请键入项目的位置”中输入“C:Windowssystem32rundll32.exe DwmApi #105”,然后点下一步。
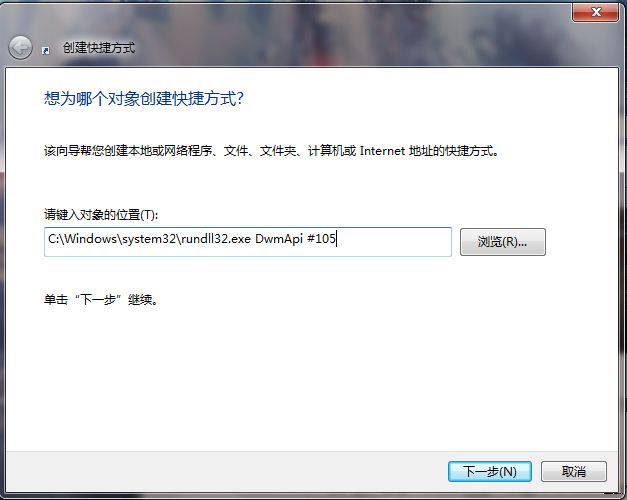
3,在“键入该快捷方式的名称”中输入“3D窗口切换”点击“完成”
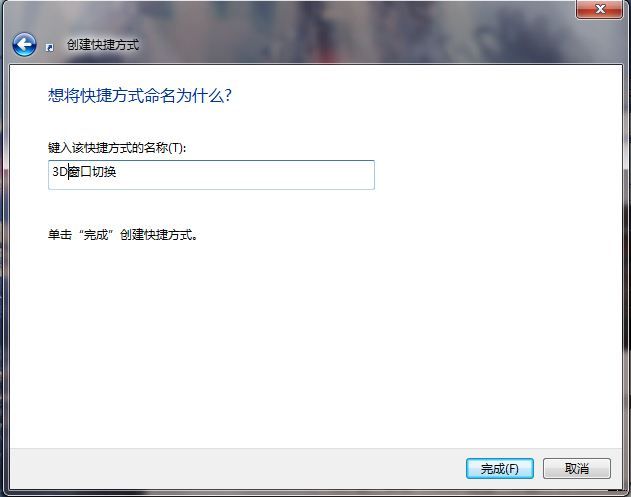
4、在该快捷图标上右键-属性-
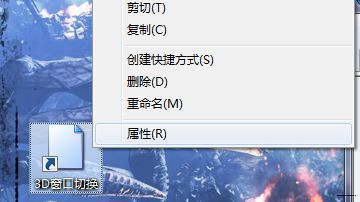
电脑常识
在属性窗口下,单击“更改图标”,在该文件夹中查找图标中输入%SystemRoot%System32imageres.dll或者%SystemRoot%system32SHELL32.dll,然后回车或者点击下面空白处,会出现图标,选择自己喜欢的图标即可。
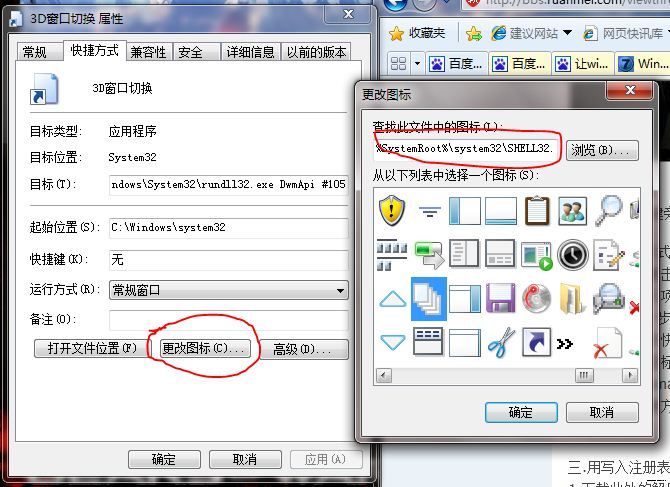
5,拖拉该快捷方式将其锁定到任务栏中,现在只要点击该快捷方式就可以重现3D窗口切换画面了。

三、用写入注册表的方式实现3D切换页面效果
此方法在右键菜单中切换,比起前面两种方法,这方法显得有点鸡肋,需要另外下载3D窗口转换程序。
1.下载桌面右键3D窗口转换程序
2.运行里面的注册表即可在右键菜单中生成"窗口转换程序"