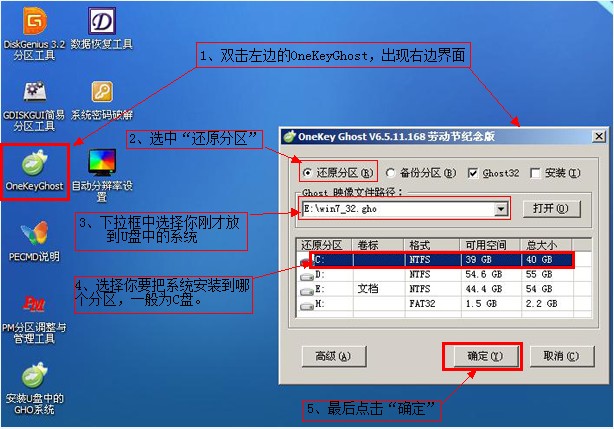可以用本教程给笔记本、台式机、上网本和组装电脑通过U盘安装Win7系统。
步骤一、首先要准备一个至少8GB的U盘。然后下载一个U盘启动大师(U盘启动盘制作工具),把您的U盘制作成具有启动功能的引导盘。下载地址在下面。
步骤二、下载一个合适的Win7 32位的系统,建议下载U盘启动大师提供的这个Win7 32位完整版的,没有做任何阉割,驱动也比较全,基本覆盖了所有的驱动程序。
以上两个文件的下载地址是:http://www.upanz.com/url/win7-32.html(点击可以直接用迅雷下载)下载完成后保存到本地硬盘的一个文件夹里。电脑常识
打开上面的链接后点击“普通下载”,普通下载的速度就非常快了。如下图:
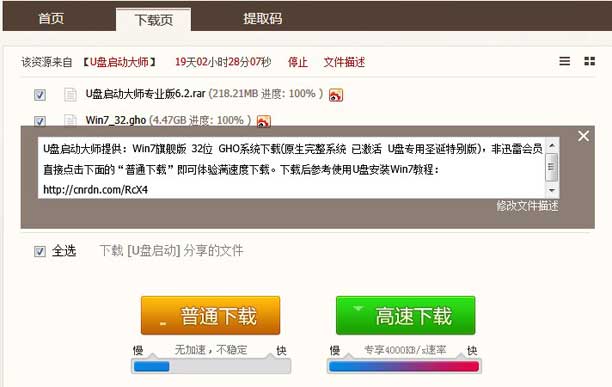
接着弹出来一个“选择要下载的URL”,点击确定就可以了,如下图:
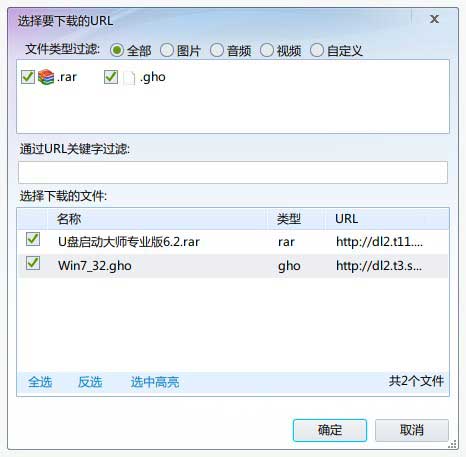
然后弹出第一个要下载的文件“U盘启动大师专业版6.2”,选择你要保存的路径,点击“立即下载”
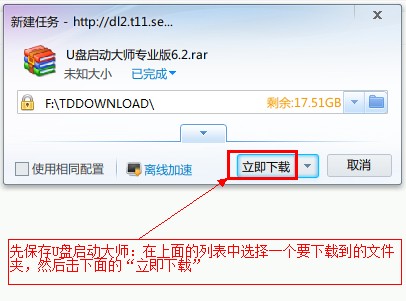
然后又弹出来一个系统下载的窗口“Win7_32.gho”,点击立即下载即可。
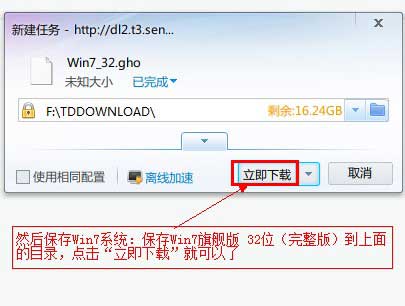
步骤三、下载完成后开始制作U盘启动盘,在制作之前,要先把原U盘的数据做好备份,因为制作过程会格式化整个U盘。具体步骤如下:_ueditor_page_break_tag_
4)进度条满后就制作成功了,成功后有个提示,点击“确定”就可以了。到此制作完成。如下图:
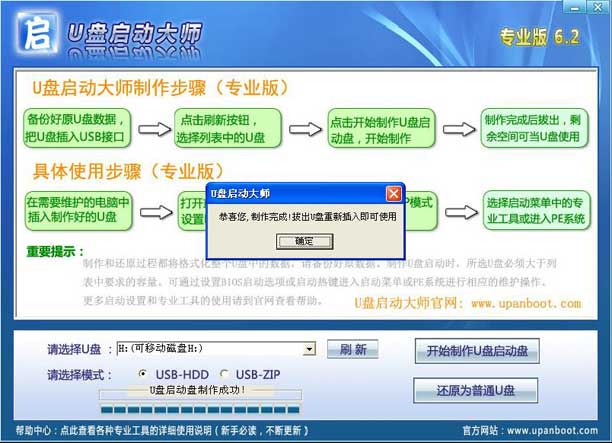
步骤四、制作完成后就要把U盘拔掉,重新插入USB接口中。现在U盘可以当作普通U盘使用,剩余的空间依然可以正常存放数据,把刚才下载的Win7_32.gho复制到U盘的根目录下。至此,U盘装系统准备工作已经完成。如下图:
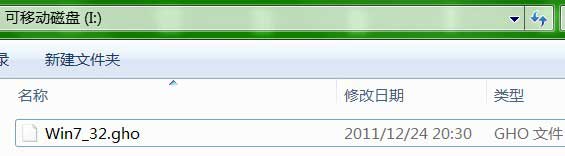
步骤五、在您需要安装操作系统的电脑上插入您刚才制作的U盘,设置计算机从U盘启动(不会设置的,点此查看怎么设置)。然后重启进入U盘启动界面,选择【1】进入PE系统。如下图:
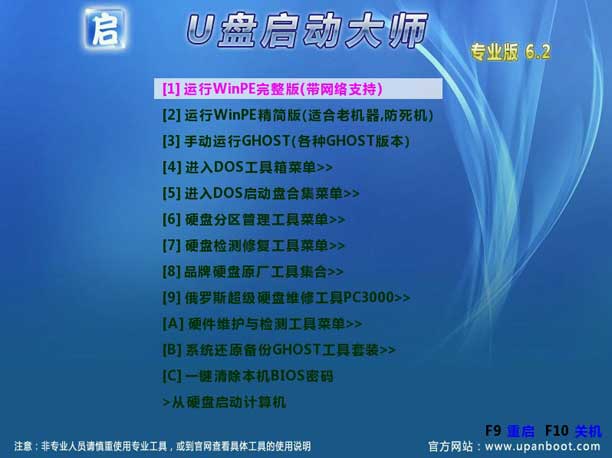
步骤六、进入PE系统之后的桌面如下图所示:
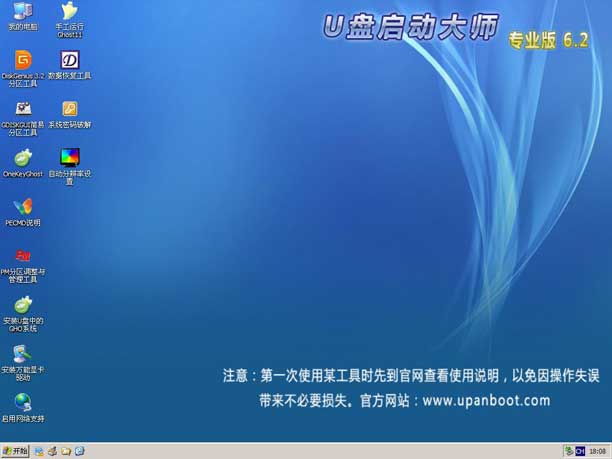
步骤六、打开OneKeyGhost工具,先选中上面的“还原分区(R)”单选框(默认状态是选中),然后在“Ghost 映像路径”下面选择你之前放在U盘中的Win7_32系统;在下面的分区列表中选择你要把Win7系统安装到哪个分区,一般都是安装到C盘。最后点击下面的“确认”按钮。如下图所示: