惠普笔记本电脑怎么用U盘重新安装win7系统?又该如何设置U盘启动呢?想了解的用户快来看看下面的教程吧。
步骤方法
一、准备驱动
一种方法是直接给电脑的驱动进行备份保存在非系统盘。另一种方法是使用工具,如:驱动精灵。
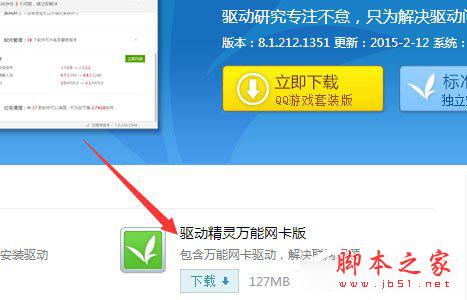
驱动准备好后,对电脑的重要文件进行备份下来就可以对电脑进行重装系统了。
二、设置开机u盘启动
1.hp电脑有个特殊的功能就是,按Esc键,就会出现 startup menu (启动菜单)如图:每个键的功能都有其说明。

2.这里直接按F9进入引导设备的选择界面,同样也可以F10进入BIOS菜单进行设置。
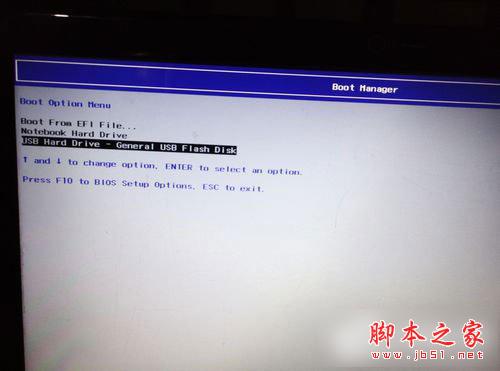
3.选择usb hard drive,然后回车,系统直接从u盘启动。进入界面如图。

三、重装系统
1.随后进入条款接受界面如图。
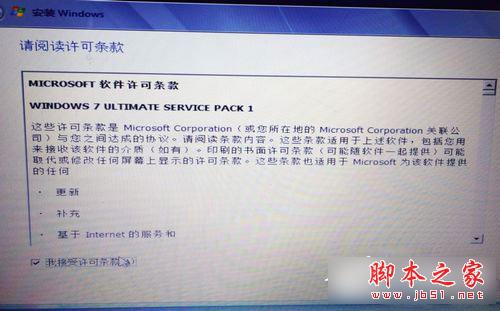
2.选择windows安装方式。如果需要格式化c盘,选择自定义安装,这里介绍下自定义安装。

3.进入驱动器选择界面,单击“驱动器选择(高级)”如图。

4.格式化系统盘如图:格式化,然后下一步。
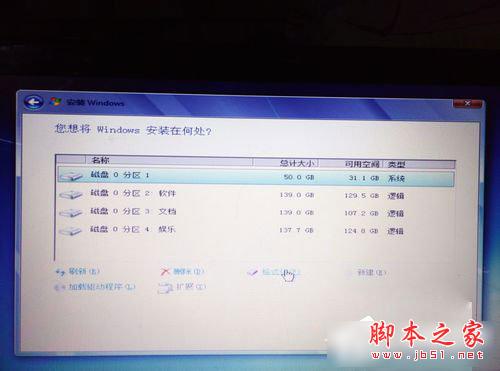 上一页12 下一页 阅读全文
上一页12 下一页 阅读全文






