WIN10系统设置护眼模式教程:
1.windows+R键调出运行窗口(或者鼠标右击开始键,选择运行)
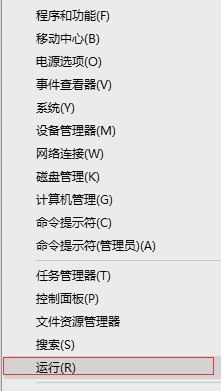
2.在运行窗口中输入 regedit 调出注册表编辑器
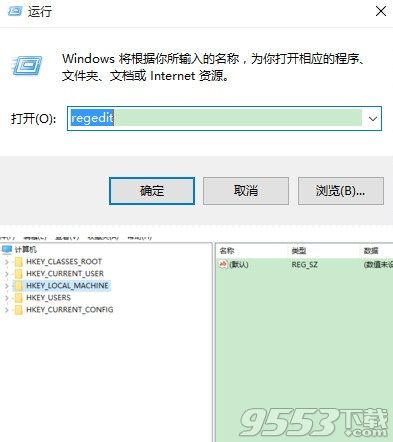
3.按照如下顺序找到windows:[HKEY_CURRENT_USERControl PanelColors] windows
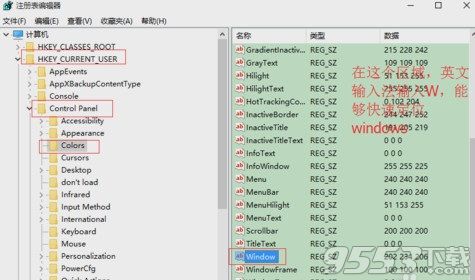
4.双击windows 进入编辑状态 将原本数值删除并输入:202 234 206
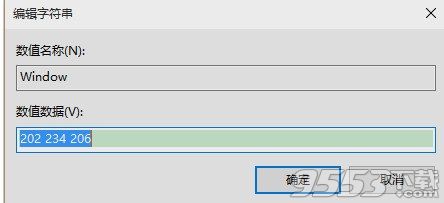
点击确定推出注册表编辑。
5.按照如下顺序找到 window:
[HKEY_LOCAL_MACHINESOFTWAREMicrosoftWindowsCurrentVersionThemesDefaultColorsStandard]
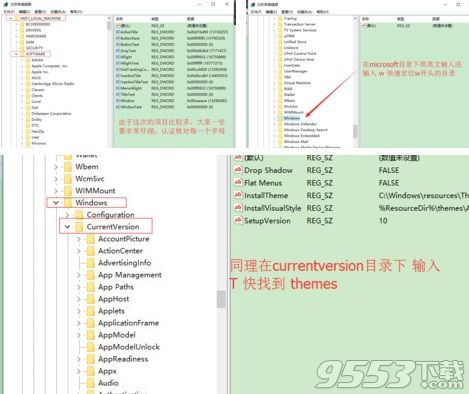
6.双击 window 打开编辑窗口,默认是勾选十六进制(若不是请勾选十六进制),将原始数据改为:caeace。点击确定退出注册表。
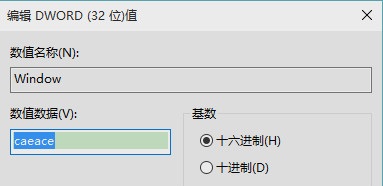
7.重启电脑即可生效。可以打开TXT或者word文档查看效果。







